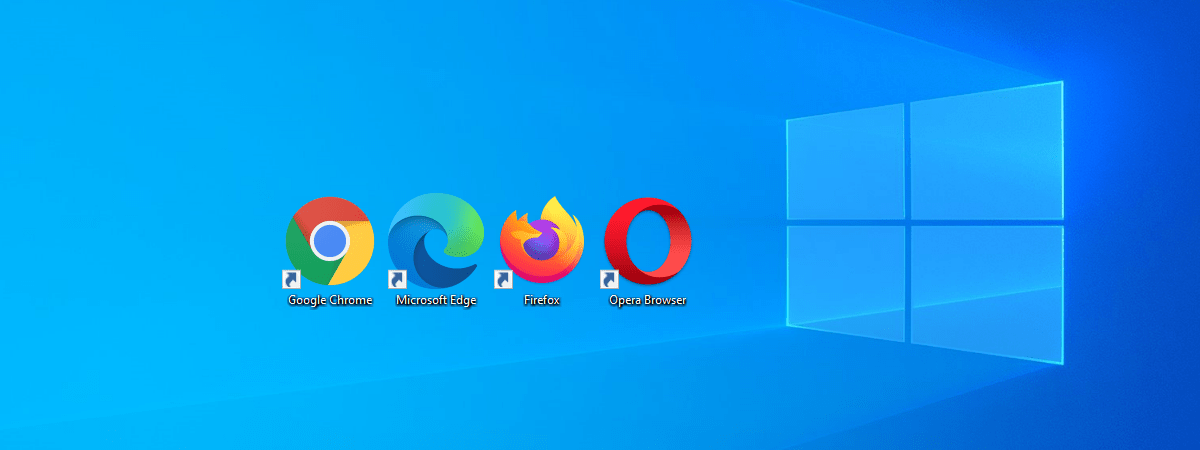
Ți s-a întâmplat să navighezi pe o pagină web și să fii nevoit să te apropii de ecran ca să reușești să vezi ce scrie? Combinațiile între rezoluții și dimensiunile variate ale ecranelor pe care le folosim pot face uneori textele greu de citit. Întrebarea este: cum pot să măresc doar textul în browser? Răspunsul diferă destul de mult în funcție de browserul pe care îl folosești. Citește mai departe pentru a afla cum mărești textul în Google Chrome, Microsoft Edge, Mozilla Firefox și Opera:
Redimensionarea paginilor și a fonturilor la afișarea paginilor web
În acest tutorial, studiem doar modalitățile de redimensionare a textului din browsere, nu a întregului conținut al paginilor. Pentru toate browserele web incluse în acest articol, poți să mărești întreg conținutul folosind funcția Zoom. Metoda standard pentru toate browserele este folosirea tastaturii: CTRL apăsat împreună cu tasta + (Plus) pentru mărire și CTRL apăsat împreună cu tasta - (Minus) pentru micșorare.

Apasă CTRL + pentru Mărește și CTRL - pentru Micșorează
O metodă alternativă este să ții apăsată tasta CTRL pe tastatură în timp ce folosești rotița de derulare de pe mouse-ul tău.
Dezavantajul acestui tip de redimensionare este că tot ce se află pe pagină își schimbă dimensiunea. Dacă vrei să mărești doar dimensiunea textului pentru a-l face mai ușor de citit, atunci metodele descrise mai jos sunt cele de care ai nevoie. Citește mai departe pentru a afla, pentru fiecare browser, cum să schimbi dimensiunea fonturilor.
Cum măresc textul în Google Chrome?
În Google Chrome este ușor să schimbi dimensiunea fonturilor din paginile web. Mai întâi, apasă pe "Personalizați și controlați Google Chrome" - butonul cu trei puncte verticale din colțul dreapta sus. Alege Setări din meniul care apare.

Deschide meniul Personalizați și controlați Google Chrome
Derulează pagina de Setări până ajungi la secțiunea Dimensiunea fontului (sau apasă pe Aspect în bara din stânga pentru a derula automat). Mărimea curentă este afișată într-un buton în partea dreaptă. Apasă pe buton pentru a deschide un meniu derulant și alege mărimea nouă de font pe care vrei să o folosești pentru paginile web: Foarte mică, Mic, Medie, Mare, Foarte mare.

Selectează dimensiunea textului în Google Chrome
NOTĂ: Pentru a reveni la dimensiunea implicită în Google Chrome, selectează Medie.
Modificarea se aplică imediat site-urilor web.
Cum măresc textul în Microsoft Edge?
Pentru a mări textul în Microsoft Edge, trebuie mai întâi să apeși butonul „Setări și altele” din colțul din dreapta sus (butonul cu cele trei puncte orizontale). Apoi, dă clic pe Setări.
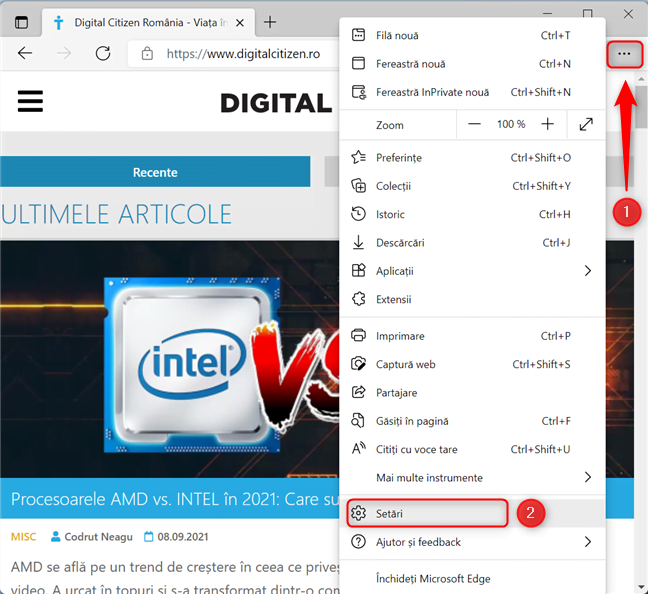
Accesează Setări în meniul Microsoft Edge
După acest pas, în funcție de dimensiunea ecranului și a ferestrei browserului, procedura este ușor diferită.
1. Dacă poți vedea panoul din stânga în meniul Setări al Microsoft Edge
Apasă pe cuvântul Aspect în panoul din stânga. Apoi, în panoul din dreapta, derulează până în partea de jos a paginii, la Dimensiune font. Apasă pe butonul care arată dimensiunea curentă a textului.

Redimensionarea fontului in Microsoft Edge
Se deschide un meniu derulant în care poți selecta dimensiunea dorită a textului. După ce ai selectat dimensiunea, accesează site-ul web pe care dorești să-l vizitezi pentru a verifica dacă setarea este potrivită pentru nevoile tale.
2. Dacă panoul din stânga nu este deschis în meniul Setări al Microsoft Edge
Când spațiul disponibil pe ecran nu este suficient de mare, browserul ascunde automat panoul din stânga. Găsește butonul cu trei linii orizontale situat în colțul din stânga sus al ferestrei, lângă titlul Setări, și apasă-l. Panoul din stânga devine vizibil. Acum dă clic pe Aspect. După ce apeși pe text, panoul din stânga dispare.

Deschide coloana din stânga și selectează Aspect
În panoul din dreapta, derulează până în partea de jos a paginii, la Dimensiune font. Apasă pe butonul care arată dimensiunea curentă a textului.
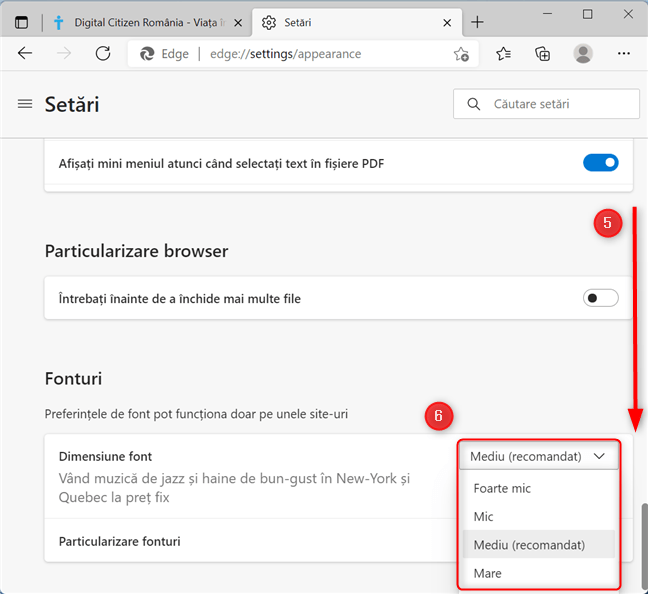
Modifică dimensiunea textului
Se deschide meniul derulant unde poți selecta dimensiunea dorită a textului. Selectează dimensiunea care te ajută să citești mai ușor. Setările sunt aplicate imediat ce selectezi opțiunea. Verifică apoi dimensiunea revenind la pagina web pe care dorești să o citești.
Cum măresc textul în Mozilla Firefox?
Mozilla Firefox are două modalități diferite de a rezolva problema mărimii fonturilor. Una folosește funcționalitatea de Zoom din browser și o face să se aplice doar la texte (“Zoom doar pe text”). Cea de-a doua metodă este să setezi “Dimensiunea minimă a fontului”.
1. Mărirea textului în Firefox utilizând funcția Zoom
Pentru prima metodă, trebuie să apeși pe „Deschide meniul de aplicații” din partea dreaptă sus a ferestrei (butonul cu trei linii orizontale) și apoi să alegi Setări.

Accesează meniul Setări în Mozilla Firefox
În fereastra care se deschide, derulează până la secțiunea „Limbă și aspect”. În subsecțiunea Zoom, activează “Zoom doar pe text”, bifând caseta de lângă setare.

Bifează Zoom doar pe text
Acum poți utiliza comenzile Zoom pentru a modifica dimensiunea fontului pentru paginile web. Apasă CTRL și + pentru a mări fontul sau CTRL și - pentru a o micșora. Alternativ, ține apăsată tasta CTRL de pe tastatură în timp ce învârți rotița de derulare a mouse-ului.
2. Mărirea textului în Firefox prin setarea dimensiunii minime a fontului
A doua metodă poate fi activată în opțiunile Firefox. Apasă pe butonul „Deschide meniul de aplicații” (trei linii orizontale) din colțul din dreapta sus. Alege Setări în meniul care se deschide.

Accesează meniul Setări în Mozilla Firefox
Apoi, derulează până la secțiunea „Limbă și aspect”. În subsecțiunea Fonturi și culori, apasă butonul Avansat.

Apasă butonul Avansat din secțiunea Limbă și aspect
Se deschide un meniu pop-up, unde poți accesa un meniu derulant cu “Dimensiunea minimă a fontului”. Apasă pe butonul de lângă acest text și alege dimensiunea care face ca citirea să fie mai confortabilă pentru tine. Dacă dorești să revii la setarea standard, alege opțiunea Fără.

Redimensionează textul în Mozilla Firefox
Când ai terminat, apasă OK pentru a salva setările.
Cum măresc textul în Opera?
Deschide meniul Opera apăsând pe butonul “Particularizare și control Opera” (litera O din colțul stânga sus). În meniul care se deschide, alege Setări.
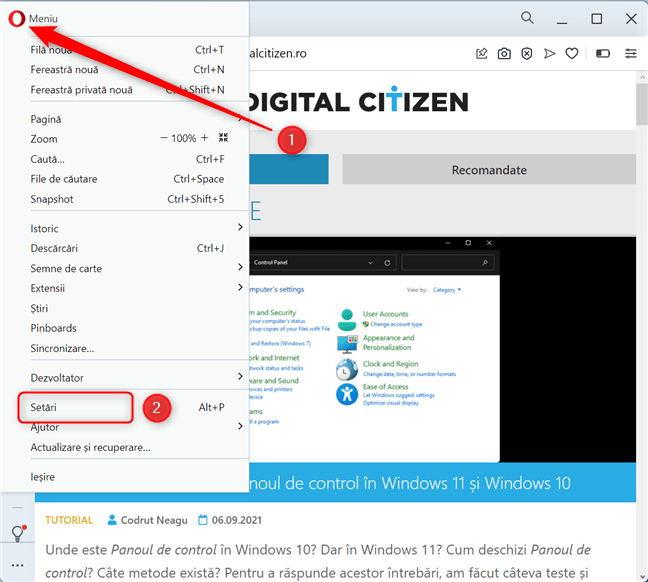
Deschide Setări în Opera
Derulează în pagina de Setări care se deschide până ajungi la secțiunea Aspect, mai precis la subsecțiunea "Dimensiune de font". În partea dreaptă a textului vezi mărimea de font curentă. Apasă pe mărimea de font pentru a deschide o listă derulantă. Alege noua mărime pe care o dorești pentru paginile web: Foarte mic, Mic, Medie, Mare, Foarte mare.

Schimbă mărimea fontului în Opera
Schimbarea se face imediat pe toate paginile deschise și se aplică și la cele care se deschid de acum înainte în Opera.
Ai reușit să mărești fontul în browser?
Setarea dimensiunii fontului pentru paginile web în principalele browsere pentru Windows este relativ simplă dacă urmezi pașii din tutorialul nostru. Ťrebuie doar să alegi dimensiunea textului care ți se potrivește cel mai bine. Spune-ne în secțiunea de comentarii dacă ești mulțumit de rezultat. De asemenea, dacă ai întrebări, nu ezita să ni le pui în comentarii.


 22.09.2021
22.09.2021 


