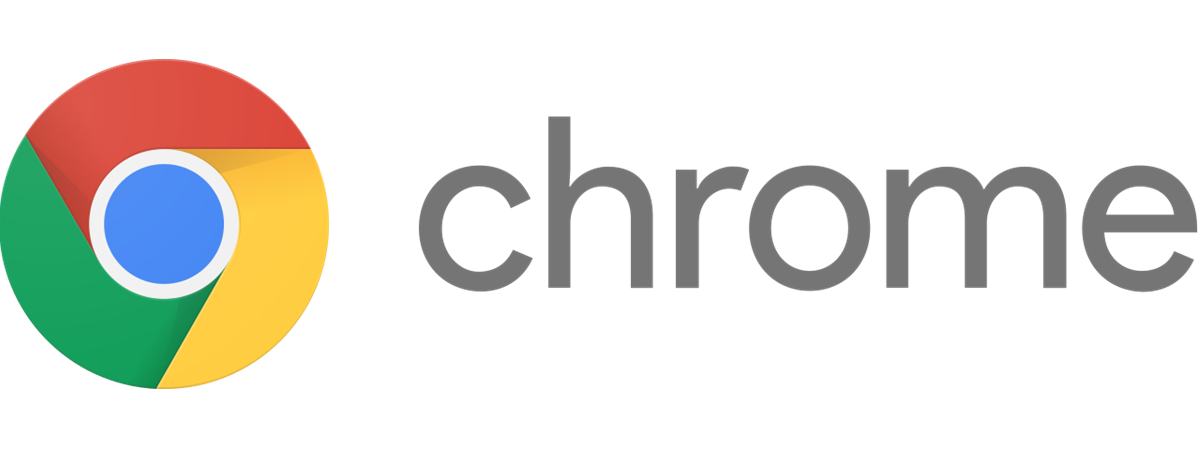
Cookie-urile sunt o parte vitală a internetului. Fără ele, site-urile web nu ți-ar permite să creezi conturi, nu te-ar lăsa să te conectezi și nu ți-ar ține minte preferințele. În plus, reclamele ar fi mai puțin relevante și mai enervante. Cu toate acestea, cookie-urile pot genera și probleme din când în când, așa că ar trebui să le ștergi periodic. Când vine momentul, poți șterge cookie-urile individuale sau toate cookie-urile deodată. Iată cum funcționează totul în Google Chrome:
NOTĂ: Acest articol ilustrează cum ștergi cookie-urile stocate de Google Chrome pe calculatorul tău cu Windows. Pentru a înțelege mai bine cookie-urile, îți recomandăm să citești: Ce sunt cookie-urile și ce fac ele?.
Cel mai rapid mod de a șterge toate cookie-urile din Google Chrome
Pentru a șterge toate cookie-urile stocate de Google Chrome, deschide browserul și folosește combinația de taste Ctrl + Shift + Delete. Această acțiune deschide o nouă filă Setări, cu opțiunile de a Șterge datele de navigare afișate în mijloc.

În Google Chrome, apasă Ctrl + Shift + Delete
Poți ajunge în același loc și folosind mouse-ul: dă clic pe cele trei puncte din colțul din dreapta sus (Personalizați și controlați Google Chrome) și accesează Mai multe instrumente > Șterge datele de navigare.
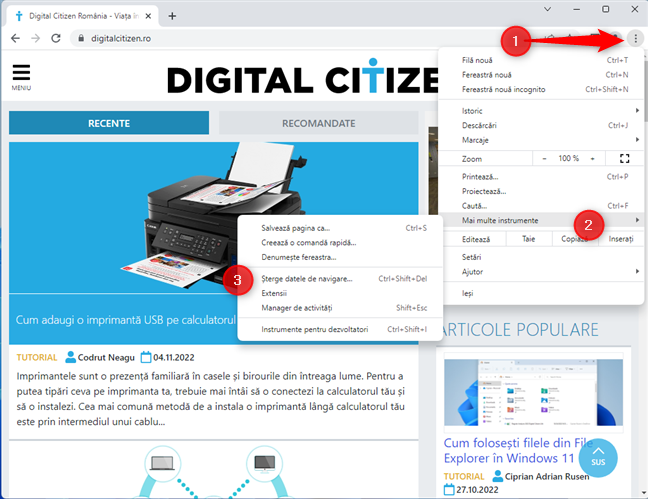
Personalizați și controlați Google Chrome > Mai multe instrumente > Șterge datele de navigare
În fila De bază din fereastra pop-up Șterge datele de navigare, apasă pe lista derulantă Interval de timp, iar apoi alege Dintotdeauna. Dacă vrei să ștergi doar cookie-urile mai recente din Chrome, alege perioada care ți se potrivește mai bine.
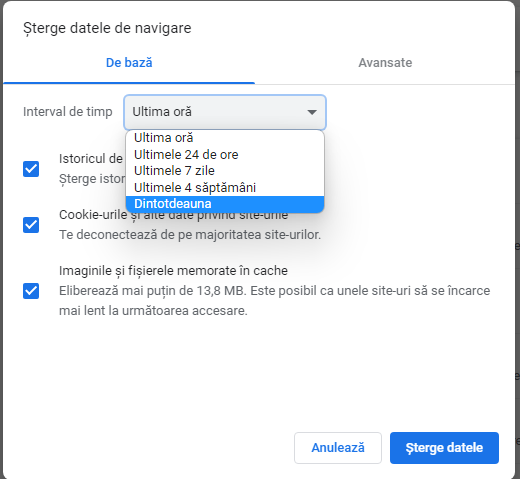
Alege Intervalul de timp
Apoi, bifează tipurile de date de navigare pe care vrei să le elimini:
- Istoricul de navigare - șterge toate site-urile web pe care le-ai vizitat și cuvintele cheie introduse în caseta de căutare a Chrome.
- Cookie-urile și alte date privind site-urile - trebuie bifată atunci când vrei să ștergi toate cookie-urile din Chrome.
- Imaginile și fișierele memorate în cache - imagini și alte fișiere pe care Google Chrome le-a descărcat de pe site-urile web vizitate. Dacă lucrezi la proiecte de dezvoltare web și testezi paginile web pe care le dezvolți, este o idee bună să elimini și imaginile și fișierele stocate în memoria cache, pe lângă cookie-uri.

Selectează Cookie-uri și alte date privind site-urile
După ce ai selectat tipul de date pe care vrei să le elimini, apasă pe Șterge datele. Dacă dorești să elimini și alte date de navigare, nu doar cookie-urile și elementele de bază prezentate anterior, apasă pe fila Avansate, apoi selectează elementele pe care vrei să le elimini, inclusiv parolele și datele pentru completarea automată a formularelor, înainte de a apăsa pe Șterge datele.

Fila Avansate îți oferă acces la eliminarea mai multor elemente
Acesta este cel mai rapid mod de a șterge cookie-uri din Google Chrome. În cazul în care cauți un cookie specific ca să-l ștergi sau dacă vrei, mai întâi, să vezi ce ștergi, continuă să citești.
SFAT: Dacă vrei să știi unde se află cookie-urile din Google Chrome, citește acest articol: Unde sunt cookie-urile în Windows?
Cum vezi (și elimini sau blochezi) cookie-urile stocate de site-ul pe care îl vizitezi în Google Chrome
Deschide Google Chrome și vizitează site-ul web ale cărui cookie-uri vrei să le vezi. În partea stângă a barei de adrese, este o pictogramă lacăt, care te informează că site-ul pe care-l vizitezi este sigur. Dacă ții cursorul deasupra ei, poți vedea „Afișează informațiile privind site-ul”. Apasă pe pictograma lacăt.
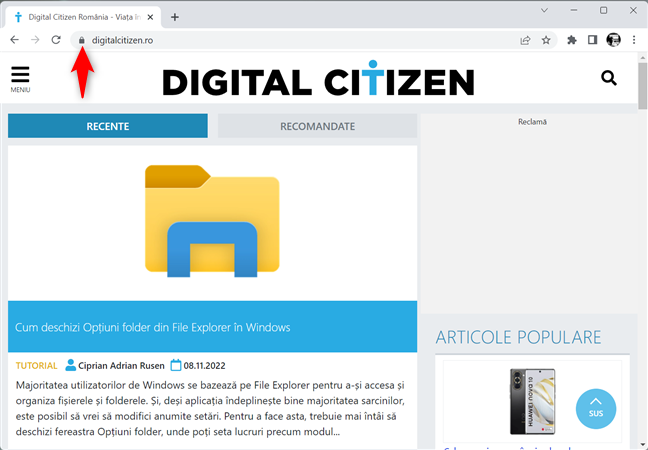
Apasă pe pictograma lacăt
Apare o fereastră pop-up cu mai multe opțiuni:
- Conexiunea este securizată - îți spune dacă site-ul web folosește o conexiune securizată HTTPS și dacă are un certificat de criptare valabil.
- Cookie-uri - arată numărul de cookie-uri stocate pentru site-ul web pe care-l vizitezi și-ți permite să le vezi și să le blochezi sau să le elimini.
- Setări pentru site-uri - te duce la pagina Setări pentru site-uri, unde poți personaliza permisiunile acordate site-ului web respectiv de a-ți accesa lucruri precum locația, camera web sau microfonul.
Apasă pe Cookie-uri.
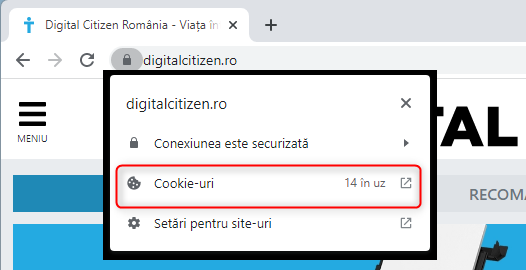
Apasă pe Cookie-uri
O fereastră pop-up afișează foldere cu toate cookie-urile stocate de site-ul web pe care-l vizitezi. Numărul cookie-urilor stocate variază în funcție de fiecare site web și cum îl accesezi. De exemplu, când vizitezi site-ul nostru - Digital Citizen - direct, introducându-i adresa manual, se stochează mai puține cookie-uri. Dacă-l accesezi bazat pe o căutare Google, se stochează mai multe cookie-uri, unele de la Google, pentru a ține minte detalii despre cum ai ajuns la site-ul nostru. Asta este valabil pentru toate site-urile web. Deși noi îți respectăm confidențialitatea și folosim nu număr cât mai redus de cookie-uri, alte site-uri pot stoca un număr incredibil de mare de cookie-uri în browser-ul tău web.
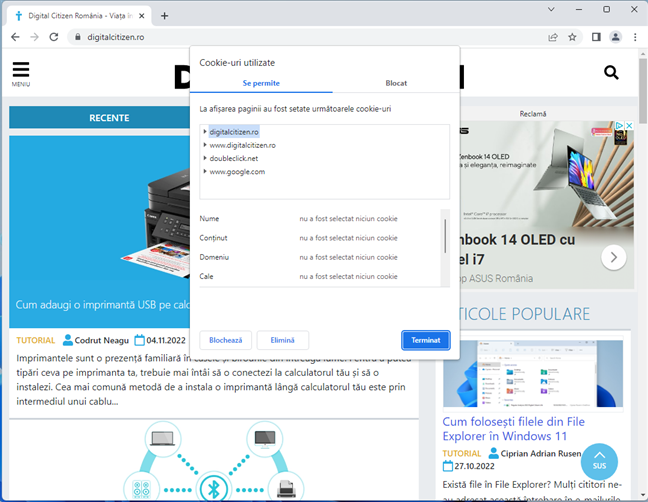
Cookie-urile folosite pentru site-ul curent
Cookie-urile sunt împărțite în foldere, în funcție de sursa lor. Sursa poate fi site-ul web pe care-l vizitezi sau serviciile folosite de acesta. Dă dublu-clic sau apasă de două ori pe un folder pentru a-l deschide și a vedea cookie-urile din el. Poți apăsa și pe săgeata din dreptul lui. Apoi, deschide Cookie-uri în același fel. Când deschizi un cookie, poți vedea, în partea de jos a ferestrei, informații despre acesta, precum Numele, Conținutul, Domeniul și Calea sa. În imaginea de mai jos, poți vedea cookie-ul „_ga” de pe site-ul nostru, care este creat pentru Google Analytics, serviciul pe care-l folosim pentru a analiza traficul de pe site-ul nostru și ce articole sunt citite și care ne ajută să ne îmbunătățim conținutul.

Navighează prin cookie-urile stocate pentru site-ul curent
Pentru fiecare cookie, ai butoane care Blochează și Elimină, care fac exact ceea ce spun. Însă unele cookie-uri nu pot fi blocate, ci doar eliminate. Când ai terminat de văzut și de eliminat cookie-urile pentru site-ul web pe care-l vizitezi, apasă pe Terminat pentru a-ți relua activitățile normale de navigare.
SFAT: Iată cum ștergi cookie-uri pe Android (Chrome, Firefox, Opera, Samsung Internet).
Cum vezi și elimini cookie-urile din Chrome pentru site-urile web vizitate (chrome://settings/cookies)
Dacă vrei să accesezi toate cookie-urile stocate de browserul tău Google Chrome și datele și permisiunile de pe toate site-urile, apasă pe cele trei puncte din colțul din dreapta sus (Personalizați și controlați Google Chrome) și alege Setări.

Accesează Personalizați și controlați Google Chrome > Setări
În fila Setări, care se deschide, alege Confidențialitate și securitate din coloana din stânga. Apoi, în dreapta, apasă pe „Cookie-urile și alte date privind site-urile”.
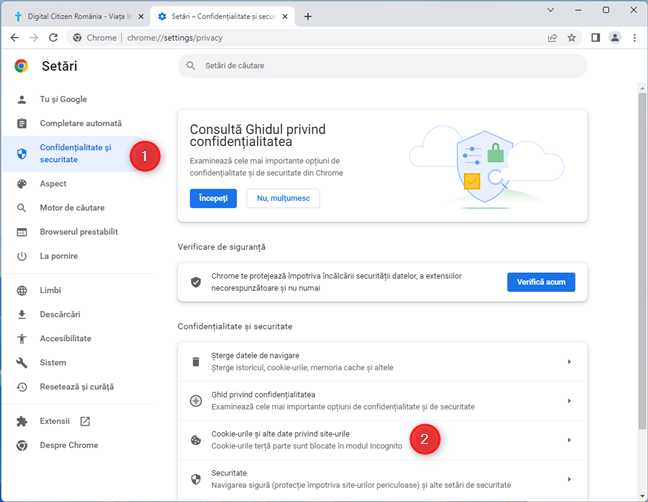
Accesează Confidențialitate și securitate > Cookie-urile și alte date privind site-urile
Asta te duce la „Cookie-urile și alte date privind site-urile”, accesibile și prin copierea și lipirea acestei căi în bara de adrese a Google Chrome:

chrome://settings/cookies
Derulează până găsești opțiunea „Vezi toate datele și permisiunile privind site-urile” și apasă pe ea.

Accesează Vezi toate datele și permisiunile privind site-urile
Apare o listă cu toate site-urile web pe care le-ai vizitat și pentru care Google Chrome a stocat cookie-uri și alte date. Pentru fiecare site, sunt afișate logoul, adresa URL, numărul de cookie-uri și cantitatea de date stocate. Apasă pe numele site-ului de care ești interesat pentru a vedea mai multe. Poți, de asemenea, să ștergi toate cookie-urile, datele și permisiunile site-ului, apăsând pe butonul Elimină din dreptul unui website (arată ca un coș de gunoi).
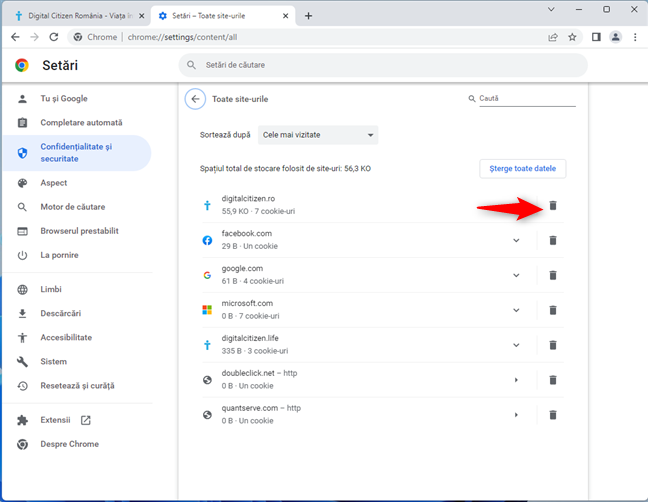
Apasă pe pictograma Elimină pentru site-ul ale cărui cookie-uri vrei să le ștergi
Confirmă că ești de acord să ștergi datele și permisiunile site-ului apăsând pe Șterge. Cookie-urile și alte date ale site-ului sunt eliminate, iar tu ești deconectat de pe site-ul respectiv.
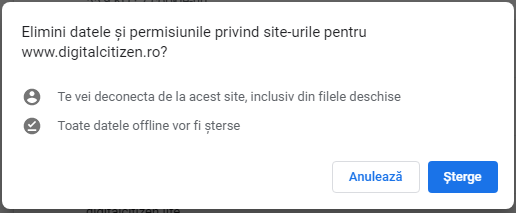
Apasă pe Șterge
Dacă vrei să elimini toate cookie-urile și datele stocate de Chrome pentru toate site-urile web din listă, apasă pe butonul Șterge toate datele din dreapta sus, iar apoi confirmă-ți alegerea apăsând butonul Șterge.

Apasă pe Șterge toate datele, urmat de Șterge
Ai terminat și poți închide fila Setări din Google Chrome.
Ce se întâmplă dacă șterg toate cookie-urile din Chrome?
Unii cititori se întreabă dacă este o idee bună să elimini pur și simplu toate cookie-urile din Google Chrome și își pun întrebarea: Ce se întâmplă când șterg cookie-urile?
În primul rând, ștergerea cookie-urilor te deconectează de pe site-urile la care ești conectat. Unele site-uri folosesc cookie-uri persistente, care sunt salvate pentru lungi perioade de timp. Dacă scapi de ele, acestea vor avea mai puține date despre tine, iar tu beneficiezi de un pic de intimitate. Este posibil, de asemenea, să vezi mai puține reclame personalizate. Cu toate acestea, principalul beneficiu al ștergerii cookie-urilor este că ai parte de un nou început. Poți apoi să o iei de la capăt și să alegi tipurile de cookie-uri pe care dorești să le accepți de acum înainte pe fiecare site web.
De ce ștergi cookie-urile din Google Chrome?
Atunci când întâmpini probleme în a comuta între mai multe conturi pe anumite site-uri, ștergerea cookie-urilor din Chrome te poate scuti de unele bătăi de cap. Elimini cookie-urile dintr-un motiv similar? Sau este din motive de confidențialitate sau pentru întreținerea și curățarea generală a computerului? Răspunde folosind opțiunile de a comenta disponibile mai jos.


 17.11.2022
17.11.2022 

