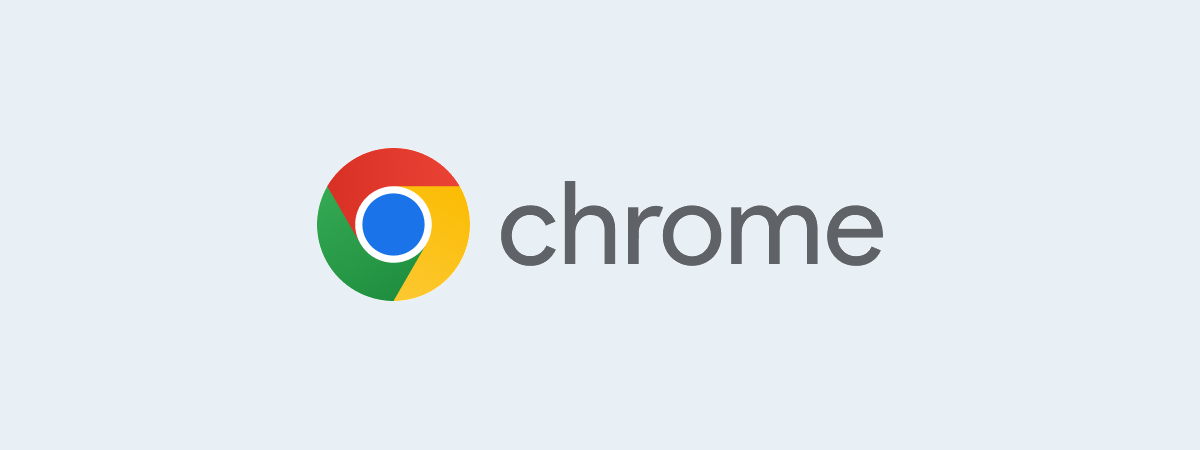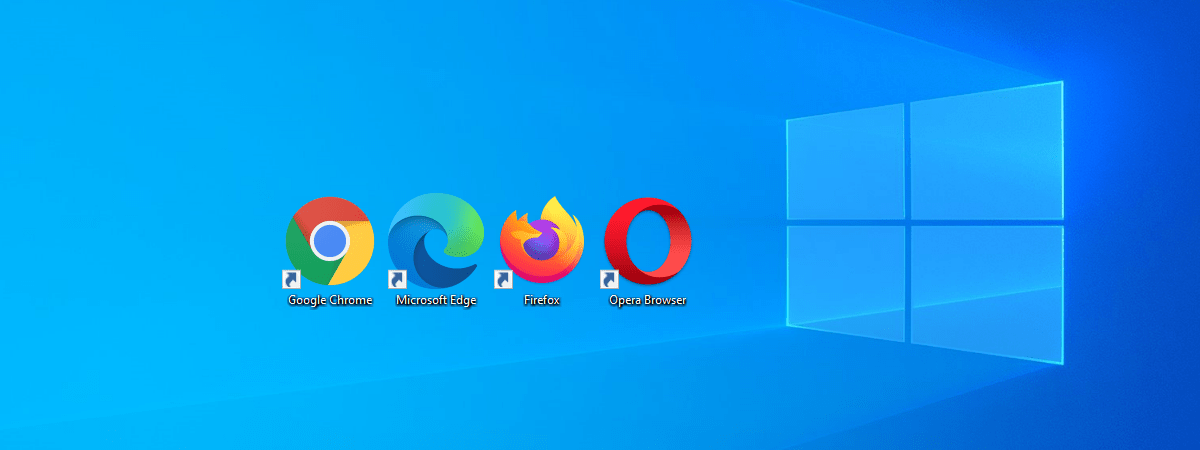
Există mai multe moduri de a optimiza experiența de navigare pe web pe PC-ul tău cu Windows. O metodă eficientă este folosești funcția de zoom pentru a mări textul, imaginile și pictogramele de pe paginile web pe care vrei să le citești. Asta poate fi util mai ales dacă ai ochii obosiți sau dacă rezoluția ecranului tău nu este ideală. Însă, la un moment dat, este posibil să trebuiască să micșorezi sau să resetezi nivelul de zoom pentru a restabili afișarea inițială. Din fericire, browserele web moderne oferă comenzi simple de zoom, care-ți permit să mărești sau să micșorezi conținutul folosind combinații de taste sau câteva clicuri. Acest ghid îți arată cum să mărești și micșorezi pagini în Chrome, în Microsoft Edge, în Firefox și în Opera, astfel încât totul să aibă mărimea potrivită:
NOTĂ: Atunci când folosești zoom, întregul conținut al paginilor web este redimensionat, inclusiv imaginile. Dacă vrei să modifici doar dimensiunea textului de pe paginile web fără a afecta alte elemente, citește acest tutorial despre mărirea textului în browserul tău.
Cum folosești zoom în Chrome
Google Chrome îți oferă o serie de opțiuni pentru a ajusta dimensiunea conținutului de pe paginile web. Este simplu să mărești textul și imaginile în Chrome pentru o vizibilitate mai bună. Pe de altă parte, dacă trebuie să reduci dimensiunea conținutului, poți folosi funcția de zoom pentru a micșora în Google Chrome, astfel încât să încapă mai multe informații și pe ecran.
Cum mărești pagini în Google Chrome
Dacă preferi tastatura, o metodă simplă de a mări în Chrome este combinația de taste:
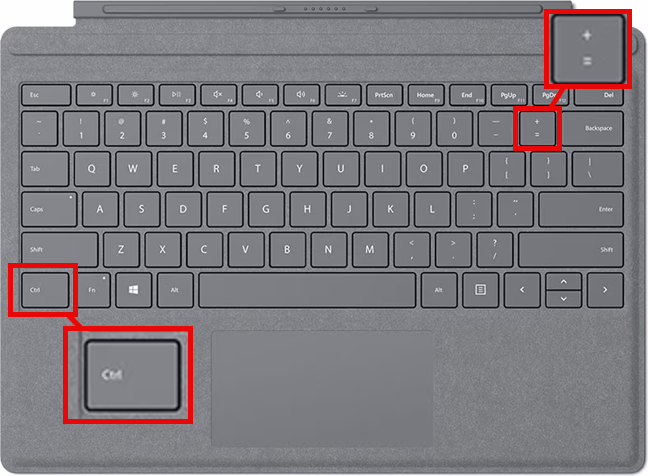
Combinația de taste pentru mărire în Google Chrome
Sursa imaginii: Microsoft
Însă mie îmi place să folosesc o scurtătură similară pentru a mări în Chrome:

Cum mărești o pagină în Chrome folosind mouse-ul și tastatura
Sursa imaginii: Logitech
Ține tasta CTRL apăsată pe tastatură și derulează în sus cu rotița mouse-ului. Pe măsură ce derulezi, pagina web se mărește, crescând treptat dimensiunea textului și a imaginilor. Prefer această metodă de a mări o pagină în Google Chrome, deoarece nu trebuie să ridic mâna de pe mouse pentru a ajusta cât de mare devine totul.
Dacă folosești un ecran tactil, pune două degete pe ecran și depărtează-le pentru a mări pagina.
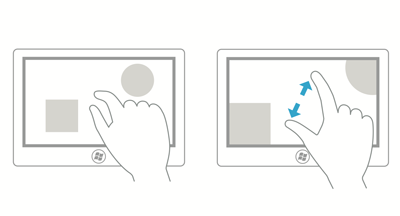
Cum mărești pagina pe un ecran tactil
Sursa imaginii: Microsoft
Nu în ultimul rând, poți mări pagina folosind interfața Chrome. Mai întâi, apasă pe butonul Personalizați și controlați Google Chrome (cel cu trei puncte verticale). Apoi, apasă pe semnul plus (+) de lângă Zoom.

Cum mărești o pagină din interfața Chrome
Atunci când ai folosit zoom pentru a mări sau pentru a micșora o pagină în Google Chrome, poți folosi și lupa din dreapta barei de adrese pentru a deschide un panou de zoom. Apasă pe semnul plus (+) din panou pentru a mări pagina în Chrome.
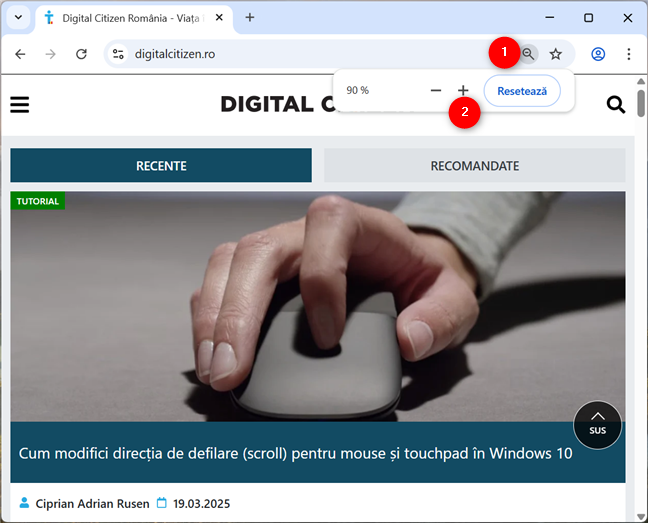
Cum mărești o pagină în Google Chrome folosind lupa
NOTĂ: Pictograma lupă apare numai dacă nivelul actual de zoom nu este diferit de 100%. Folosește butonul Resetează pentru a readuce Chrome la nivelul de zoom implicit.
Cum micșorezi pagini în Chrome
Pentru utilizatorii pasionați de tastatură, combinația de taste care micșorează o pagină în Google Chrome este:
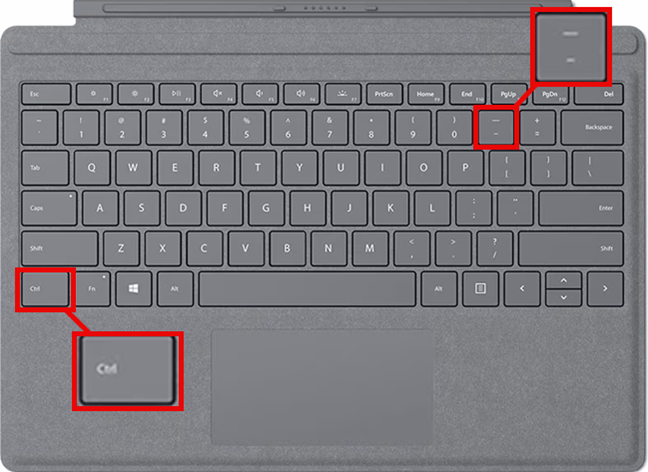
Combinația de taste pentru a micșora o pagină în Chrome
Din nou, prefer să folosesc mouse-ul pentru a micșora pagini în Chrome cu următoarea scurtătură:

Cum micșorezi pagini în Chrome folosind mouse-ul și tastatura
Poți, de asemenea, să pui două degete pe ecran și să le apropii pentru a micșora o pagină pe un ecran tactil.

Cum micșorezi o pagină pe un ecran tactil
Te întrebi cum să micșorezi pagini în Chrome folosind interfața browserului? Apasă pe butonul Personalizați și controlați Google Chrome, din colțul din dreapta sus, iar apoi pe semnul minus (-) de lângă Zoom.
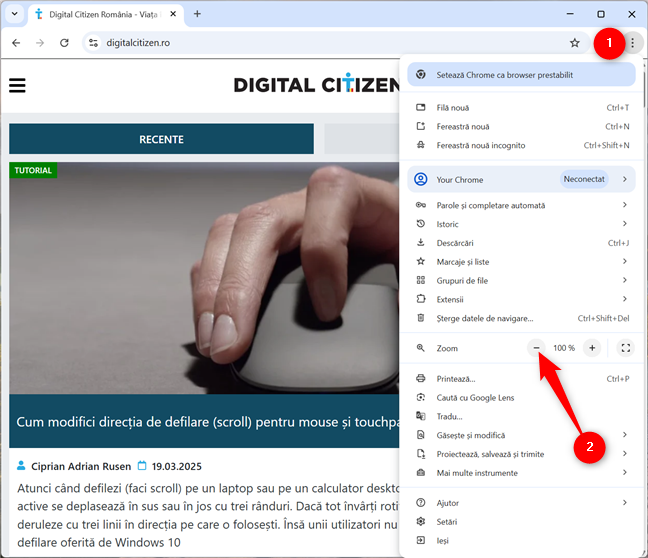
Cum micșorezi o pagină web din interfața Chrome
Dacă nivelul actual de zoom este mai mare sau mai mic de 100%, în bara de adrese din Chrome, apare o pictogramă lupă. Apasă pe aceasta pentru a deschide panoul de zoom. Apoi, apasă pe semnul minus (-) pentru a micșora o pagină în Google Chrome.
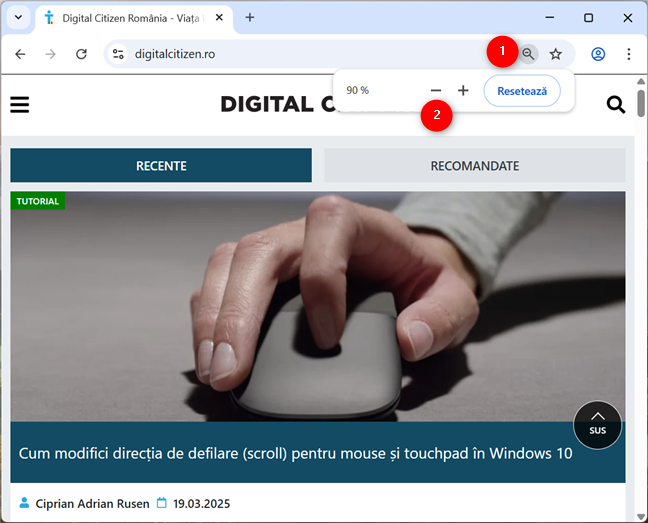
Cum micșorezi o pagină în Chrome folosind panoul de zoom
SUGESTIE: Vrei să încapă și mai mult pe ecranul tău? Poți mări la maximum spațiul disponibil pentru paginile web folosind Chrome și alte browsere pe tot ecranul.
Cum mărești și micșorezi în Microsoft Edge
Instrucțiunile pentru a mări și a micșora în Microsoft Edge sunt foarte asemănătoare cu cele pentru Chrome. Hai să trecem prin ele.
Cum mărești o pagină web în Microsoft Edge
Combinația de taste pentru a mări pagini este aceeași în toate browserele, inclusiv în Microsoft Edge:
Poți include și mouse-ul în această combinație folosind:
Pentru a mări o pagină fără tastatură, începe prin a apăsa pe butonul cu trei puncte de suspensie (Setări și altele), din colțul din dreapta sus al ferestrei Edge. În secțiunea Zoom, apasă pe semnul plus (+) pentru a mări dimensiunea paginii.
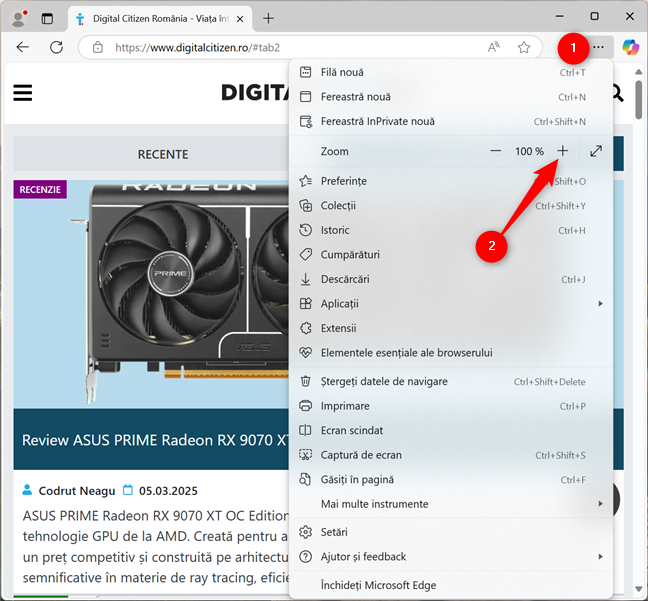
Cum mărești o pagină web în interfața Microsoft Edge
Dacă poți vedea o pictogramă lupă în bara de adrese, apasă pe aceasta pentru a deschide panoul de zoom. Apoi, folosește semnul plus (+) din acest panou pentru a mări pagina în Edge.
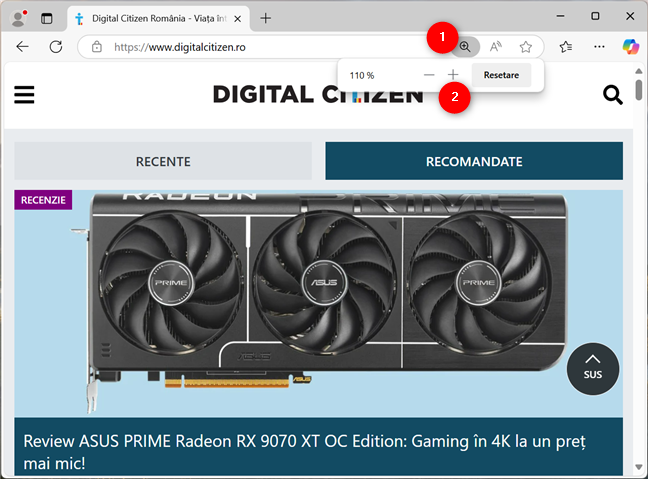
Cum mărești pe o pagină web din panoul de zoom al Edge
Pe un ecran tactil, pune două degete pe ecran și depărtează-le pentru a mări pagina.
SUGESTIE: Edge este browserul tău preferat? În acest caz, este posibil să te intereseze cum sincronizezi Microsoft Edge între dispozitive (Windows, Android, iPhone).
Cum micșorezi o pagină web în Edge
Combinația de taste pentru a micșora o pagină în Edge este:
Mi se pare confortabil și să folosesc mouse-ul. Scurtătura pentru a micșora pagini devine atunci:
Pe un ecran tactil, micșorează pagina poziționând două degete pe ecran și apropiindu-le.
Mai poți micșora o pagină web și din interfața de utilizare a lui Edge. Mai întâi, apasă pe butonul cu trei puncte de suspensie pentru a deschide meniul Setări și altele al browserului. Apoi, apasă pe semnul minus (-) pentru a micșora pagina.
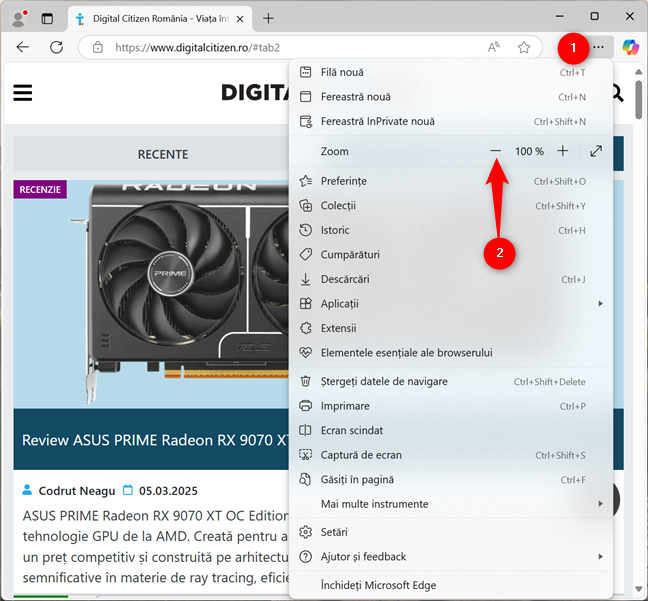
Cum micșorezi pe un site web folosind interfața de utilizare din Edge
Dacă nivelul actual de zoom nu este de 100%, apare și o pictogramă lupă în bara de adrese din Edge. Dacă apeși pe aceasta, se deschide panoul de zoom, unde poți folosi semnul minus (-) pentru a micșora pagina.
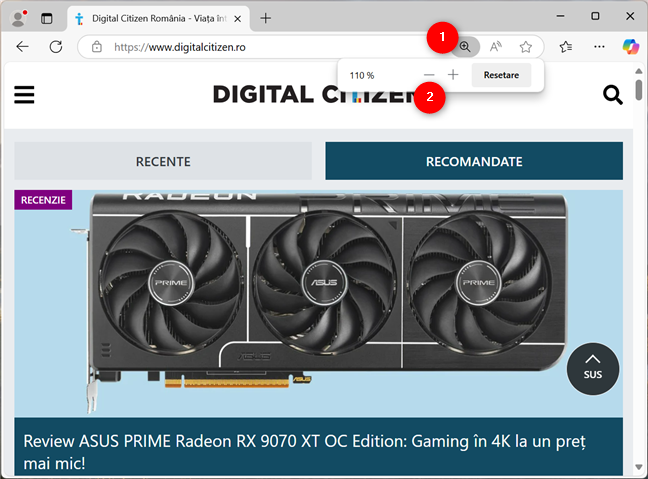
Cum micșorezi o pagină folosind panoul de zoom din Edge
NOTĂ: Poți folosi și butonul Resetare din panoul de zoom pentru a reveni la 100%.
Cum mărești și micșorezi în Mozilla Firefox
Firefox este încă unul dintre browserele mele preferate în Windows, așa că uneori folosesc zoom pe acesta pentru a mări sau micșora conținutul afișat în acest browser. Să vedem cum funcționează mărirea și micșorarea paginilor în Mozilla Firefox.
Cum mărești pagini în Firefox
Pentru a mări o pagină în Firefox, folosește următoarea combinație de taste:
A doua metodă de a schimba nivelul de zoom în Mozilla Firefox este să folosești rotița de derulare a mouse-ului împreună cu tastatura. Pentru a mări pagina, folosește:
Alternativ, apasă pe butonul hamburger (Deschide meniul de aplicații), aflat în colțul din dreapta sus al ferestrei. Apoi, apasă pe semnul plus (+) din secțiunea Zoom.
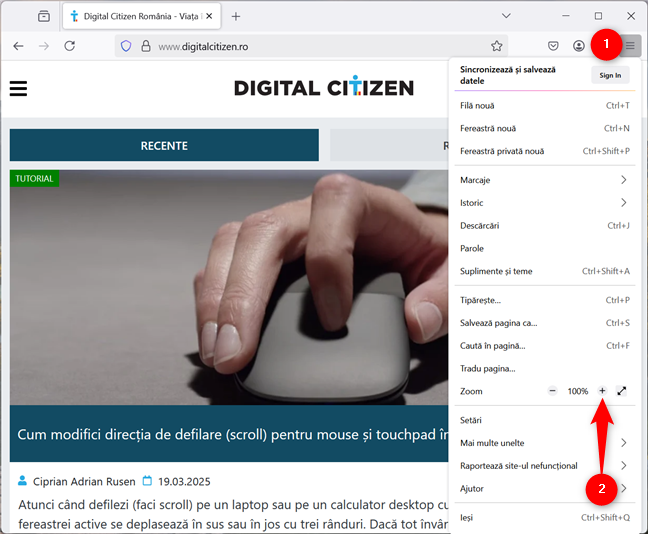
Cum mărești o pagină în Firefox
Dacă folosești un ecran tactil, pune două degete pe ecran și depărtează-le pentru a mări pagina.
Cum mărești un site web în Firefox
Combinația de taste pentru a mări pagini pe Firefox este aceeași cu cea folosită pe celelalte browsere:
O altă scurtătură pentru a mări o pagină, pe care eu personal o prefer, este:
Poți, de asemenea, să ciupești ecranul pentru a micșora pagina pe un ecran tactil.
Dacă apeși pe butonul Deschide meniul de aplicații, din colțul din dreapta sus, apare un meniu. Găsește secțiunea Zoom și apasă pe semnul minus (-) pentru a face totul mai mic.
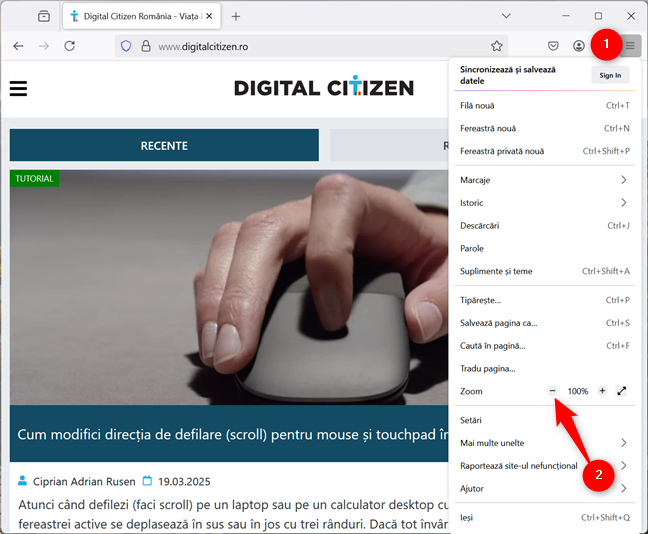
Cum micșorezi o pagină pe Firefox
Cum mărești și micșorezi în Opera
Mărirea și micșorarea paginilor pe Opera nu este foarte diferită de celelalte browsere din acest ghid. Să vedem...
Cum mărești pagini în Opera
Indiferent de browserul tău, combinația de taste pentru a mări pagini este aceeași:
Mai poți modifica nivelul de zoom utilizând mouse-ul și tastatura. Folosește urmatoarea scurtătură pentru a mări o pagină:
Pe un ecran tactil, pune două degete pe ecran și depărtează-le pentru a mări o pagină.
O alternativă este să folosești meniul lui Opera pentru a mări pagini. Mai întâi, apasă pe butonul Particularizare și control Opera, din colțul din stânga sus al ferestrei (litera O).
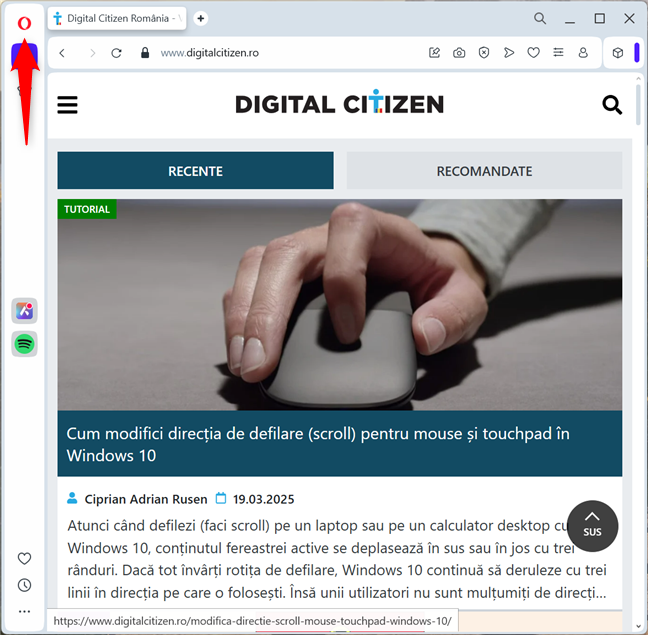
Deschide meniul din Opera
Apoi, în secțiunea Zoom, apasă pe semnul plus (+) pentru a mări pagina.
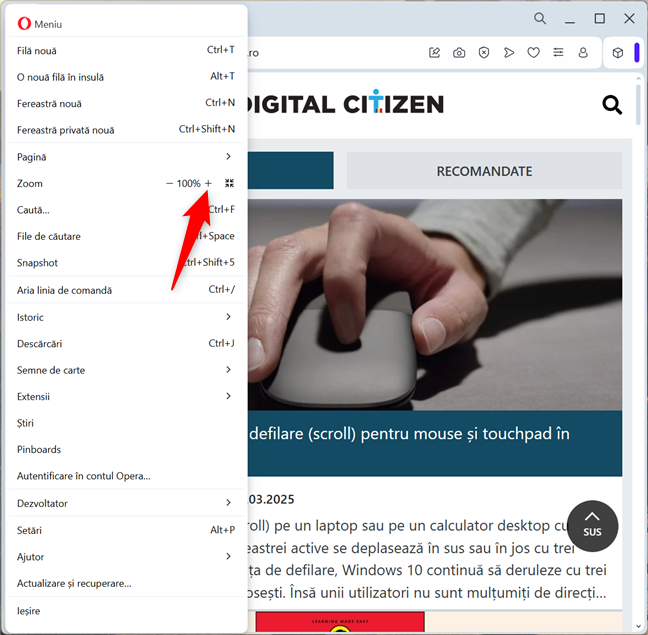
Cum mărești în Opera din interfața de utilizare a browserului
Dacă nivelul de zoom nu este de 100%, apare un buton în bara de adrese a browserului. Acesta arată ca o lupă, iar apăsându-l, se deschide panoul de zoom. Apasă pe semnul plus (+) din acest panou pentru a mări pagini în Opera.
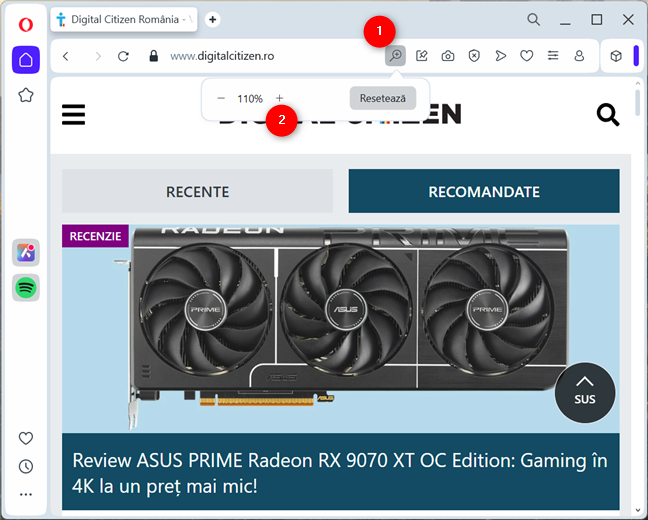
Cum mărești în Opera utilizând lupa
NOTĂ: Dacă apeși pe butonul Resetează din panoul de zoom, browserul revine la nivelul de zoom implicit.
Cum micșorezi pagini în Opera
Opera oferă aceeași combinație de taste pentru a micșora o pagină web:
...și aceeași combinație de taste dacă vrei să folosești și mouse-ul:
Dar ce se întâmplă dacă vrei să micșorezi o pagină fără tastatură? Mai întâi, apasă pe litera O, din colțul din stânga sus, iar apoi apasă pe semnul minus (-), de lângă Zoom.
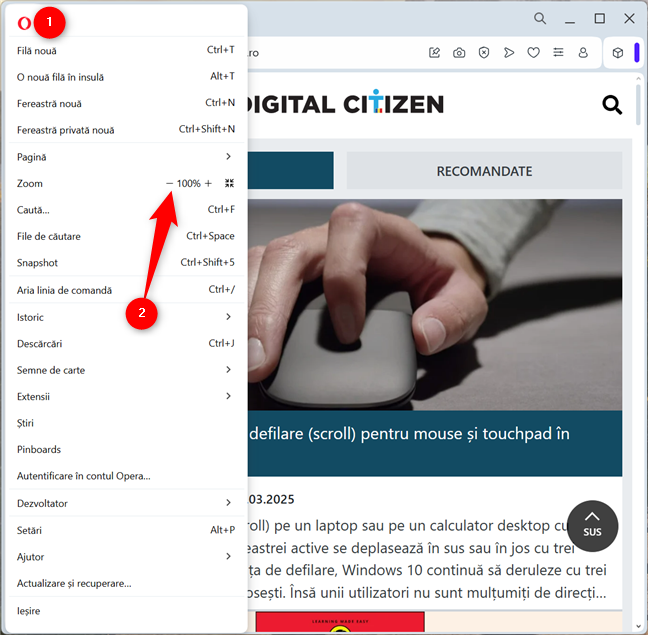
Cum micșorezi pagini în Opera din meniul browserului
Dacă vezi o pictogramă cu lupă în bara de adrese din Opera, apasă pe aceasta pentru a deschide panoul de zoom. Apoi, folosește semnul minus (-) din acest panou pentru a micșora pagina.
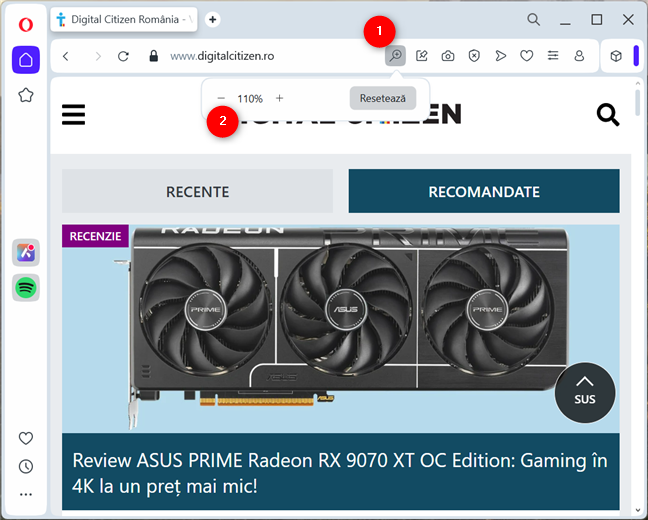
Cum micșorezi o pagină în Opera din panoul de zoom
Alternativ, pe un ecran tactil, pune două degete pe ecran și apropie-le pentru a micșora pagini.
SUGESTIE: Dacă ai probleme în a vedea textul mic sau detaliile de pe PC-ul tău cu Windows, poți, de asemenea, să mărești imaginea folosind Lupa.
Tu cum mărești și cum micșorezi o pagină web în Windows?
Dacă știi cum mărești și cum micșorezi pagini într-un browser, îți poți îmbunătăți considerabil experiența de navigare, facilitând citirea și explorarea paginilor web. Atunci când micșorezi, nu mai trebuie să derulezi la fel de mult, iar mărirea este utilă mai ales pe dispozitivele cu ecrane mici și cu rezoluții mari. Tu ce metodă sau metode preferi? Spune-mi în comentariile de mai jos.


 04.04.2025
04.04.2025