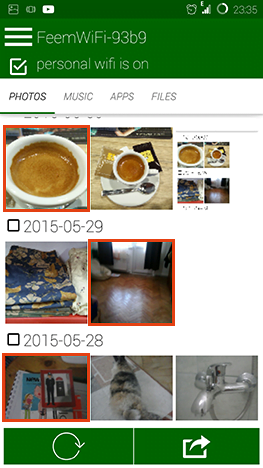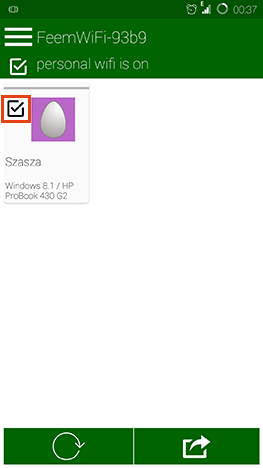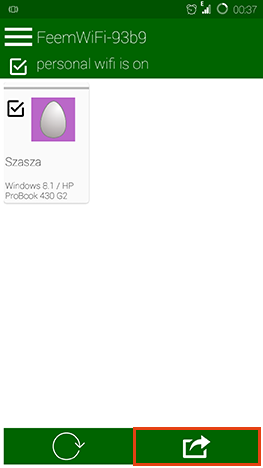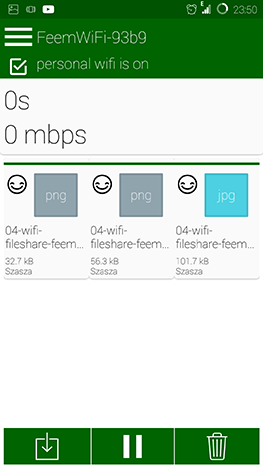Ți s-a întâmplat vreodată să vrei să partajezi niște fișiere între smartphone-ul și calculatorul tău, dar n-ai avut nici un cablu USB la îndemână? Dacă nu ai avut nici acces la Internet, atunci probabil că ai folosit Bluetooth, o tehnologie lentă și problematică. Din fericire, dacă și smartphone-ul și calculatorul tău au un adaptor WiFi atunci poți să conectezi cele două dispozitive în direct. Azi vom face cunoștință cu varianta Android a unei aplicații multiplatformă, numită Feem, care te ajută să faci exact acest lucru: să trimiți fișiere de pe smartphone-ul tău pe PC sau invers. Hai să vedem cum:
WiFi Direct sau Feem
De curând am publicat un articol despre WiFi Direct, o tehnologie pentru conectarea fără fir a două dispozitive, ce are o serie de aplicații practice, precum imprimarea directă, redarea muzicii sau trimiterea de fișiere. După un pic de cercetare, am descoperit că standardul WiFi Direct este încă nefinalizat. Aceasta înseamnă că sunt anumite funcții care nu funcționează așa cum ar trebui.
Deși am găsit un clip video care dovedește că partajarea fișierelor între două dispozitive mobile Samsung este posibilă și fără a fi nevoie de alte aplicații, povestea cu partajarea de fișiere (file sharing) se cam termină aici. Tehnologia WiFi Direct nu este încă pregătită pentru așa ceva, deci încă avem nevoie de software specializat pentru partajarea de fișiere între două dispozitive, fără a apela la o rețea wireless locală sau la un router. Aici intervine Feem.
Feem este o aplicație multiplatformă ce poate fi folosită pentru partajarea de fișiere între un smartphone și un PC, fără cabluri, routere, conexiune la Internet sau orice alt dispozitiv - nu ai nevoie decât de smartphone-ul și PC-ul tău. De fapt aplicația este asemănătoare conceptului WiFi Direct, chiar dacă nu este bazată pe acest standard. Hai să vedem cum poți să trimiți fișiere de pe un smartphone Android pe un PC cu Windows și invers.
Descărcare și instalare
În primul rând, descarcă aplicația, pentru ambele dispozitive, de pe saitul web Feem. Sistemele de operare suportate sunt Windows, Linux și Mac OS X, iar pentru smartphone există variante pentru Android, iOS și Windows Phone, dar și o variantă pentru BlackBerry ce va fi lansată în curând.
Deoarece noi am testat pe Android, am descărcat ediția Lite din Magazinul Play: aceasta are toate funcțiile de care am avut nevoie, și este gratuită. Recomandăm și utilizatorilor de sisteme iOS și Windows Phone să descarce tot ediția Lite.
Pe calculator, procesul de instalare este destul de simplu: când ai terminat, urmează să lansezi aplicația și să configurezi conexiunea cu smartphone-ul Android.
Creează un hotspot și conectează-te la acesta
Prima dată trebuie să creezi un hotspot pe smartphone-ul tău: poți să folosești ghidul nostru pentru Android, sau tutorialul pentru Windows Phone, dacă ai un smartphone cu sistemul de operare de la Microsoft.
Dacă ești gata, trebuie să îți conectezi calculatorul la acest hotspot, la fel cum te-ai conecta la orice altă rețea wireless. Uite și ghiduri pentru conectarea la rețelele wireless în Windows 8 sau 8.1 și în Windows 10. Poți să conectezi mai multe calculatoare sau smartphone-uri, încât să poți să trimiți fișiere la mai multe dispozitive simultan. După ce s-a realizat conexiunea, pornește aplicația Feem atât pe smartphone, cât și pe calculator, și ești gata pentru a trimite fișiere.
NOTĂ: Dacă ai un router la îndemână și dispozitivele sunt conectate la aceeași rețea WiFi, nu trebuie să pornești hotspotul pe smartphone, deoarece Feem va descoperi toate dispozitivele din rețea care au aplicația pornită.
Cum folosești Feem pentru a trimite fișiere de pe Android pe Windows
Pentru a trimite fișiere de pe smartphone-ul tău pe calculator, în primul rând verifică conexiunea în aplicația de pe smartphone. Când o pornești, textul personal wifi is on va apărea în partea de sus a ecranului.
Apoi alege ce tipuri de fișiere vrei să trimiți: poți să alegi între poze (Photos - afișează pozele de pe smartphone), muzică (Music - afișează fișierele audio), aplicații (Apps - afișează fiecare aplicație instalată pe smartphone-ul tău) și toate fișierele (Files - te lasă să alegi orice fel de fișier de pe smartphone).
După ce ai ales categoria potrivită, bifează căsuța de lângă fișierul sau fișierele pe care vrei să le transferi. În cazul fotografiilor, căsuțele selectează directoare întregi, create pe baza datelor la care fotografiile au fost realizate. Pentru a selecta doar anumite fotografii, apasă direct pe ele. Aici am ales trei poze distincte:
Acum apasă pe butonul Trimite (Send) din partea dreaptă jos.
Vei fi întâmpinat de un ecran cu o listă a dispozitivelor conectate la hotspot și care au aplicația pornită. Dacă vrei, poți să alegi și mai multe dispozitive-țintă.
Apasă pe butonul Trimite (Send) încă o dată.
Pe calculatorul sau calculatoarele Windows, Feem va afișa un ecran în care poți să verifici dacă transferul s-a efectuat cu succes: cu setările implicite nu trebuie să accepți transferul, fișierele vor fi copiate în mod automat în directorul implicit de salvare.
Cum folosești Feem pentru a trimite fișiere de pe Windows pe Android
Haide să facem transferul și invers, și să trimitem câteva fișiere de pe calculatorul cu Windows pe smartphone-ul Android. Când pornești aplicația pe Windows, vei vedea smartphone-ul la care te-ai conectat deja, dacă acesta are aplicația pornită. Bifează căsuța de lângă numele lui, încât Feem să știe unde să trimită fișierele.
Apoi apasă pe butonul Trimite (Send) din colțul dreapta jos și dă clic pe send files (trimite fișiere) pentru a trimite fișiere distincte, sau pe send folder (trimite folder) pentru a trimite un director întreg.
Aici am ales să trimitem fișiere distincte. Pe ecranul următor poți să alegi fișierele pe care vrei să le trimiți, iar un clic pe Open (Deschide) va începe transferul fișierelor. Noi am ales trei fotografii.
Pe smartphone-ul Android vei vedea că Feem a copiat fișierele cu succes.
Concluzie
În mod tradițional, transferul de fișiere între un smartphone și un calculator implica un cablu USB, un card de memorie sau un serviciu de file-sharing prin Internet ce are nevoie de o lățime de bandă destul de mare, timp îndelungat și de obicei are o limită pentru mărimea fișierelor. Feem este o aplicație simplă ce face ca aceste probleme să dispară. Chiar dacă Feem nu are multe funcții și are un design foarte simplu, aceste aspecte nu contează foarte mult, având în vedere cât de util este. Feem este cu siguranță o aplicație ce va rămâne pe smartphone-urile noastre! Și nu uita că ai văzut numai varianta Android, dar Feem este de asemenea disponibil pe Windows Phone și pe iOS. Crezi că Feem te va ajuta când vine vorba de transferul de fișiere? Sau cunoști vreo aplicație similară? Lasă-ne un comentariu mai jos!


 03.07.2015
03.07.2015