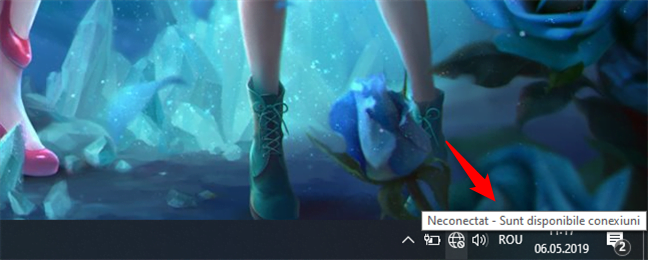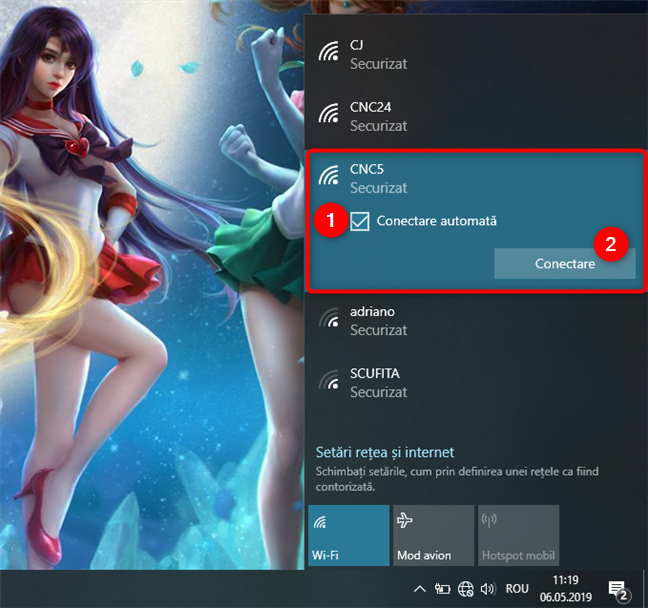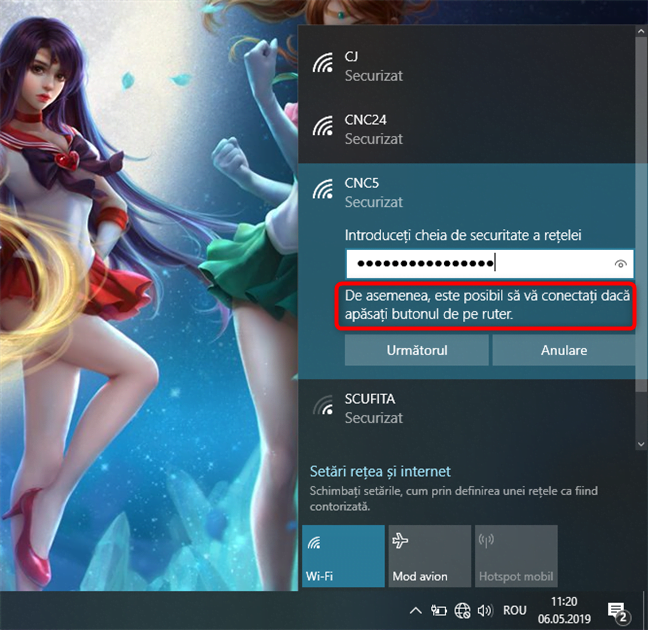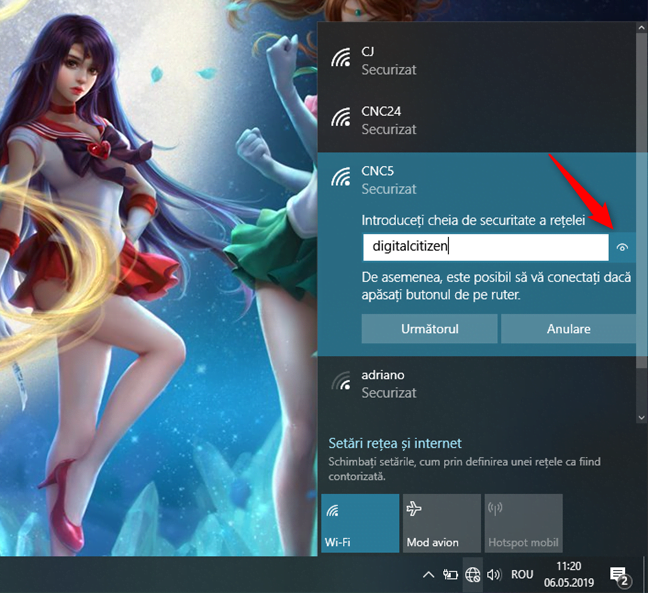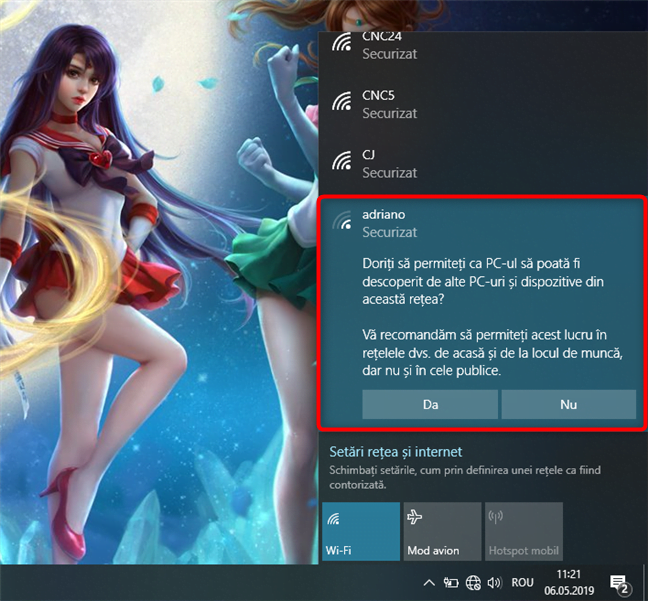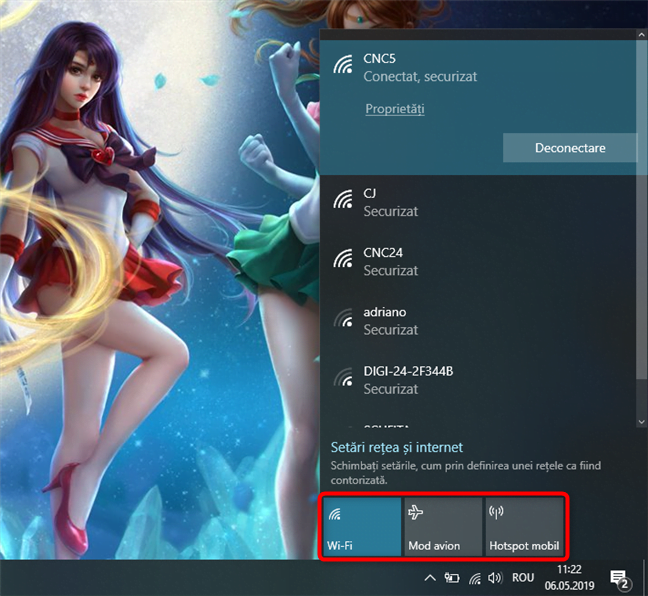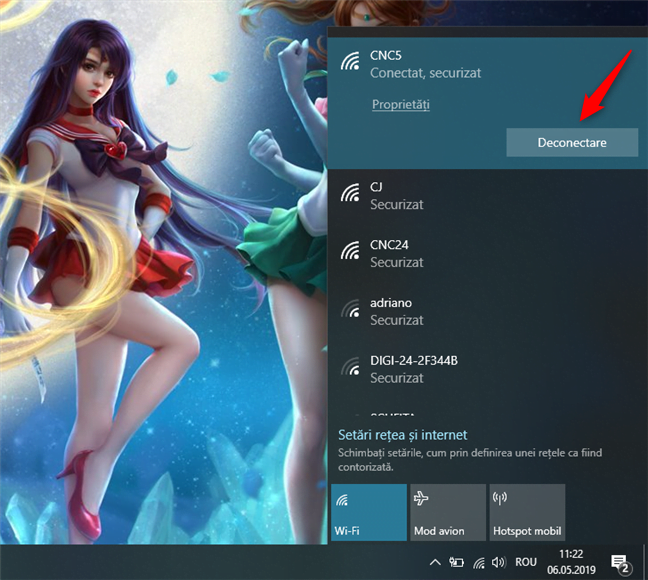Conectarea la rețelele wireless în Windows 10 este un proces simplu și rapid, ce include doar câțiva pași. Este adevărat că depinde dacă routerul wireless difuzează numele rețelei Wi-Fi sau nu. Însă, dacă o face, conectarea la rețea înseamnă doar o simplă introducere a parolei sale și a alege dacă PC-ul sau dispozitivul tău cu Windows 10 este vizibil pentru celelalte dispozitive din aceeași rețea. Fără să mai pierdem timpul, hai să vedem cum îți conectezi laptopul sau tableta cu Windows 10 la rețelele wireless:
NOTĂ: Capturile de ecran pe care le-am folosit în acest articol sunt realizate în Windows 10 cu May 2019 Update, actualizare disponibilă pentru toți utilizatorii de Windows 10, gratuit, începând cu luna mai 2019.
Cum îți conectezi PC-ul sau dispozitivul cu Windows 10 la WiFi
Dacă o rețea wireless își difuzează numele (cunoscut și ca SSID), este detectată automat de către orice dispozitiv cu Windows 10 aflat destul de aproape de zona de acoperire a acelei rețele. Poți vedea că o rețea WiFi este în raza ta ținând cursorul mouse-ului deasupra pictogramei de internet de pe bara de activități: ea spune că "Sunt disponibile conexiuni".
Pentru a accesa lista de rețele wireless, apasă pe pictograma de rețea de pe bara de activități din Windows 10. Ar trebui să vezi ceva similar cu imaginea de mai jos.
Găsește rețeaua la care vrei să te conectezi și apasă pe numele ei. Dacă este o rețea pe care o cunoști și intenționezi să te conectezi la ea des, ar fi bine să bifezi și opțiunea "Conectare automată". Astfel, de câte ori PC-ul sau dispozitivul tău cu Windows 10 se află în zona de acoperire a acelei rețele, se va conecta automat la rețea. Apoi, apasă pe Conectare.
După ce ai apăsat pe Conectare, Windows 10 rulează o scanare a setărilor de securitate ale acelei rețele wireless. Când termină, îți cere cheia de securitate. Este vorba de parola necesară conectării la rețea. Scrie-o și apasă pe Următorul.
Dacă router-ul suportă WPS și această facilitate este activă pe el, poți să te conectezi și apăsând pe butonul WPS de pe router.
NOTĂ: Dacă alegi să introduci parola pentru rețeaua wireless, poate vrei să mai verifici o dată dacă ai scris-o corect, apăsând pe pictograma care arată ca un ochi, din dreapta ei, înainte de a apăsa pe Următorul.
După ce PC-ul sau dispozitivul tău cu Windows 10 realizează conexiunea la rețeaua wireless, te întreabă dacă vrei să o setezi ca fiind privată sau publică.
Dacă alegi Da, alegi să permiți "ca PC-ul să poată fi descoperit de alte PC-uri și dispozitive din această rețea". Asta ar trebui să faci dacă te conectezi la rețeaua ta wireless de acasă sau de la serviciu.
Dacă te conectezi la o rețea wireless publică, alege Nu. Dacă nu alegi nimic și închizi acest dialog, Windows 10 setează noua rețea ca fiind publică, în mod standard. Pentru a afla mai multe despre locațiile de rețea din Windows, citește acest ghid: Ce sunt locațiile de rețea în Windows?. După ce se termină partea de partajare, PC-ul sau dispozitivul tău cu Windows 10 este conectat la rețeaua wireless pe care ai ales-o.
În partea de jos a panoului de rețele, găsești și alte câteva butoane mari:
- Wi-Fi: dacă apeși pe butonul Wi-Fi vei activa sau dezactiva placa de rețea wireless de pe dispozitivul tău
- Mod avion: apăsarea pe butonul Mod avion va dezactiva atât placa de rețea wireless, cât și orice alt emițător radio instalat, cum ar fi de exemplu un cip Bluetooth. Dezactivarea plăcii wireless sau activarea modului avion înseamnă că dispozitivul tău nu va mai încerca să se conecteze la nicio rețea wireless. De asemenea, acest lucru te ajută la economisirea bateriei dispozitivului tău, atunci când nu lucrezi online.
- Hotspot mobil: după ce te conectezi la internet, apăsarea pe acest buton îți transformă dispozitivul cu Windows 10 într-un hotspot mobil.
Cum te deconectezi de la WiFi în Windows 10
Dacă nu mai vrei să folosești o rețea wireless la care ești conectat, poți oricând să te deconectezi de la ea.
Pentru a face acest lucru, deschide mai întâi lista de rețele wireless, apăsând pe pictograma de rețele de pe bara de activități.
În lista de rețele disponibile, găsește-o pe cea la care ești tu conectat. Ar trebui să fie foarte ușor, deoarece lângă numele rețelei ar trebui să vezi un text ce spune "Conectat, securizat". Apasă pe butonul Deconectare.
PC-ul sau dispozitivul tău cu Windows 10 se va deconecta imediat, după care poți să te conectezi la altă rețea Wi-Fi, dacă asta este ceea ce vrei.
Cum repari problemele legate de rețelele WiFi în Windows 10
Chiar dacă ai urmat toate instrucțiunile de mai sus, pot apărea oricând probleme. Dacă nu te poți conecta la rețeaua la care vrei și ești sigur(ă) că informațiile de securitate pe care le-ai introdus sunt corecte, citește și articolele de mai jos, deoarece conțin informații care te-ar putea ajuta:
- Cum rezolvi problemele cu conexiunile de internet wireless
- Resetează setările și adaptoarele de rețea în Windows 10, cu doar 5 clicuri
- 4 metode de a șterge o rețea în Windows 10 (WiFi)
Ai reușit să te conectezi la o rețea wireless?
După cum vezi, conectarea la o rețea care își difuzează numele este ceva foarte ușor de realizat și nu implică decât câțiva pași. Instrucțiunile din acest articol îți arată cum să cauți și să te conectezi la orice rețea wireless la care ai acces. Dar ai grijă când te conectezi la o rețea deschisă, dintr-un loc public. De obicei, aceste rețele nu îți cer o parolă de securitate și sunt gratuite, dar pot fi și riscante. Cu excepția cazului în care folosești un firewall/antivirus bun, evită acest tip de rețele, măcar atunci când știi că vei transmite informații care ar fi bine să rămână private.