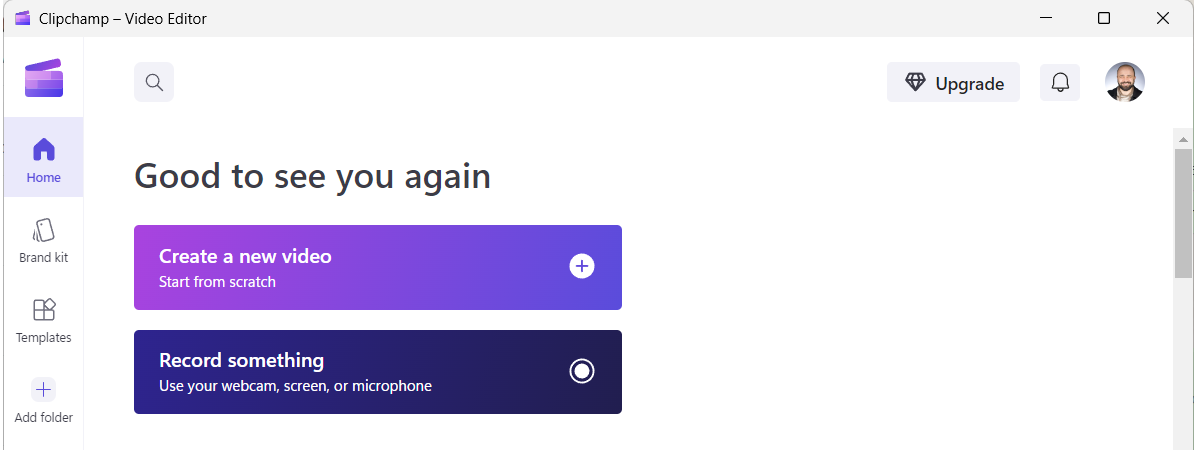Cum schimbi limba pe Netflix? O întrebare simplă pusă de mulți oameni. Deși răspunsul este destul de simplu și el, s-ar putea să-ți fie mai ușor să urmezi câteva instrucțiuni ca să vezi cum se face. Fără a mai pierde timpul, vrei să știi cum se schimbă limba de afișare pe Netflix și cum se modifică limba pentru audio și subtitrări în timp ce te uiți la un film sau la un serial? Iată cum schimbi limba în Netflix, din engleză în română, sau în orice altă limbă, pe calculatoarele și dispozitivele tale mobile:
1. Cum se schimbă limba pentru un profil de Netflix pe un calculator, dintr-un browser web
Pe PC-ul tău, deschide-ți browserul web preferat și mergi la netflix.com. Apoi, apasă pe butonul Sign In (Conectare). Introdu detaliile contului tău de Netflix (adresa de e-mail sau numărul de telefon și parola), după care apasă pe Sign In (Conectare) pentru a te autentifica.
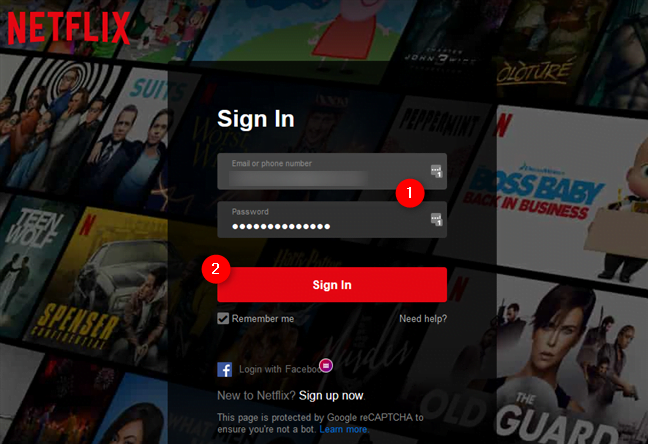
Introducerea datelor de conectare la Netflix
În colțul din dreapta sus al paginii web, apasă pe profilul de Netflix activ. Apoi, în meniul ce apare, selectează Manage profiles (Gestionarea profilurilor).

Manage profiles (Gestionarea profilurilor) în meniul Netflix
Din lista de profiluri Netflix, selectează-l pe cel pentru care vrei să schimbi limba.

Selectarea unui profil din contul Netflix
Pe pagina Edit Profile (Editarea profilului), caută o setare numită Language (Limbă de afișare): ar trebui să îți arate limba folosită în prezent pentru acel profil de Netflix. Apasă pe ea.
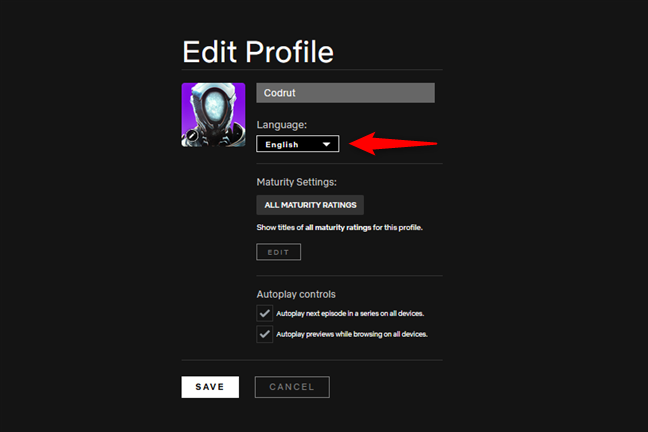
Setarea Language (Limbă de afișare) pentru un profil de Netflix
Apoi, Netflix îți arată lista de limbi disponibile. Selecteaz-o pe cea pe care vrei să o folosești, probabil limba română, apăsând pe ea.

Selectarea unei limbi pentru profilul Netflix
Apasă pe Save (Salvare) în partea de jos a paginii Edit Profile (Editarea profilului).
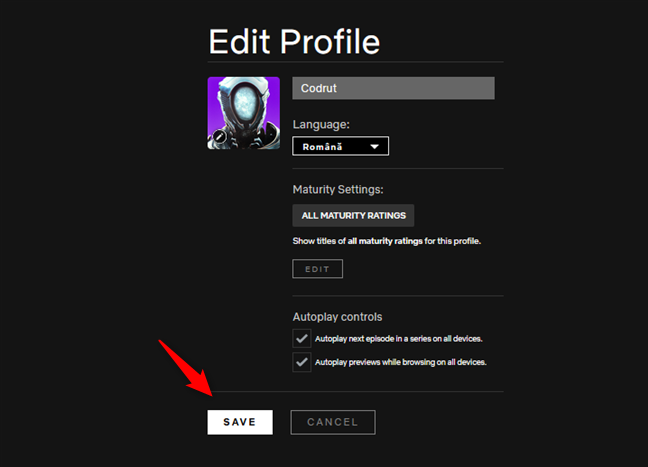
Salvarea noii limbi pentru pentru profilul Netflix
După ce faci acest lucru, Netflix te aduce înapoi la pagina Manage Profiles (Gestionarea profilurilor). Apasă pe Done (Gata) pentru a începe să folosești noua limbă aleasă.

Limba Netflix este modificată
Din acest moment, profilul de Netflix pe care l-ai modificat folosește noua limbă. Poți repeta acest proces pentru toate profilurile din contul tău de Netflix.
2. Cum schimbi limbile profilurilor de Netflix din setările de Cont, folosind un browser web pe calculatorul tău
O altă metodă similară, dar mai completă, de a schimba limba Netflix este disponibilă în setările contului tău de Netflix. La fel ca în metoda anterioară, folosește un browser web pe PC-ul tău pentru a merge la netflix.com și a te autentifica la contul tău. Apoi, apasă pe profilul activ (colțul dreapta sus al paginii web) și selectează Account (Cont) din meniu.

Opțiunea Account (Cont) din meniul Netflix
Pe pagina Cont, derulează până ajungi la secțiunea Profile & Parental Controls (Profil și control parental). Acolo, apasă pe profilul pentru care vrei să schimbi setările de limbă.

Selectarea unui profil de Netflix
Apasă pe linkul change (Schimbă) din dreapta setării Language (Limba de afișare).
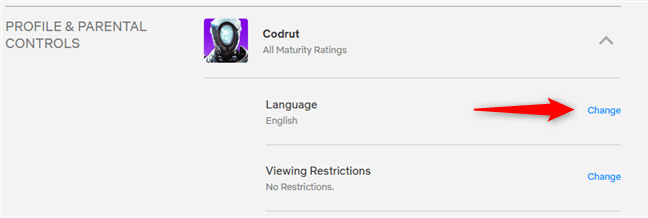
Linkul Change (Schimbă) pentru setarea Language (Limba de afișare)
Această acțiune încarcă o pagină web nouă cu opțiuni pentru limba folosită de profilul selectat. Pentru a schimba limba profilului tău de Netflix, selecteaz-o pe cea pe care o vrei din lista Display language (Afișare limbă).
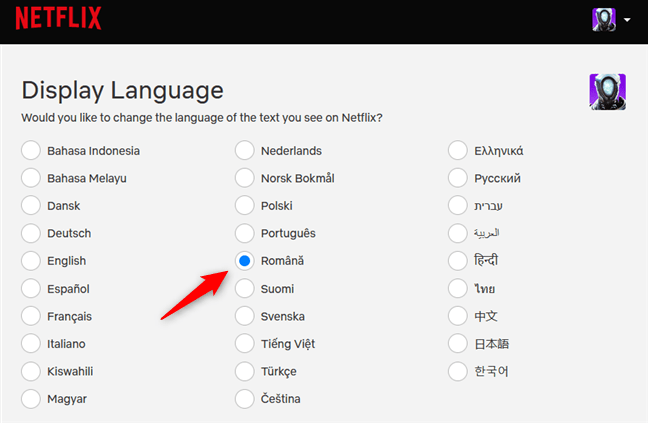
Alegerea unei limbi noi pentru Netflix
Dacă mai derulezi în jos, găsești și o secțiune numită “Shows & Movies Languages” (“Limbi de afișare pentru seriale și filme”). Acolo, Netflix te întreabă “Which languages do you like to watch shows and movies in?” (“În ce limbi dorești să vizionezi seriale și filme?”). Destul de concis, alegerile pe care le faci aici “[...] helps set up your audio and subtitles”. (“[...] ajută [Netflix] la configurarea optimă a opțiunilor audio și pentru subtitrări”). Așa că mergi mai departe și selectează limbile în care preferi să îți vezi filmele și serialele pe Netflix.

Selectarea limbilor folosite pentru audio și subtitrări în Netflix
După ce ai terminat, apasă pe Save (Salvare) în partea de jos a paginii web. De acum încolo, Netflix va folosi limba de profil pe care ai selectat-o mai devreme pentru interfața sa, pe toate dispozitivele tale, precum și limbile pe care le-ai ales ca preferate pentru vizionarea filmelor și serialelor.
Nu uita că poți repeta același proces pentru a seta preferințele de limbă pentru fiecare din profilurile contului tău de Netflix.
3. Cum schimbi limba profilului tău de Netflix pe un PC cu Windows 10, în aplicația Netflix
Dar dacă folosești aplicația Netflix pentru Windows 10 în loc de un browser web? În acest caz, poți să începi să-ți configurezi limba favorită și din aplicația respectivă. Totuși, în cele din urmă, tot va trebui să folosești un browser web pentru a finaliza procedura. Iată cum:
Deschide aplicația Netflix pe PC-ul tău cu Windows 10. Dacă nu ești deja conectat, autentifică-te cu contul tău de Netflix. Apoi, apasă butonul de meniu afișat în colțul din dreapta sus al aplicației - arată ca trei puncte de suspensie.

Butonul de meniu din aplicația Netflix pentru Windows 10
Această acțiune deschide un meniu mic cu doar două opțiuni: Settings (Setări) și Sign out (Deconectare). Apasă pe Settings (Setări).

Opțiunea Settings (Setări) din aplicația Netflix pentru Windows 10
Apoi, aplicația Netflix îți arată o fereastră cu o serie de setări și linkuri. Prima parte este o secțiune numită Account (Cont) și primul link din ea se numește Account Details (Detalii cont). Apasă pe Account Details (Detalii cont).

Linkul Account Details (Detalii cont) din aplicația Netflix pentru Windows 10
Acțiunea anterioară deschide automat browserul tău web și te duce pe pagina ta Account (Cont) din Netflix. De aici încolo, urmează pașii din al doilea capitol al acestui tutorial.
4. Cum se schimbă limba de profil pentru Netflix pe un smartphone cu Android sau pe un iPhone
Dacă ești fan al platformelor mobile și folosești Netflix în principal pe un smartphone sau tabletă cu Android, pe un iPhone sau iPad, schimbarea limbii Netflix se face la fel, doar dintr-un browser web. Pe scurt, trebuie să mergi la netflix.com în Chrome, Safari sau orice alt browser web mobil preferi și să te autentifici la contul tău de Netflix.
Alternativ, dar numai dacă ai un dispozitiv cu Android (nu iPhone sau iPad), poți ajunge acolo și din aplicația Netflix. Apasă pe butonul More (Mai multe) și apoi pe Account (Cont) pentru ca aplicația să deschidă automat browserul tău web implicit și să te ducă pe pagina contului tău de Netflix.

Apăsarea pe linkul Account (Cont) din aplicația Netflix pentru Android
Pe pagina contului tău de Netflix, derulează până ajungi la secțiunea ”Profile & Parental Controls” (“Profil și control parental”). Apoi, apasă pe profilul pentru care vrei să schimbi limba.

Selectarea unui profil din contul Netflix
Apasă pe linkul Change (Schimbă) de lângă Language (Limba de afișare).

Linkul de schimbare a limbii Netflix
În lista Display Language (Afișare limbă), selectează limba pe care preferi să o folosești pentru interfața Netflix.

Alegerea limbii de interfață pentru Netflix
Derulează în jos pe pagina web și vei găsi o secțiune numită ”Shows & Movies Languages” (“Limbi de afișare pentru seriale și filme”). În listă, selectează limbile în care preferi să vezi serialele și filmele pe Netflix. Aceste limbi sunt utilizate de Netflix pentru a configura sunetul și subtitrările din clipurile video.
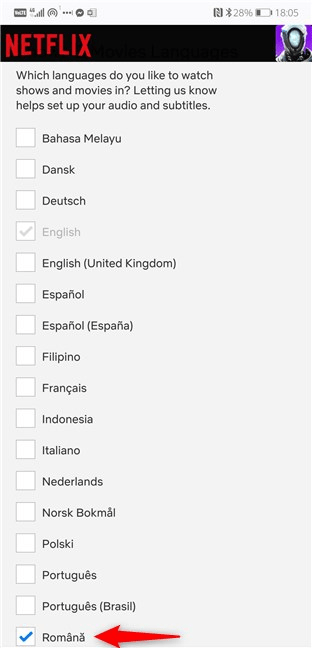
Configurarea limbilor preferate pentru seriale și filme pe Netflix
Când ai terminat, mai derulează puțin și apasă pe Save (Salvare) pentru a pune în aplicare opțiunile de limbă selectate.
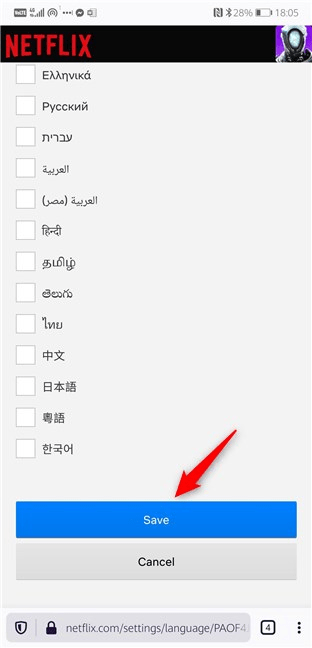
Salvarea noilor preferințe de limbă în Netflix
Mai departe, dacă vrei, poți repeta procesul pentru toate profilurile configurate în contul tău de Netflix.
5. Cum schimbi limbile pentru audio și subtitrări în Netflix, când vezi un film sau serial într-un browser web desktop
Dacă vrei să schimbi limbile pentru audio și subtitrări pentru un serial TV sau pentru un film pe care îl vezi pe Netflix, într-un browser web pentru desktop, mișcă mouse-ul sau apasă pe ecranul tactil al PC-ului tău (dacă ai așa ceva). Apoi, în colțul din dreapta jos, apasă pe butonul “text în bulă”.

Butonul care controlează limba audio și pentru subtitrare în Netflix (browser și PC)
Apoi, Netflix îți arată un meniu cu o listă de limbi Audio și Subtitrări disponibile pentru acel film sau serial. Selectează-le pe cele pe care le preferi și Netflix le aplică imediat.
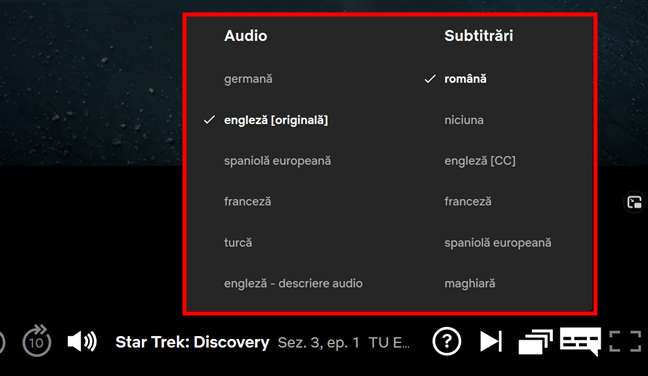
Opțiunile Audio și Subtitrări din Netflix
Asta a fost tot! Rapid și ușor, nu-i așa?
6. Cum se schimbă limbile pentru audio și subtitrări atunci când vizionezi un film sau serial în aplicația Netflix pentru Windows 10
Schimbarea limbii pentru audio și subtitrări în Netflix atunci când vezi un serial sau film în aplicația Netflix pentru Windows 10 este la fel de ușoară. În timp ce rulezi filmul sau serialul, mișcă mouse-ul peste video sau apasă pe ecranul PC-ului (dacă este tactil). Această acțiune face să apară mai multe informații și controale deasupra clipului video. Apasă pe butonul “text în bulă” din colțul dreapta sus al ferestrei.

Butonul care deschide opțiunile de limbă pentru un film sau serial din Netflix, în aplicația Netflix pentru Windows 10
Apoi, aplicația Netflix îți arată două liste de opțiuni de limbă disponibile pentru filmul sau serialul la care te uiți. Selectează-le pe cele pe care le preferi și aplicația Netflix începe imediat să le utilizeze.

Selectarea limbii pentru audio și subtitrări în aplicația Netflix pentru Windows 10
7. Cum se schimbă limba audio și pentru subtitrare din Netflix când vezi un film sau un serial în aplicația Netflix pentru Android sau iPhone
În timp ce te uiți la un film sau la un serial TV pe Netflix folosindu-ți dispozitivul Android sau iPhone-ul, apasă pe ecran pentru a vedea controalele. Apoi, în bara de jos, apasă pe „Audio & Subtitles” (“Audio și Subtitrări”).
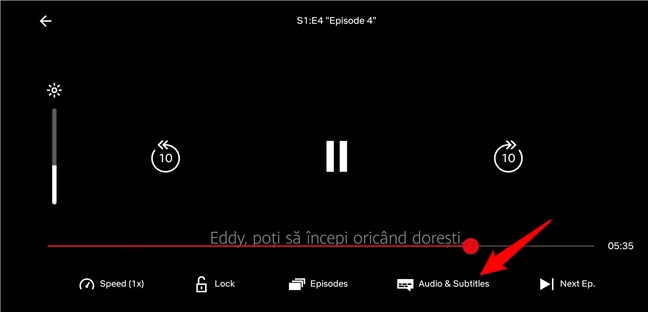
Butonul Audio & Subtitles (Audio și Subitrări) din aplicația Netflix pentru Android
Apoi, aplicația mobilă Netflix îți arată toate limbile Audio și pentru Subtitles (Subtitrări) disponibile pentru acel film sau serial. Apasă pe cele pe care le preferi și apoi apasă și pe butonul Apply (Aplică schimbările), în Android, sau pe butonul X, pe iPhone sau iPad, pentru a începe să le utilizezi.

Selectarea limbilor pentru Audio și Subtitles (Subtitrări), pentru un film sau serial, în Netflix pentru Android
Asta a fost tot!
Ai avut probleme la schimbarea limbii în Netflix?
… Sau a mers totul ca pe roate, așa cum ți-am arătat în acest ghid? De ce ai vrut să schimbi limba în Netflix? Pentru că mergea în engleză și voiai limba română sau invers? Ai vrut doar să setezi o limbă diferită pentru audio sau și pentru subtitrări în Netflix ca să poți să înveți mai ușor o limbă nouă? Spune-ne într-un comentariu, mai jos.


 12.11.2020
12.11.2020