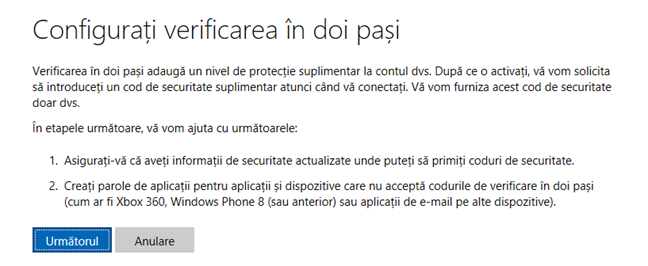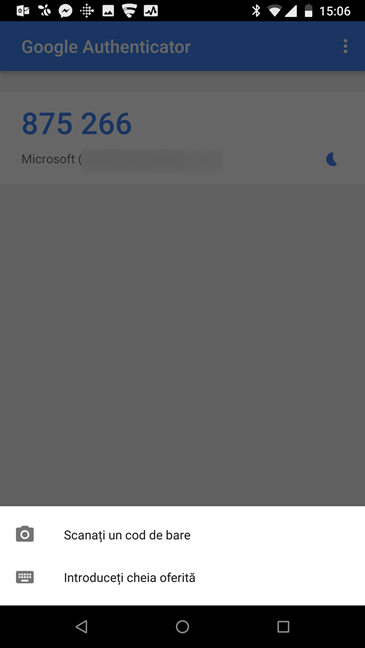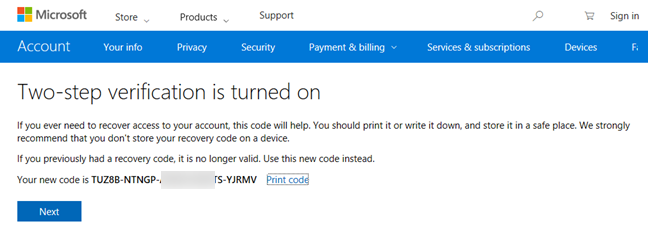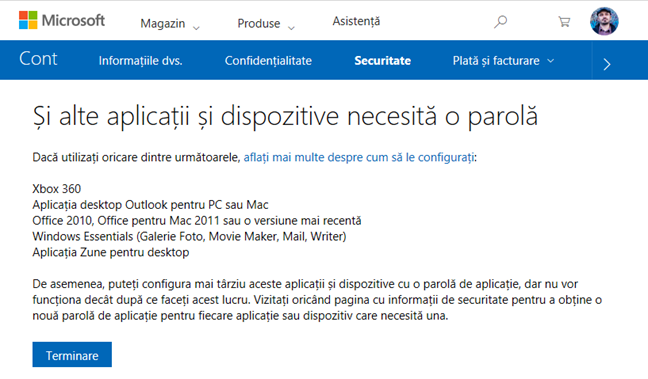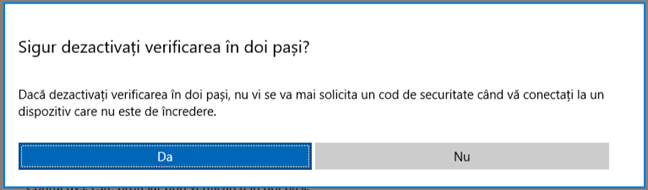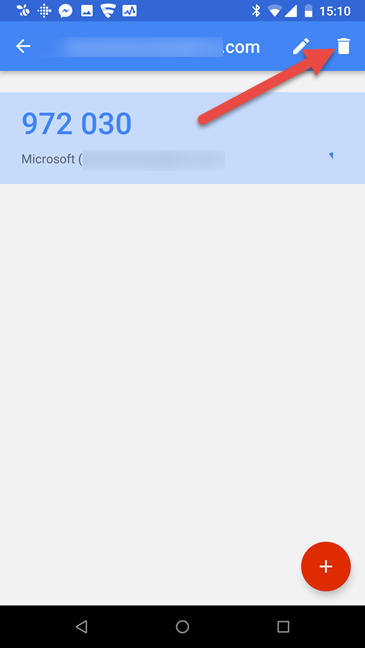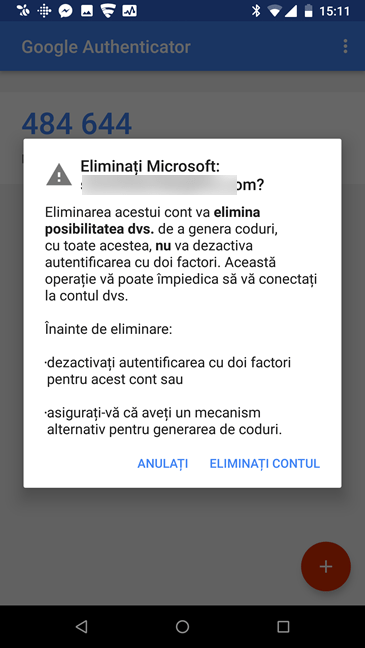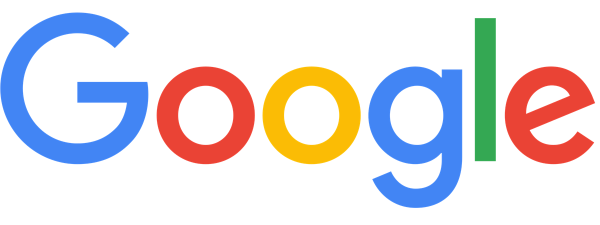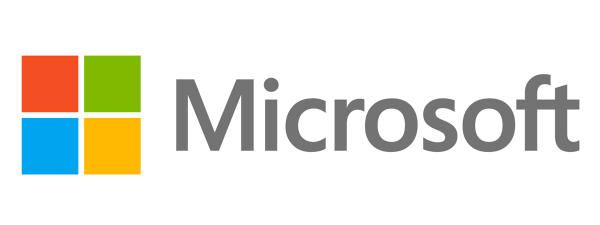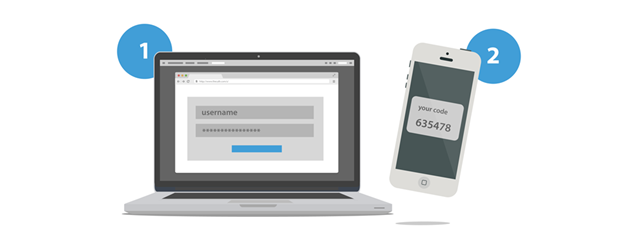
Microsoft oferă un serviciu de verificare/autentificare în doi pași (two-step verification) pentru contul Microsoft. Când încerci să-l activezi, compania îți spune să folosești aplicația Microsoft Authenticator. Deși este o aplicație bună, care-ți oferă câteva avantaje, unii utilizatori preferă aplicația Google Authenticator. Iată cum activezi verificarea în doi pași pentru contul tău Microsoft astfel încât să folosești ce aplicație preferi, inclusiv Google Authenticator. Află și cum se dezactivează verificarea în doi pași, atunci când nu vrei să o mai folosești:
NOTĂ: Pentru a activa verificarea în doi pași pentru contul tău Microsoft, ai nevoie de un smartphone cu Android, iOS sau Windows 10 Mobile, precum și aplicația ta favorită de autentificare, care este, de obicei, numită Authenticator. Dacă preferi să folosești aplicația Microsoft Authenticator, citește acest ghid: Aprobă sau blochează autentificări în contul tău Microsoft de pe Android.
Pasul 1: Autentifică-te folosind contul tău Microsoft
Mergi la această pagină într-un browser web și intră în contul tău Microsoft. Introdu adresa de e-mail asociată contului tău, apasă Next (Următorul), iar apoi introdu parola și apasă Sign in (Conectare).
Pasul 2: Accesează-ți setările de securitate
După ce te-ai autentificat în contul Microsoft, se deschide pagina contului. În partea de sus, dă clic pe fila Securitate (Security).
Pasul 3: Pornește expertul pentru activarea verificării în doi pași
Se încarcă un ecran cu opțiuni de securitate de bază precum schimbarea parolei ori actualizarea informațiilor de securitate. Citește cu atenție în josul paginii și găsește un text care spune: "Explorați mai multe opțiuni de securitate pentru a contribui la securizarea contului dvs." ("Explore more security options to help keep your account secure"). În acest text, apasă pe legătura care spune "mai multe opțiuni de securitate" ("more security options"). Ca alternativă poți da clic pe această legătură, pentru a ajunge în același loc.
Ai ajuns la pagina de unde poți configura verificarea în doi pași, numită "Opțiuni de securitate suplimentare" ("Additional security options"). Aici, apasă pe legătura care spune: "Configurați verificarea în doi pași" ("Set up two-step verification").
Pasul 4: Configurează autentificarea în doi pași, folosind Google Authenticator sau o aplicație similară
Ai pornit expertul pentru activarea autentificării în doi pași. Este important să urmezi cu strictețe următoarele noastre instrucțiuni și nu cele oferite de Microsoft, deoarece altfel nu vei putea folosi aplicația ta favorită pentru autentificarea în doi pași.
Citește ce are de spus Microsoft despre verificarea în doi pași, deoarece aceste informații îți vor fi utile în viitor. Apoi, apasă Următorul (Next).
Microsoft întreabă cum îți se poate verifica identitatea. Poți alege dintre mai multe opțiuni. Este important ca mai întâi să alegi "O aplicație" ("An app"). Nu selecta dispozitivul mobil pe care-l ai: Windows Phone, Android sau iPhone. Dacă alegi oricare dintre aceste opțiuni, ți se va spune să instalezi Microsoft Authenticator și nu vei putea folosi aplicația ta favorită pentru această sarcină. Este imperativ să alegi "Alt dispozitiv" (Other) și să apeși Următorul (Next).
Se afișează un cod QR pentru activarea verificării în doi pași, folosind aplicația mobilă pe care o dorești.
Folosește-ți smartphone-ul și deschide aplicația Authenticator pe care vrei să o folosești. Noi am folosit Google Authenticator, dar poți folosi și alte aplicații de acest tip. În aplicația respectivă, apasă butonul pentru adăugarea unui cont nou.
Alege "Scanați un cod de bare" ("Scan a barcode") și mută camera smartphone-ului în dreptul codului QR afișat pe ecranul calculatorului.
Imediat ce este scanat codul QR, contul tău Microsoft este adăugat în aplicația Authenticator. Aplicația afișează acum un cod de verificare. Mergi la calculator, introdu codul respectiv și apasă Următorul (Next). Trebuie să faci asta cât mai repede, deoarece codul expiră după 30 de secunde.
Verificarea în doi pași este acum activă pentru contul tău Microsoft și poți folosi aplicația ta favorită pentru această sarcină. Dar, Microsoft încă nu a încheiat ce are să-ți comunice și afișează un cod de recuperare pentru contul tău. Ar trebui să-l tipărești ori să-l scrii undeva, ca să-l păstrezi pentru momentul în care s-ar putea să ai nevoie de el. Acest cod de recuperare este folosit atunci când ai nevoie să-ți accesezi contul și nu poți folosi verificarea în doi pași (smartphone-ul e blocat, furat, stricat, etc). După ce l-ai notat/tipărit, apasă Următorul (Next).
Ți se spune că, dacă ai Windows Phone 8 sau mai vechi, ai nevoie de o parolă de aplicație. Dacă te interesează această informație, citește mai departe. Altfel, apasă pe Următorul (Next).
Ești informat(ă) că alte aplicaţii vechi și dispozitive necesită o parolă, printre care se numără Xbox 360 și Office 2010. Apasă Terminare (Finish) și, în sfârșit, ai terminat.
Acum poți folosi verificarea în doi pași când te autentifici în contul tău Microsoft, folosind aplicația ta favorită pentru această sarcină.
Cum dezactivezi verificarea în doi pași pentru contul Microsoft
Dacă nu mai vrei să folosești verificarea în doi pași, mergi la această pagină și autentifică-te în contul tău Microsoft. Va trebui să introduci adresa ta de e-mail, parola și codul pentru verificarea în doi pași. Când te-ai autentificat, apasă pe această legătură ori pe Securitate (Security) și pe legătura care spune "mai multe opțiuni de securitate" ("more security options"), descrisă la pasul 3 din acest ghid.
Acum vezi mai multe opțiuni suplimentare de securitate. Aici, dă clic pe "Dezactivați verificarea în doi pași" ("Turn off two-step verification").
Ți se cere să confirmi faptul că vrei să dezactivezi verificarea în doi pași. Apasă pe Da (Yes) și această caracteristică de securitate este dezactivată.
Totuși, aplicația Authenticator încă mai generează coduri pentru contul tău Microsoft. Ia-ți smartphone-ul, deschide aplicația Google Authenticator sau una similară pe care o folosești. Apoi, apasă și ține apăsat pe contul Microsoft pentru care ai dezactivat verificarea în doi pași. Odată contul selectat, apasă butonul Șterge (Delete).
Ți se cere să-ți confirmi alegerea. Apasă pe Eliminați Contul (Remove Account).
Aplicația Authenticator folosită de tine nu mai generează coduri de verificare pentru contul tău Microsoft.
NOTĂ: Este vital să-ți ștergi contul Microsoft din aplicația Authenticator doar după ce dezactivezi verificarea în doi pași pentru contul tău. Dacă urmezi acești pași în ordinea inversă, atunci nu te vei putea autentifica în contul Microsoft, deoarece nu mai ai codul de verificare generat. În acest caz, singurul mod prin care îți poți recupera contul, este să folosești codul de recuperare generat la pasul 4 din acest ghid.
Ce aplicație preferi pentru autentificarea în doi pași?
Acum știi cum să activezi verificarea/autentificarea în doi pași pentru contul tău Microsoft, folosind aplicația ta favorită pentru această sarcină, nu doar Microsoft Authenticator. Înainte de a închide acest ghid, spune-ne care este aplicația ta favorită pentru această sarcină: Google Authenticator, Microsoft Authenticator sau o altă aplicație mobilă?


 15.03.2018
15.03.2018