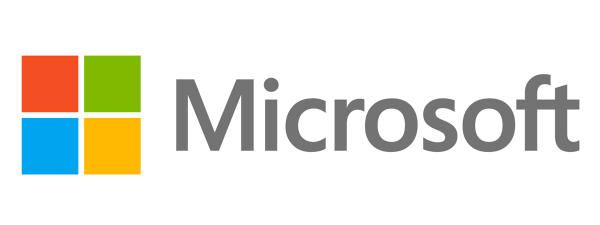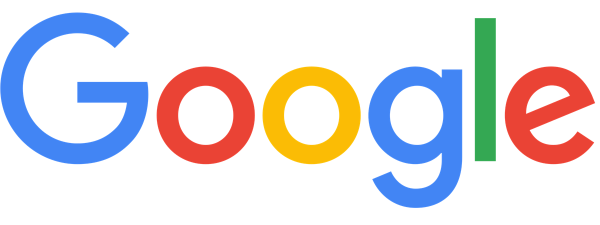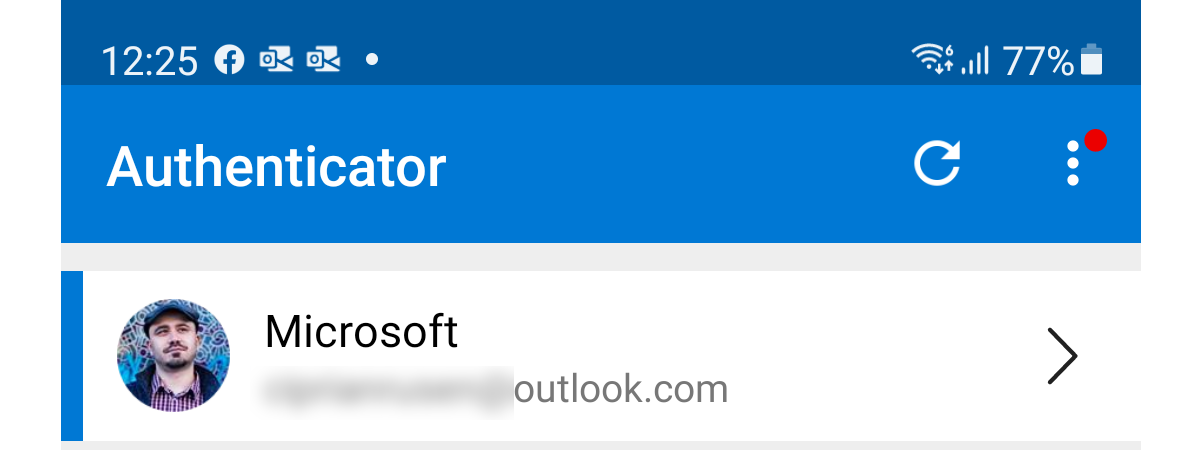
Știai că poți intra în contul tău Microsoft fără a introduce o parolă? Aplicația Microsoft Authenticator te lasă să activezi verificarea în doi pași pentru contul tău Microsoft. Apoi, îți poți folosi smartphone-ul ori tableta cu Android pentru a aproba sau refuza solicitările de conectare. Citește ghidul nostru pentru a afla cum să obții Microsoft Authenticator și cum să-l folosești pentru a te pe conecta mai repede de pe Android-ul tău:
NOTĂ: Acest ghid arată cum setezi Microsoft Authenticator pe Android pentru a te ajuta să te conectezi la contul Microsoft. Poți, mai întâi, să afli mai multe despre autentificarea cu doi factori. Alternativ, poți folosi Google Authenticator pentru a te conecta la contul tău Microsoft.
Pasul 1: Obține aplicația Microsoft Authenticator din Magazinul Google Play
Mai întâi, trebuie să descarci și să instalezi Microsoft Authenticator pe un smartphone ori o tabletă cu Android. Urmează acest link pentru a lua aplicația din Magazinul Google Play.

Aplicația Microsoft Authenticator în Magazinul Google Play
Dacă mai ai nevoie de ajutor la acest pas, citește ghidul nostru, ce arată cum instalezi aplicații din Magazinul Google Play.
Pasul 2: Pornește Microsoft Authenticator pe Android
Când aplicația este instalată, apasă Deschideți pentru a o lansa din Magazinul Google Play.
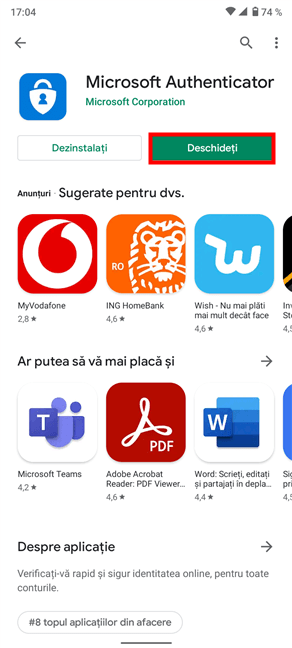
Deschide aplicația Microsoft Authenticator din Google Play
Alternativ, poți glisa în sus pe ecranul de pornire pentru a accesa ecranul Toate Aplicațiile.
Caută pictograma Microsoft Authenticator, evidențiată mai jos. Apoi, apasă pe ea pentru a lansa aplicația Microsoft Authenticator.
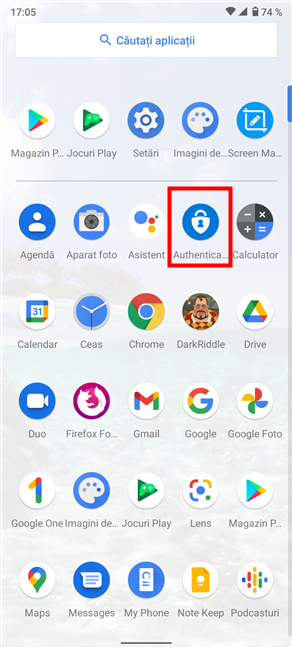
Lansează Microsoft Authenticator folosind pictograma sa de pe Android
Pasul 3: Adaugă-ți contul Microsoft în aplicația Microsoft Authenticator
Când lansezi prima oară aplicația, ți se solicită să le dai celor de la Microsoft permisiunea să adune date de pe dispozitivul tău cu Android. Deoarece nu ai cum să eviți asta dacă vrei să setezi Microsoft Authenticator, apasă pe „Sunt de acord”.

Dă-ți acordul pentru a continua
Mai departe, apasă pe „Conectați-vă cu Microsoft” pentru a adăuga contul Microsoft pe care vrei să-l folosești în această aplicație. Mai târziu, poți seta acest cont să creeze în cloudul Microsoft o copie de rezervă a tuturor conturilor tale cu verificare în doi pași, pentru a-ți permite să le recuperezi ușor când îți schimbi smartphone-ul.

Conectați-vă cu Microsoft pentru a începe setarea Microsoft Authenticator
Ți se cere să tastezi adresa de e-mail, numărul de telefon sau numele de Skype asociat contului tău Microsoft. Când ai terminat, apasă pe Următorul.

Introdu detaliile necesare pentru a te conecta la contul tău Microsoft
Tastează parola ta Microsoft în câmpul corespunzător și, apoi, apasă pe butonul Conectare.

Introdu parola contului tău Microsoft
În continuare, Microsoft îți cere să-ți verifici identitatea. Acest ecran poate arăta diferit, în funcție de opțiunile de protejare a contului pe care le-ai ales. Noi am trimis un e-mail la adresa asociată contului nostru Microsoft apăsând pe opțiunea numită E-mail (urmată de adresa noastră de e-mail), dar poți trimite și un SMS la numărul tău de telefon sau folosi aceeași aplicație Microsoft Authenticator pe un alt dispozitiv.

Alege metoda favorită pentru verificarea identității
În funcție de opțiunea aleasă și de setările tale de protecție, în acest punct, aplicația îți poate cere să introduci manual adresa de e-mail asociată contului tău Microsoft sau ultimele patru cifre ale numărului tău de telefon (dacă ai ales să-ți verifici identitatea printr-un SMS). Noi ne-am verificat e-mailul pentru a găsi codul de securitate și l-am introdus pe ecranul următor. Urmează instrucțiunile și apasă pe Verificare.
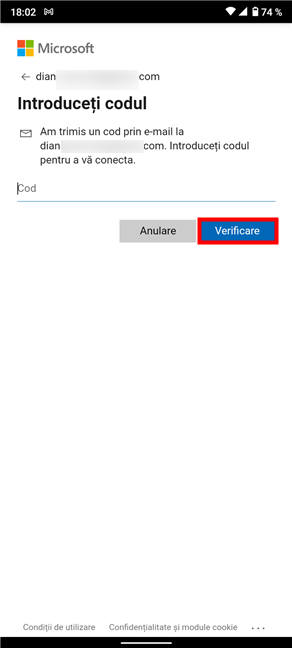
Verifică-ți identitatea pentru a seta Microsoft Authenticator
Mai departe, ajungi la ecranul „Bun venit la conectarea prin telefon!”. Apasă pe Am înțeles.

Apasă pe butonul Am înțeles
Blocarea aplicației este activată în mod implicit pentru a proteja aplicația și datele sensibile din ea. Asta înseamnă că trebuie să deblochezi Microsoft Authenticator de fiecare dată când îl accesezi, folosindu-ți amprenta, codul PIN pe care l-ai setat pentru smartphone-ul tău cu Android sau alte metode de a-ți debloca dispozitivul. Apasă pe OK.

Apasă pe OK pentru a finaliza setarea Microsoft Authenticator
Acum ai setat Microsoft Authenticator pe Android. Îți poți vedea contul Microsoft listat în partea de sus a ecranului principal și poți adăuga cât de multe conturi vrei pentru verificarea în doi pași. În imaginea de mai jos poți vedea că editorul nostru șef folosește această aplicație pentru orice, de la Facebook la contul său de Epic Games. 🙂
Dacă vrei să adaugi alt cont în aplicația Microsoft Authenticator, apasă pe butonul care arată ca trei puncte din colțul din dreapta sus al ecranului și, apoi, pe “Adăugare cont”, pentru a începe întregul proces.

Cum adaugi un cont nou în Microsoft Authenticator
Pasul 4: Cum intri într-un cont Microsoft fără parolă folosind Microsoft Authenticator
Acum, hai să vedem cum poți folosi Microsoft Authenticator pentru a aproba o solicitare de conectare de pe smartphone-ul tău cu Android. Data viitoare când te conectezi la contul tău Microsoft, este posibil să nu ți se mai ceară parola. În loc, primești un mesaj să verifici aplicația Microsoft Authenticator, ca cel de mai jos primit în browserul nostru.

Cum te conectezi la un cont Microsoft fără parolă
Aplicația Microsoft Authenticator afișează o notificare pe smartphone-ul tău cu Android. Apasă pe ea pentru mai multe opțiuni.
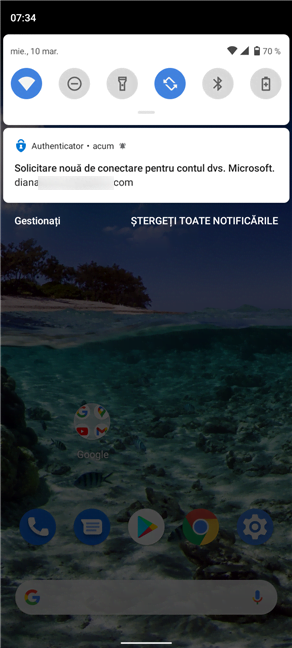
Apasă pe notificarea de la Microsoft Authenticator pentru a aproba cererea de conectare
Notificarea se extinde într-o fereastră pop-up. Pentru a evita orice confuzie, locația și sistemul de operare de unde a fost făcută solicitarea sunt afișate sub contul tău. Aprobă cererea de conectare apăsând pe Aprobați.
NOTĂ: În unele cazuri, este posibil să ți se ceară să potrivești numărul de pe ecran cu unul afișat în aplicație.

Pe dispozitivul tău mobil, aprobă cererea de conectare
Deoarece este activată Blocarea aplicației, ți se solicită să deblochezi Microsoft Authenticator folosind codul PIN, amprenta sau orice alt mecanism de deblocare pe care l-ai setat pe Android. De îndată ce faci asta, ești conectat automat, deci poți pune Android-ul deoparte și continua cu ce făceai pe noul dispozitiv.
Dacă primești o solicitare de conectare pe care nu o recunoști, apasă pe Refuzați.
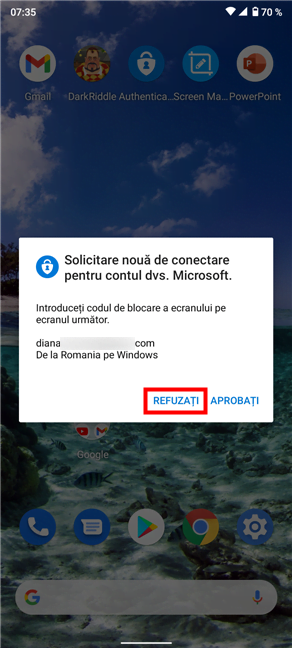
Apasă pe Refuzați dacă nu ai inițiat solictarea de conectare
Când refuzi o cerere de conectare din Microsoft Authenticator, persoana care încearcă să se conecteze la contul tău Microsoft primește mesajul de mai jos.

Solicitarea a fost refuzată din Microsoft Authenticator
PONT: Dacă primești cereri de conectare dubioase, recomandarea noastră este să-ți schimbi parola contului Microsoft imediat.
Îți place aplicația Microsoft Authenticator?
Aplicația Microsoft Authenticator îți permite să te conectezi la un cont Microsoft fără parolă, economisindu-ți timp. Asta este folositor, mai ales dacă ai nevoie să-ți accesezi des contul Microsoft, la fel ca noi. Înainte de a închide această pagină, spune-ne dacă îți place acest mod de a te conecta la contul tău Microsoft. Nu crezi că te ajută să te conectezi mai repede? Spune-ne părerea ta în comentariile de mai jos.


 24.03.2021
24.03.2021