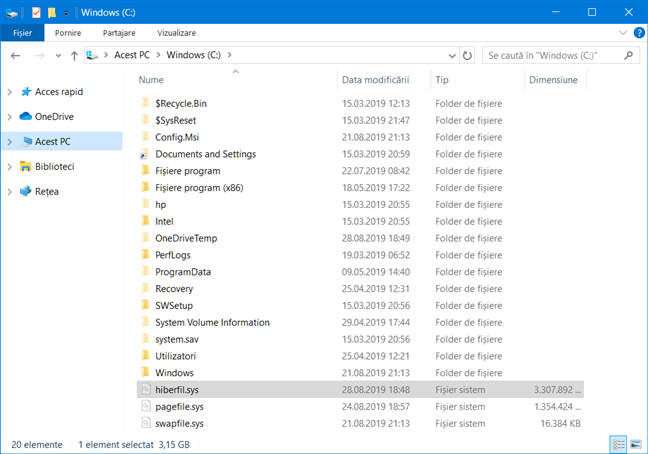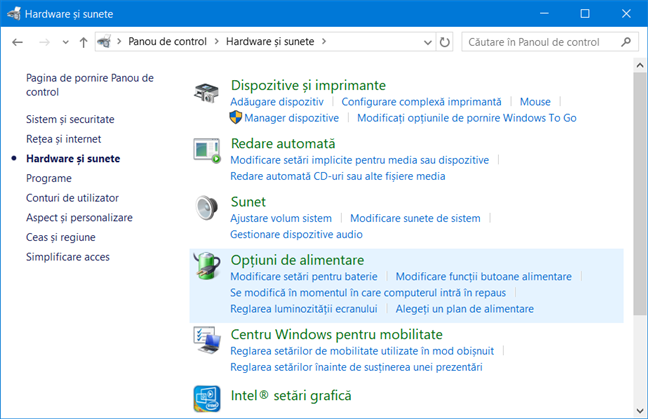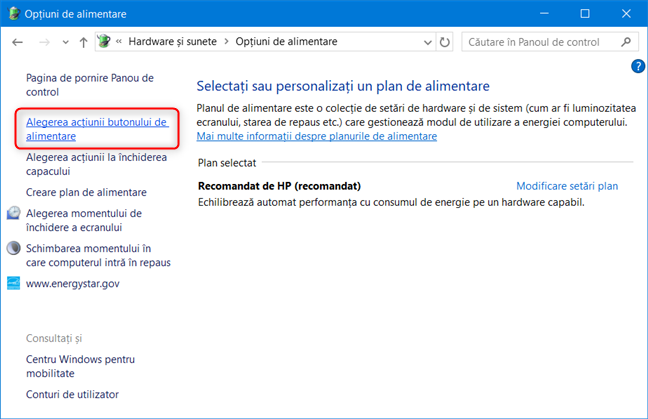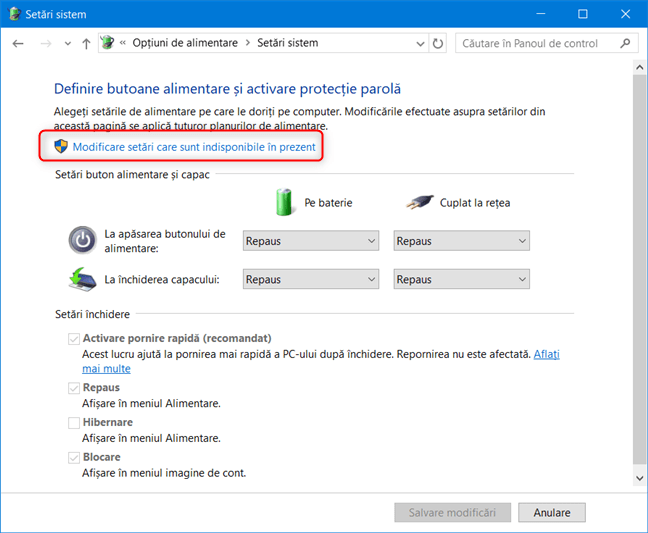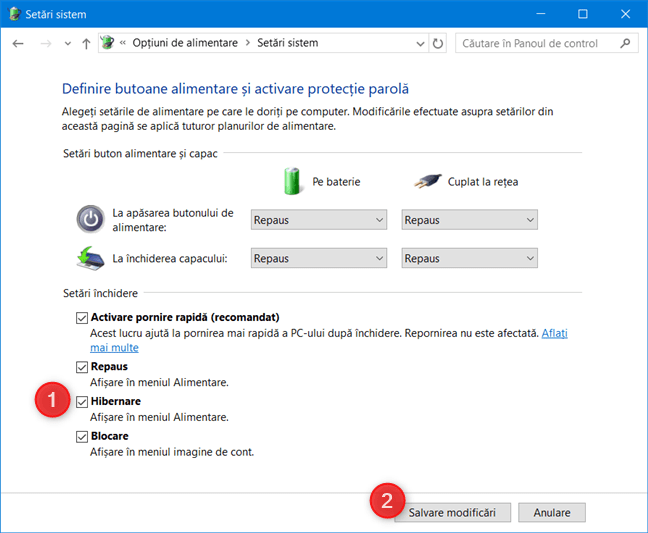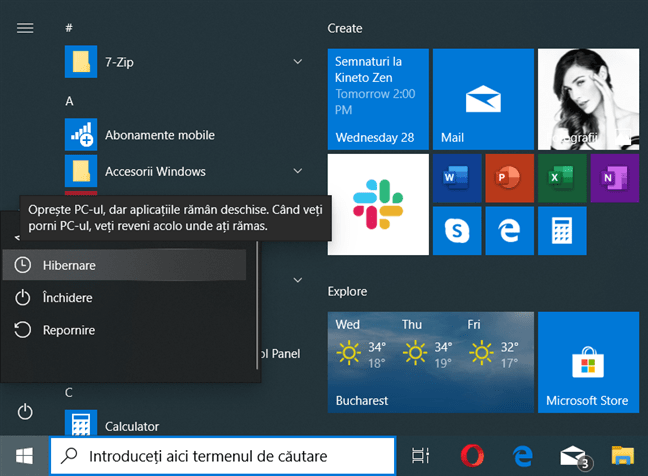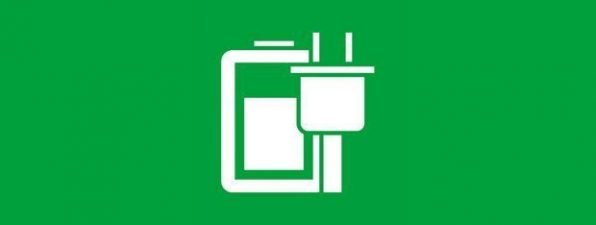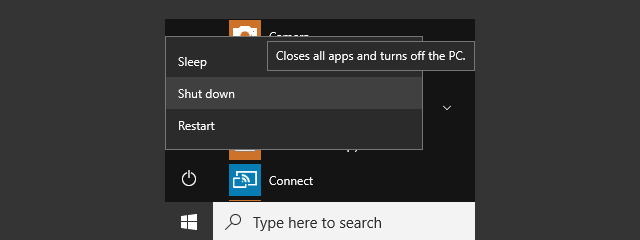
Atunci când deschizi meniul Alimentare în Windows 10, vezi opțiunile Repaus, Închidere și Repornire. Ce faci dacă vrei să adaugi și opțiunea Hibernare în acest meniu? Pentru a folosi această caracteristică, trebuie să o activezi manual. De aceea, în acest ghid, îți oferim informații pas cu pas despre cum se activează opțiunea Hibernare în Windows 10, astfel încât aceasta să fie afișată în meniul Alimentare. Iată cum se face:
Ce este Hibernare în Windows?
Hibernare (ori suspendare pe disc) este o modalitate prin care îți poți închide sistemul, astfel încât, atunci când îl repornești, să-ți reiei activitatea exact de acolo de unde ai lăsat-o. Este similară cu funcția Repaus, dar, spre deosebire de aceasta, starea de hibernare consumă mai puțină energie electrică. În plus, spre deosebire de modul Repaus, sistemul își menține starea de hibernare chiar dacă a fost deconectat de la o sursă de curent. Totuși, durata de reluare a activității este mai mare decât în cazul revenirii din Repaus, ea fiind comparabilă mai degrabă cu cea a revenirii dintr-o Închidere normală.
Prin activarea modului Hibernare, sistemul de operare folosește spațiu suplimentar pe partiția pe care este instalat Windows. Spațiul de stocare utilizat este aproximativ egal cu cel al memoriei RAM de care dispune dispozitivul. Acest spațiu este rezervat pentru copierea informațiilor cu privire la starea aplicațiilor care rulează în momentul activării modului Hibernare. Prin urmare, atunci când sistemul revine din acest mod, toate programele, aplicațiile și fișierele deschise își reiau activitatea din exact același loc de unde au lăsat-o în momentul lansării procedurii de Hibernare.
Citește acest articol de pe Wikipedia, pentru a afla mai multe detalii tehnice despre funcția Hibernare și cum funcționează ea.
Cum activezi funcția Hibernare în Windows 10
Mai întâi autentifică-te folosind un cont de utilizator care este administrator pe PC-ul, laptopul sau tableta ta cu Windows 10. După aceea, deschide Panoul de control și mergi la Hardware și sunete.
Caută secțiunea Opțiuni de alimentare și apasă pe ea.
În coloana din stânga, apasă pe legătura "Alegerea acțiunii butonului de alimentare".
Vezi aici mai multe Setări închidere, inclusiv Hibernare, care nu este bifată precum restul opțiunilor.
Apasă pe legătura care spune: "Modificare setări care sunt indisponibile în prezent".
Această acțiune face editabilă secțiunea cu Setări închidere. Bifează caseta de lângă Hibernare și apasă pe "Salvare modificări".
Acum poți închide Panoul de Control.
Folosește funcția de Hibernare în Windows 10
Funcția Hibernare este acum disponibilă drept opțiune în meniul Alimentare din Windows 10. Pentru a o folosi, apasă pe Start, Alimentare și apoi pe Hibernare.
Preferi să folosești Hibernare în loc de Repaus?
Ne place funcția Hibernare și o preferăm uneori funcției de Repaus. Probabil că și tu o preferi, din moment ce ai citit acest ghid. Înainte de a-l închide, spune-ne de ce preferi Hibernare și cât de des o folosești. Comentează mai jos și hai să discutăm.


 16.09.2019
16.09.2019