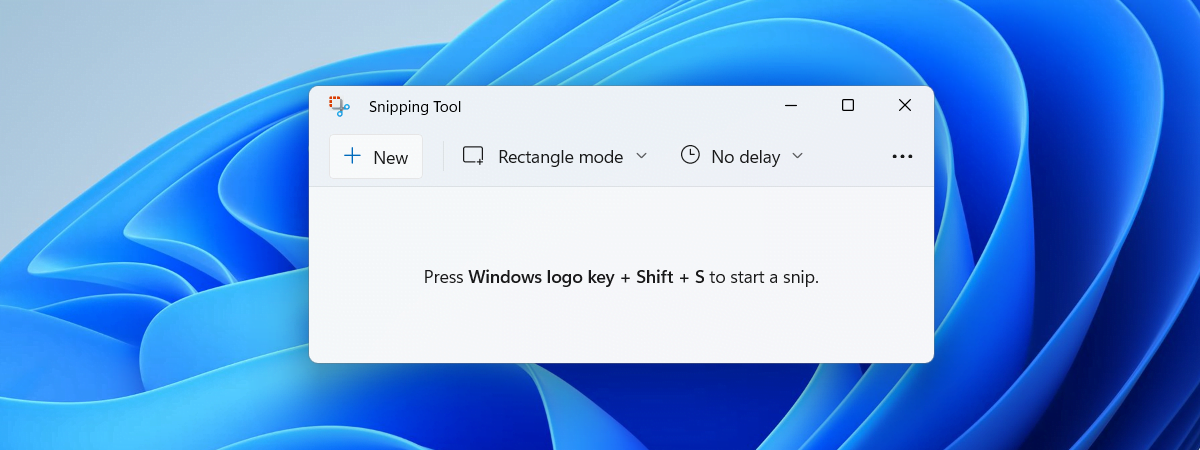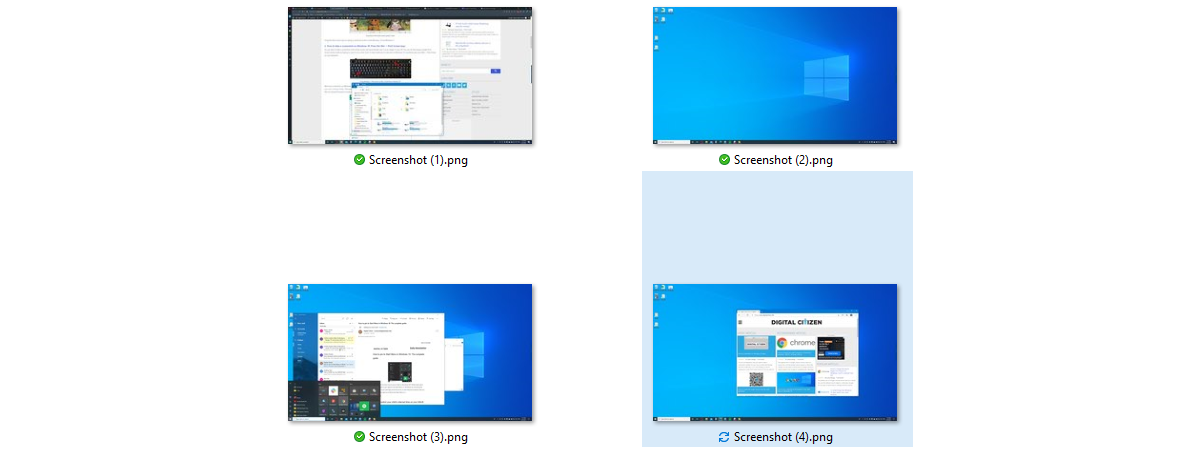În vremuri de demult, când DOS (Disk Operating System) era principalul sistem de operare pentru calculatoare, tasta Print Screen (Imprimare Ecran) era folosită pentru a captura ecranul și a-l tipări direct pe imprimanta implicită. În prezent, nici Windows 11, nici Windows 10 nu mai fac acest lucru. În loc de asta, dacă apeși pe tasta Print Screen, Windows face o captură de ecran și pune imaginea respectivă în memoria clipboard. Desigur, poți să o lipești din clipboard în orice aplicație de editare de imagini, după care să o tipărești de acolo. Dar dacă nu vrei să faci toți acești pași? Dacă vrei să apeși pe Print Screen și captura să fie imprimată direct? Cu alte cuvinte, cum îți trimiți ecranul la imprimantă? Iată două metode de a face acest lucru în Windows 11 sau Windows 10:
NOTĂ: Acest articol se referă la utilizarea tastei Print Screen pentru a trimite o captură de ecran direct la imprimantă. Dacă ceea ce căutai este cum să faci capturi de ecran pe PC și cum să le printezi din Windows, vezi aceste ghiduri: Cum faci capturi de ecran în Windows (8 metode) și Cum imprimi pe un calculator cu Windows (Ctrl + P).
1. Cum faci o captură de ecran și o tipărești direct cu instrumentul nostru “Print Screen to Printer”
O metodă de a îți face capturile de ecran să meargă direct la imprimanta implicită în Windows 11 sau Windows 10 este să folosești un instrument simplu numit PrintScreen to Printer pe care l-am făcut noi, pentru tine. Descarcă PrintScreen to Printer de la acest link. Salvează-l undeva pe PC-ul tău și apoi dă dublu-clic pe el.
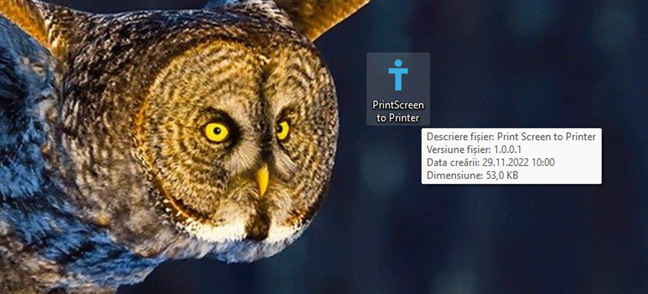
Instrumentul PrintScreenToPrinter de la Digital Citizen
Când deschizi prima dată PrintScreen to Printer, filtrul SmartScreen te avertizează că este o aplicație nerecunoscută. Acest lucru se întâmplă pentru că este un fișier descărcat și folosit doar cititorii noștri, iar aceștia sunt destul de puțini. Micul nostru instrument este sigur și nu îți va afecta în niciun fel calculatorul. Această unealtă este bazată pe un script PowerShell salvat ca fișier executabil (dacă vrei, poți vedea scriptul pe GitHub: Print-Screen-to-Printer). Pentru a putea utiliza PrintScreen to Printer, apasă pe “Mai multe informații” și apoi alege “Executați oricum”.

Opțiunea Executați oricum
De fiecare dată când deschizi PrintScreen to Printer, primești un mesaj care îți amintește cum funcționează: “Press the PRINT SCREEN key to capture a screenshot and send it directly to the PRINTER. Press the PAUSE / BREAK key to stop.” În limba română, acest mesaj se traduce astfel: “Apasă tasta PRINT SCREEN pentru a captura ecranul și a trimite imaginea direct la imprimantă. Apasă tasta PAUSE / BREAK pentru oprire.”). Apasă pe OK.
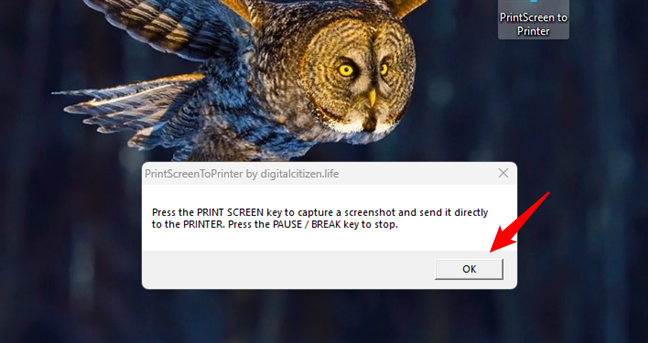
Apasă tasta PRINT SCREEN pentru a trimite o captură de ecran direct la imprimantă
De fiecare dată când vrei să faci o captură de ecran și o trimiți direct la imprimantă, apasă pe tasta Print Screen (PrtScn).
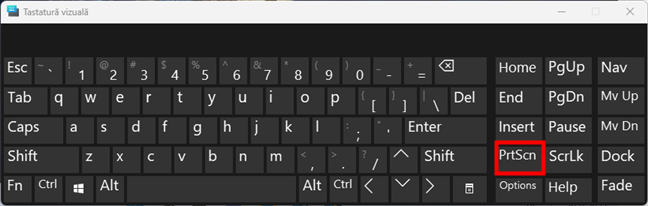
Tasta Print Screen (PrtScn) pe o tastatură
Într-o clipă, Windows 10 ar trebui să captureze ecranul și să-ți arate dialogul “Imprimare imagini”, ca mai jos.
Alege cum vrei să fie tipărită captura de ecran și apasă pe Imprimare.
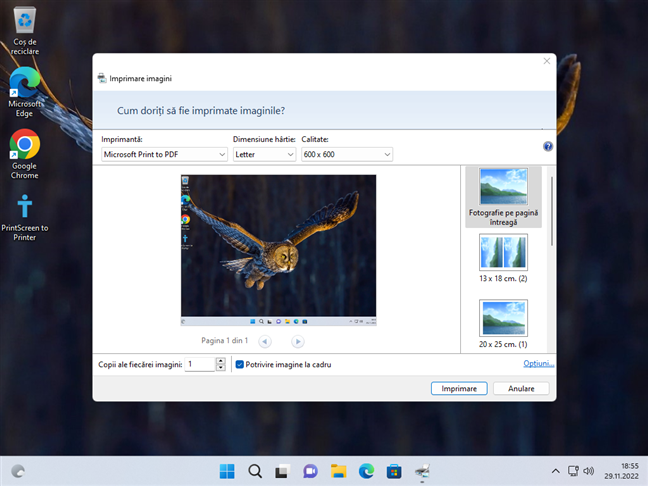
Capturarea și printarea imediată a ecranului
Când nu mai vrei să tipărești direct capturile de ecran pe care le faci, apasă pe tasta Pause / Break.

Tasta Pause / Break pe o tastatură
Imediat ce faci acest lucru, instrumentul PrintScreen to Printer se oprește și îți spune că: “Stopped sending screenshots directly to the printer”. În română, asta se traduce în: “Capturile de ecran nu mai sunt trimise direct la imprimantă”.

S-a încetat trimiterea capturilor de ecran la imprimantă
NOTĂ: Atunci când folosești PrintScreen to Printer, unealta stă deschisă în RAM-ul calculatorului tău, unde nu ar trebui să ocupe decât puțină memorie. Dacă vrei să o ai la dispoziție permanent, o poți adăuga la programele lansate la pornirea Windows 11 sau Windows 10, urmând instrucțiunile din acest tutorial: Cum deschizi automat o aplicație la pornirea Windows.

PrintScreen to Printer are nevoie de puține resurse de sistem
P.S. Dacă întâmpini probleme cu instrumentul PrintScreen to Printer, spune-ne în secțiunea de comentarii de la finalul acestui articol.
Download: PrintScreen to Printer
2. Instalează o aplicație pentru capturarea ecranului provenită dintr-o terță parte și configureaz-o să îți imprime automat capturile
O altă metodă de a trimite o captură de ecran direct la imprimanta ta este să folosești o aplicație specializată în capturile de ecran și să o configurezi astfel încât să imprime direct capturile, imediat ce le faci. Sunt multe astfel de aplicații disponibile pe internet, așa că nu le putem acoperi pe toate în detaliu. Totuși, indiferent de ce aplicație alegi să folosești, pașii ar trebui să fie similari.
Pentru acest tutorial, am ales să folosim Screenpresso. Este o aplicație gratuită, creată special pentru capturarea ecranului și înregistrarea lui. O poți descărca de aici: Screenpresso. După ce o descarci și o instalezi, deschide-i fereastra principală, apăsând pe pictograma sa din zona de notificări a barei de activități.

Pictograma Screenpresso din zona de notificări de pe bara de activități
Apoi, deschide meniul Screenpresso cu o apăsare pe butonul în formă de cheie, din colțul dreapta sus, și selectează Settings (Setări).
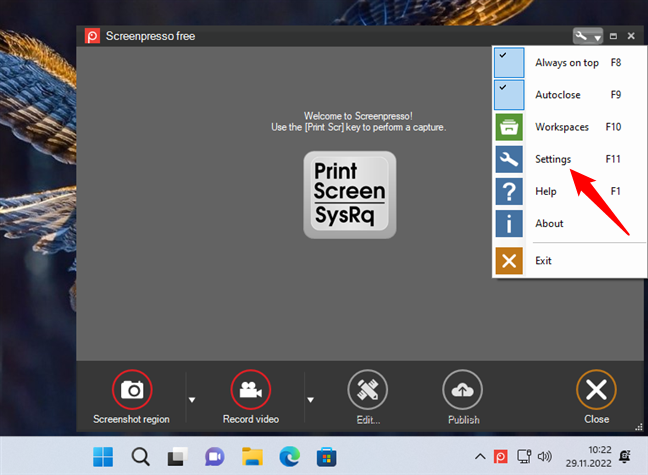
Setările unei aplicații de capturi de ecran
În fereastra de setări, mergi la fila Screenshot, selectează Print (Imprimare) la “Action to perform on screenshot” (Acțiune la capturarea ecranului) și apasă pe OK.

Configurarea unei aplicații de capturi de ecran pentru a trimite capturile direct la imprimantă
De acum înainte, de fiecare dată când folosești Screenpresso pentru a captura ecranul, imaginea respectivă este trimisă direct la imprimanta ta, fără confirmări suplimentare.
Știi și alte metode de a trimite capturile de ecran direct la imprimantă?
Când ne-am gândit prima oară la acest lucru, nu știam cum să tipărim capturile de ecran direct. Am crezut că Windows sigur are o metodă pentru a face acest lucru ușor. Din păcate, am aflat că nu există nicio metodă. De aceea, am vrut să facem ceva în acest sens, așa că am creat instrumentul PrintScreen to Printer. Cealaltă opțiune pe care am găsit-o pentru a trimite capturile de ecran direct la imprimantă a fost mai ușoară, dar a implicat instalarea de aplicații mai complexe. Tu știi și alte metode de a trimite capturile de ecran direct la imprimantă? Spune-ne în secțiunea de comentarii de mai jos.


 07.12.2022
07.12.2022