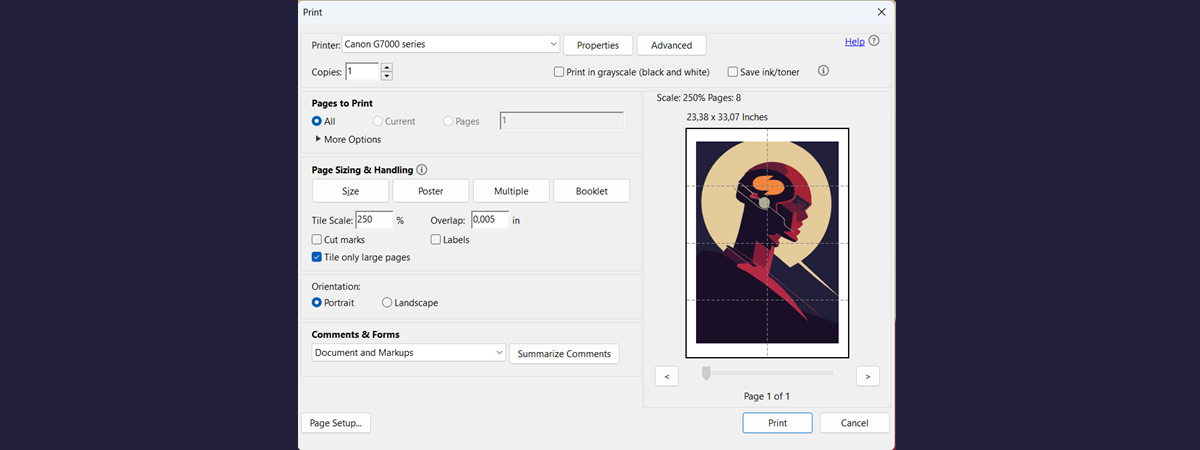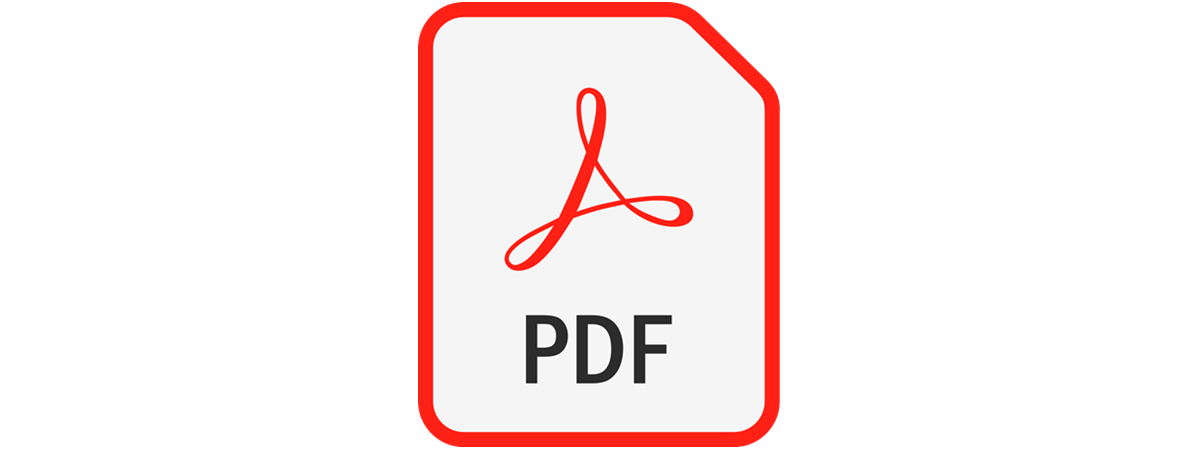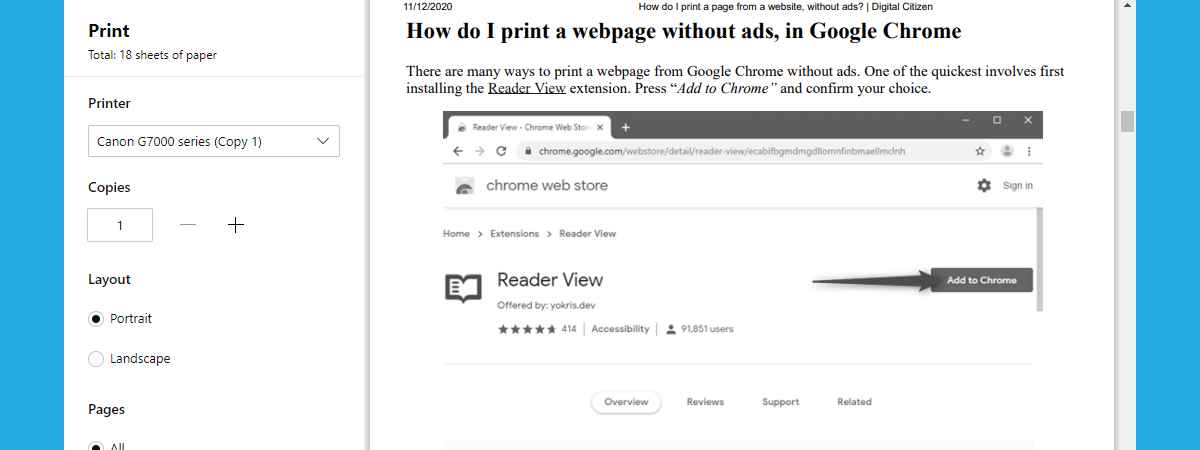
Vrei să tipărești la imprimantă fără reclame? Dacă navighezi pe internet și dai peste un articol sau un ghid interesant, este o idee bună să știi cum imprimi pagina web fără reclame. Altfel, toate reclamele și coloanele în plus sunt și ele tipărite, aglomerând rezultatul și irosind tuș prețios. Acest ghid ilustrează cum tipărești fără reclame în Google Chrome, Microsoft Edge, Mozilla Firefox, Opera și Safari:
Cum imprimi o pagină web fără reclame în Google Chrome
Există multe metode de a scoate la imprimantă articole fără reclame din Google Chrome. După niște teste, am decis că cea mai bună este instalarea unei extensii Chrome pentru tipărire fără reclame, ca Reader View. Apasă pe „Adaugă în Chrome” și confirmă-ți alegerea apăsând pe Adaugă extensia.
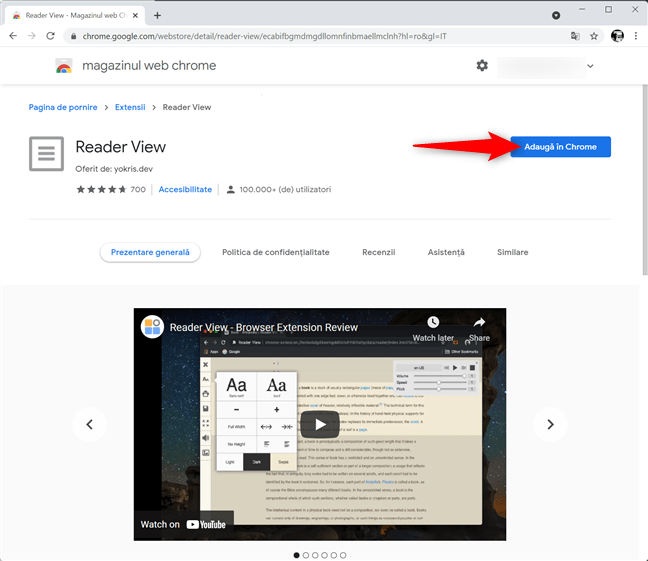
Instalează o extensie pentru Chrome pentru a tipări fără reclame
Încarcă pagina web pe care vrei s-o imprimi. Derulează până la final pentru a te asigura că tipărirea ta nu este afectată negativ de algoritmii lenți pentru încărcarea imaginilor și a conținutului multimedia. Apoi, în dreapta barei de adrese, apasă pe butonul Extensii, care arată ca o piesă de puzzle. În fereastra care apare, apasă pe Reader View pentru a permite accesul extensiei la site.
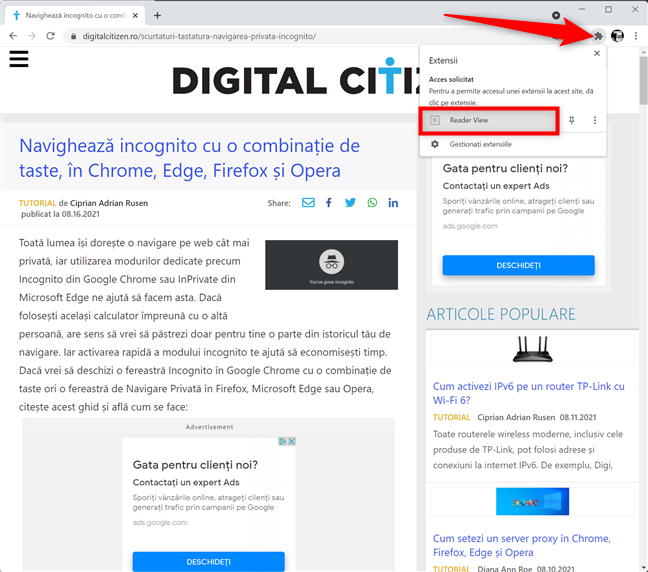
Apasă pe Reader View din fereastra Extensii
Reader View încarcă aceeași pagină web din nou, fără reclame și alte elemente de care nu ai nevoie. Pentru a începe procesul de imprimare, apasă CTRL + P pe tastatura din Windows (ori Command (⌘) + P în macOS) sau apasă pe butonul care arată ca o imprimantă de pe bara laterală din Reader View.
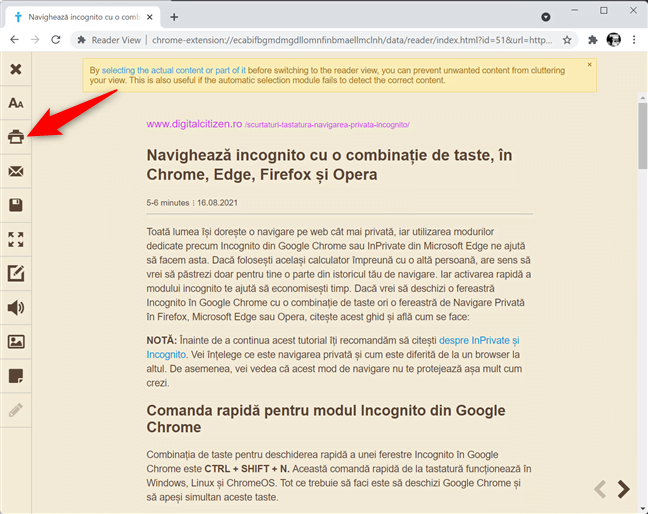
Folosește o extensie pentru a tipări fără reclame în Chrome
Alege imprimanta pe care vrei s-o folosești, setează preferințele de tipărire și apasă pe Imprimare.
PONT: Dacă înveți să tipărești, ghidul nostru despre instalarea unei imprimante wireless poate fi folositor. De asemenea, citește și cum poți seta imprimanta implicită în Windows.
Cum tipărești articole fără reclame în Microsoft Edge
Dacă te întrebi cum imprimi o pagină web fără reclame în noul Microsoft Edge, răspunsul e să iei aceeași extensie sau add-on, Reader View. Apasă pe Obțineți și confirmă-ți alegerea apăsând pe Adăugare extensie.
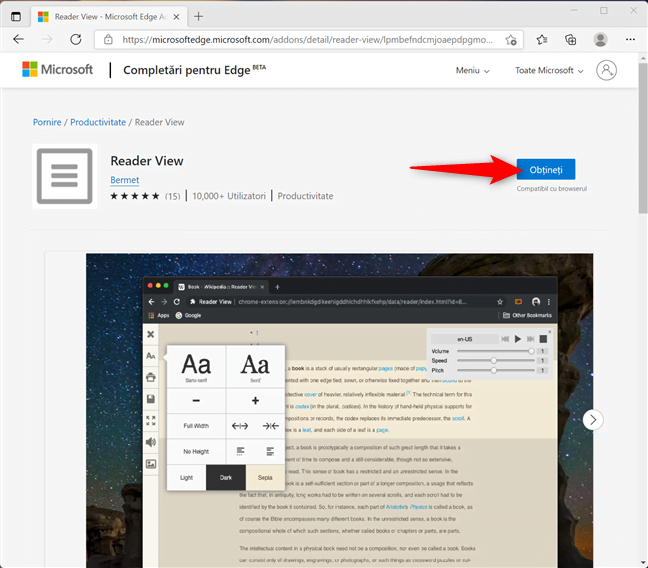
Obține add-onul Reader View pentru a tipări fără reclame
Încarcă pagina pe care vrei s-o imprimi fără reclame. Apoi, derulează până la final pentru a te asigura că tipărirea ta nu este afectată negativ de algoritmii lenți pentru încărcarea imaginilor și a conținutului multimedia. Apasă pe butonul Reader View, din dreapta barei de adrese.
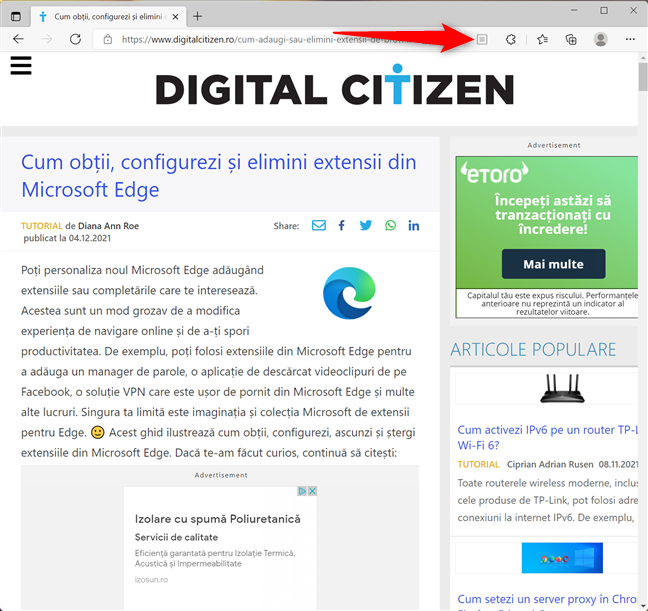
Apasă pe butonul Reader View din Edge
Reader View încarcă articolul fără reclame și elemente suplimentare. Pentru a începe tipărirea, apasă CTRL + P pe tastatură sau folosește butonul „Print in the Reader View” (Tipărește în Reader View) de pe bara din stânga.
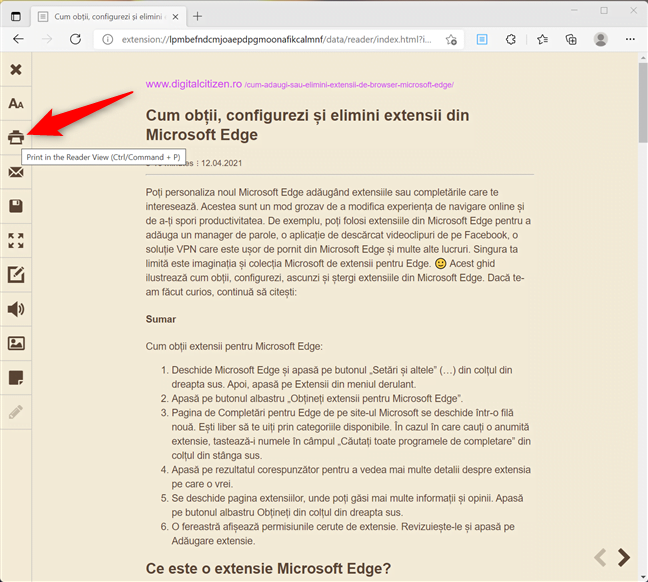
Cum imprimi un articol fără reclame în Microsoft Edge
PONT: Citește ghidul nostru despre extensiile din Microsoft Edge pentru a afla mai multe despre add-onurile pe care le poți instala pentru acest browser.
Cum imprimi fără reclame în Mozilla Firefox
Mozilla Firefox are un cititor integrat, deci este ușor să imprimi fără reclame. Mai întâi, încarcă pagina web pe care vrei s-o tipărești și derulează până la final pentru a-i încărca conținutul și imaginile. Apoi, apasă pe butonul „Comută pe modul de lectură” din bara de adrese sau apasă tasta F9.
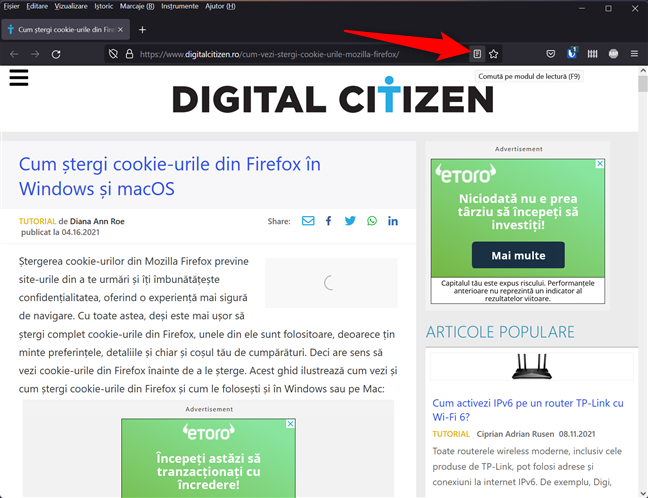
Comută pe modul de lectură în Mozilla Firefox
Pagina ta web este încărcată din nou fără reclame și alte elemente inutile.
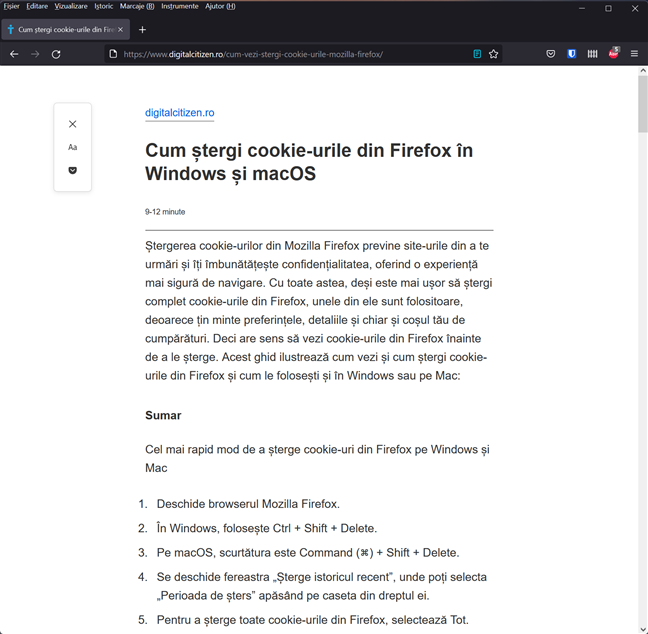
Pagina ta este încărcată în modul de lectură din Firefox
Pentru a imprima în Windows, apasă CTRL + P pe tastatura ta și alege opțiunile de tipărire dorite. În macOS, folosește combinația de taste Command (⌘) + P.
Cum tipărești un articol fără reclame în Opera
Cea mai bună idee pentru a scoate la imprimantă o pagină fără reclame în Opera este tot addonul Reader View. Apasă pe butonul verde „Add to Opera”.
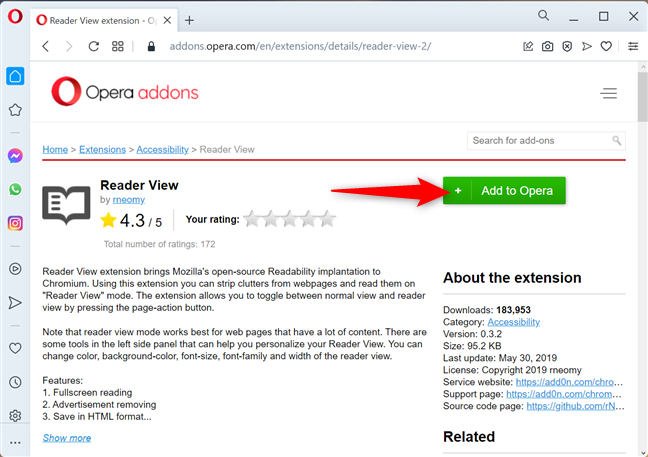
Instalează Reader View pentru Opera
Vizitează pagina web pe care vrei s-o tipărești fără reclame și derulează până la final pentru a încărca totul. Apoi, în colțul din dreapta sus, apasă pe butonul Extensii care arată ca un cub. Apasă pe Reader View pentru a-i da extensiei acces la site.
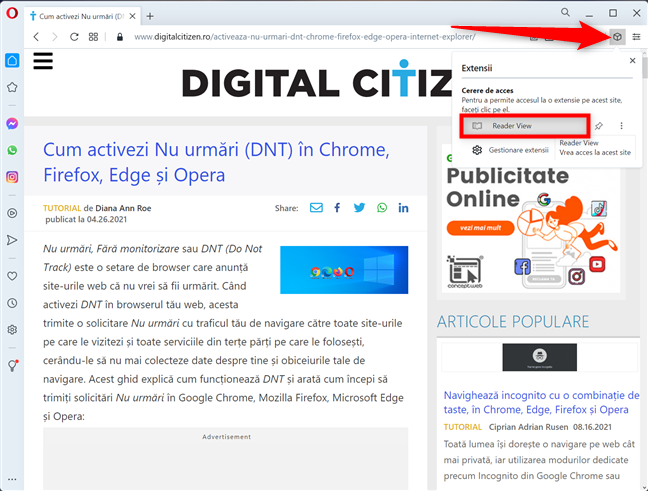
Apasă pe Reader View în fereastra pop-up
Reader View încarcă din nou pagina web, fără reclame și distracții. Când decizi să începi să imprimi, folosește combinația de taste CTRL + P în Windows (sau Command (⌘) + P în macOS) sau apasă pe butonul imprimantă din bara laterală.
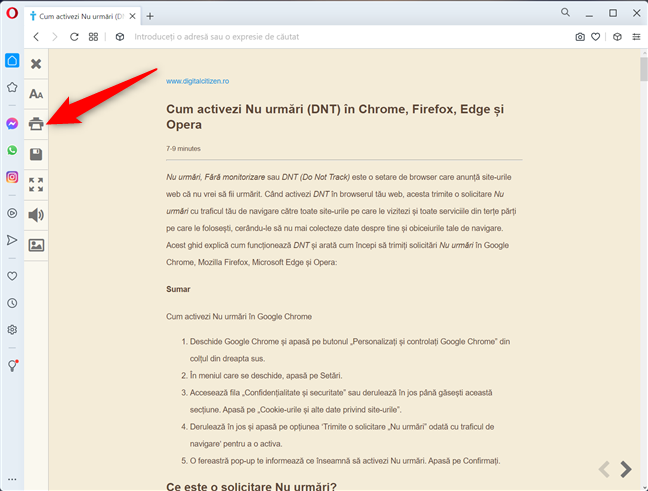
Cum imprimi un articol fără reclame în Opera
Cum imprimi o pagină web fără reclame în Safari
Safari are un cititor încorporat, deci este ușor să imprimi fără reclame dacă folosești acest browser. Mai întâi, accesează articolul pe care vrei să-l tipărești și derulează până la capăt pentru a te asigura că totul s-a încărcat corect. Apoi, apasă pe pictograma „Afișează pagina în cititor” din stânga barei de adrese.
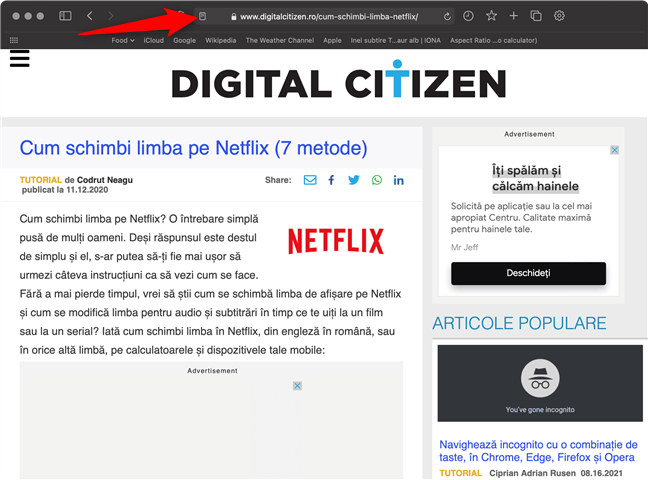
Apasă pictograma Afișează pagina în cititor din Safari
Pagina ta web se încarcă din nou fără reclame și alte elemente. Deschide meniul Fișier din colțul din stânga sus și apasă pe Tipărește. Alternativ, poți folosi și combinația de taste Command (⌘) + P.
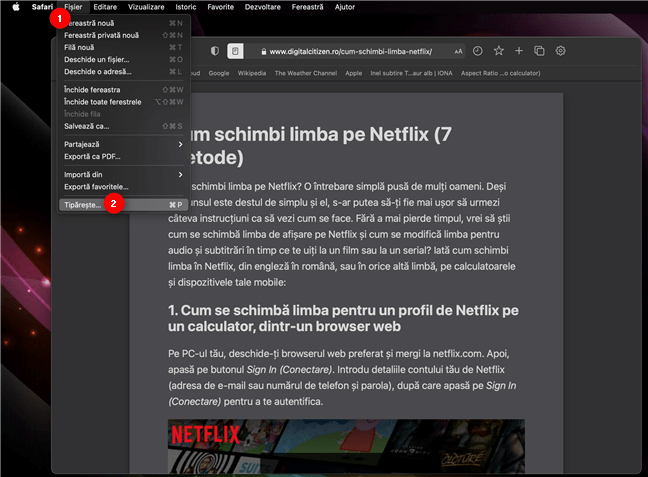
Cum tipărești articole fără reclame în Safari
Folosește PrintFriendly.com în orice browser pentru a imprima fără reclame
Dacă folosești un alt browser sau nu vrei să instalezi o extensie pentru browserul tău, există o alternativă pentru a imprima fără reclame. Mai întâi, vizitează pagina web pe care vrei s-o tipărești și copiază-i adresa URL. Apoi, vizitează printfriendly.com, lipește adresa URL a paginii web pe care vrei s-o imprimi și apasă butonul Preview (Previzualizare).
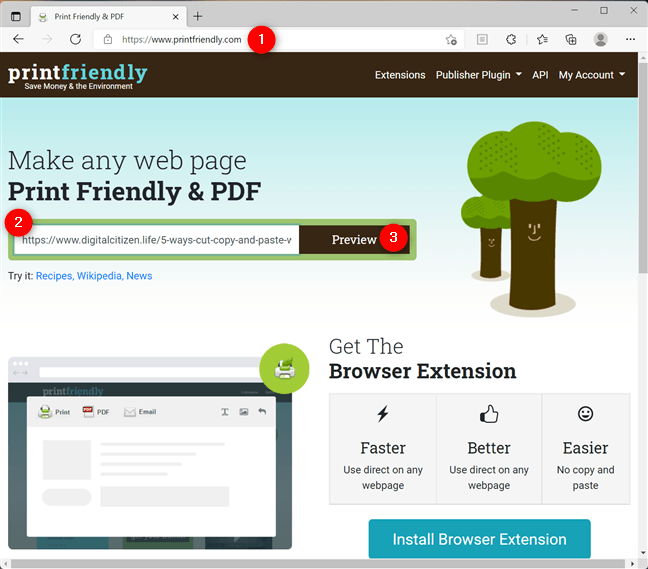
Lipește URL-ul paginii pe printfriendly.com
După câteva secunde, vezi o previzualizare fără reclame a paginii pe care vrei s-o tipărești. Poți derula și elimina alte elemente pe care nu vrei să le imprimi. Când ești mulțumit de rezultat, apasă pe butonul Print (Tipărește).
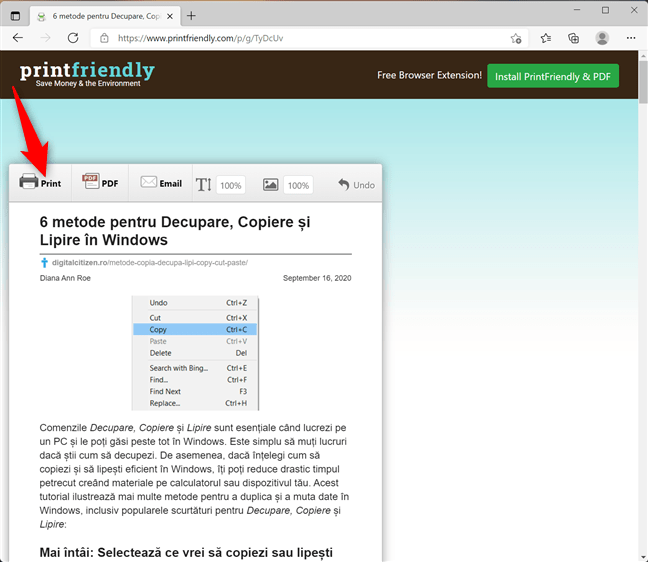
printfriendly.com generează o previzualizare a articolului tău
Unele site-uri web oferă tipărire fără reclame și alte elemente
Unele site-uri, ca Digital Citizen România, oferă o versiune a articolelor lor pentru imprimare, care înlătură reclamele, coloanele laterale și alte elemente neimportante. Pentru a vedea ce înseamnă acest lucru, derulează acest articol până la final și apoi apasă tastele CTRL + P dacă folosești Windows sau Command (⌘) + P dacă ești pe Mac. Când te uiți la previzualizarea pentru tipărire, poți vedea că reclamele nu sunt imprimate, ci doar conținutul articolelor noastre.
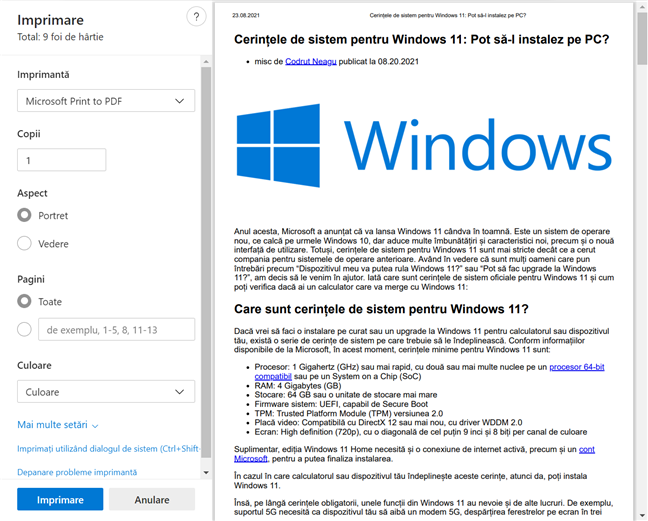
Digital Citizen România oferă în mod implicit tipărirea fără reclame
Ce ai vrut să imprimi fără reclame? Cum ai ales să tipărești?
Nici o metodă nu este perfectă, iar rezultatele te pot dezamăgi uneori. Cu toate acestea, soluția care a mers cel mai bine pentru noi cu minimum de efort a fost printfriendly.com. Dar tu? Cum ai tipărit până la urmă articolul? Ce ai imprimat? Spune-ne povestea ta într-un comentariu.


 31.08.2021
31.08.2021