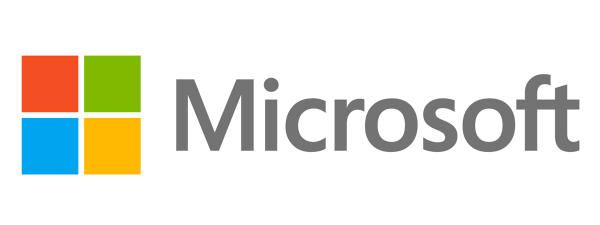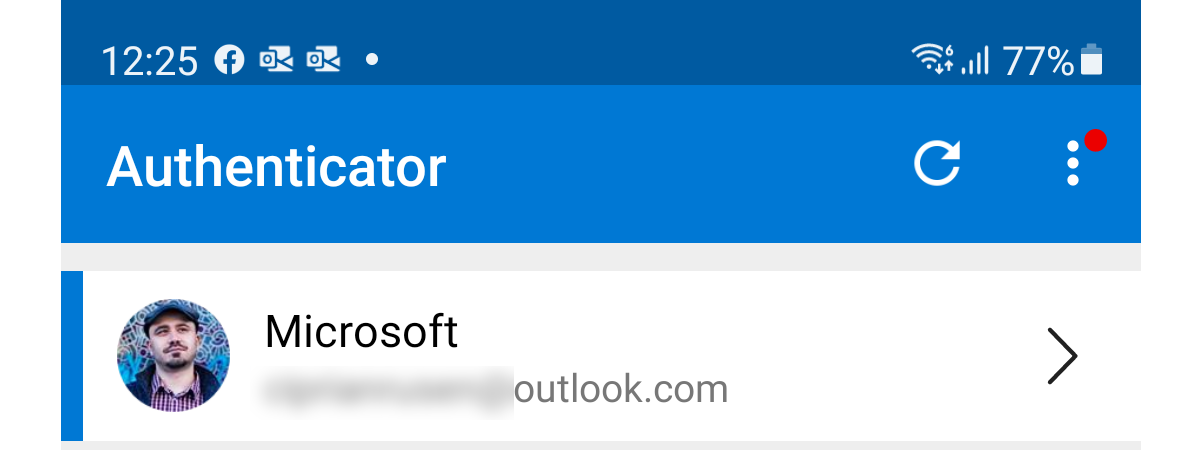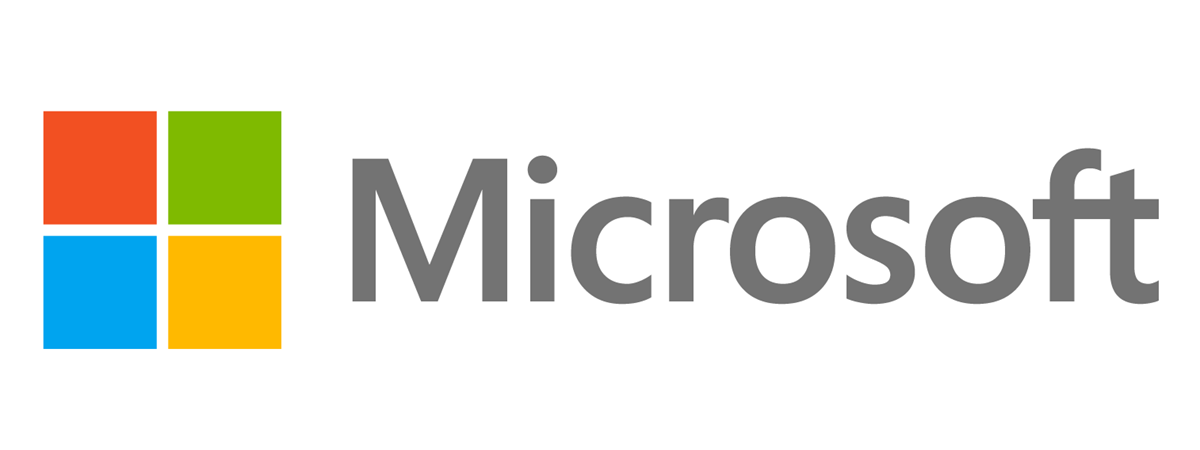
Vrei să folosești produse și servicii Microsoft precum Windows 10, Xbox, Skype, Office 365 sau OneDrive? Ei bine, pentru a accesa și folosi toate beneficiile și caracteristicile lor, ai nevoie de un cont Microsoft. Crearea unui cont Microsoft este gratuită și se poate face ușor din browserul tău web. Trebuie să-ți folosești adresa actuală de e-mail sau numărul de telefon și să alegi dacă vrei să-ți creezi și o adresă de e-mail outlook.com sau hotmail.com. Acest tutorial ilustrează trei metode de a crea un cont Microsoft din browserul tău web:
NOTĂ: Pentru a începe să-ți creezi contul, accesează, mai întâi, pagina Microsoft pentru crearea unui cont în browserul tău, iar apoi, citește secțiunea corespunzătoare din acest ghid în funcție de ce vrei să creezi și ce detalii vrei să dai în timpul procesului. Pentru a afla mai multe despre contul tău Microsoft și cum îl poți folosi, citește Ce este un cont Microsoft?.
Cum creezi un cont Microsoft și o adresă de e-mail Outlook.com sau Hotmail.com
Când îți faci un cont, poți crea și o adresă de e-mail Outlook.com sau Hotmail.com. Trebuie, de asemenea, să ai un număr de telefon pentru a duce acest proces la bun sfârșit. Pentru a începe, pe pagina Microsoft Create account (Creează cont) (Creează cont), apasă pe linkul „Get a new email address” (Obține o adresă nouă de e-mail).
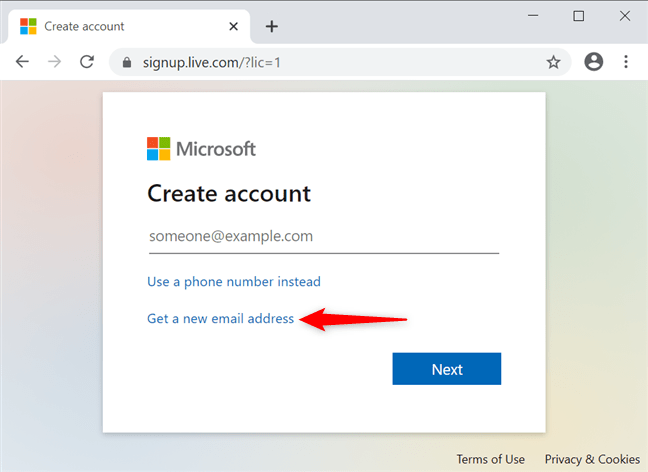
Apasă pentru a obține o nouă adresă de e-mail
Introdu numele de utilizator pe care îl vrei pentru noua ta adresă de e-mail și pentru contul tău Microsoft și apasă pe câmpul din dreapta. Din meniul derulant, selectează dacă vrei o nouă adresă de e-mail cu outlook.com sau hotmail.com. Când ești mulțumit de alegerile tale, apasă pe butonul Next (Mai departe).
NOTĂ: Microsoft verifică rapid dacă adresa de e-mail pe care ți-o dorești este disponibilă. Dacă nu este, o poți schimba sau alege una dintre opțiunile sugerate.

Alege o adresă de e-mail
După ce ai introdus o adresă de e-mail disponibilă, pe următoarea pagină, tastează parola pe care vrei s-o folosești. Nu uita că parola trebuie să aibă cel puțin opt caractere și trebuie să includă cel puțin două din următoarele: majuscule, litere mici, numere și simboluri. Apasă pe Next (Mai departe) când ai terminat.
PONT: Folosește opțiunea Show password (Arată parola) pentru a fi sigur că ai scris parola corect. Bifează caseta de jos dacă vrei să primești e-mailuri despre produsele și serviciile Microsoft.

Alege o parolă și apasă Next (Mai departe)
Completează numele și prenumele, iar apoi apasă Next (Mai departe).

Introdu-ți numele și apasă pe Next (Mai departe)
Următoarea pagină îți cere țara și data nașterii. Completează-le și apasă Next (Mai departe).
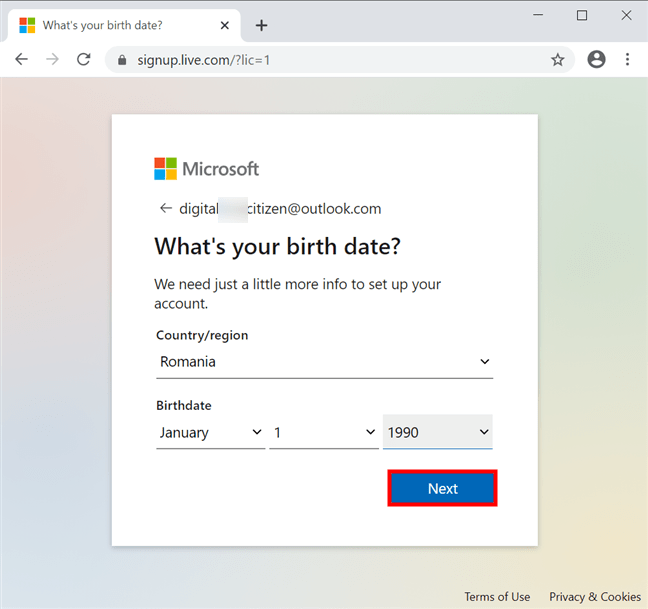
Adaugă țara și data nașterii și apasă Next (Mai departe)
După câteva momente, ți se cere să demonstrezi că rezolvi un puzzle pentru a demonstra că nu ești robot. Apasă Next (Mai departe) pentru a avansa la puzzle.

Apasă pe Next (Mai departe) pentru a accesa puzzle-ul
Apasă săgețile pentru a roti imaginea. Când este plasată corect, apasă Done (Terminat).
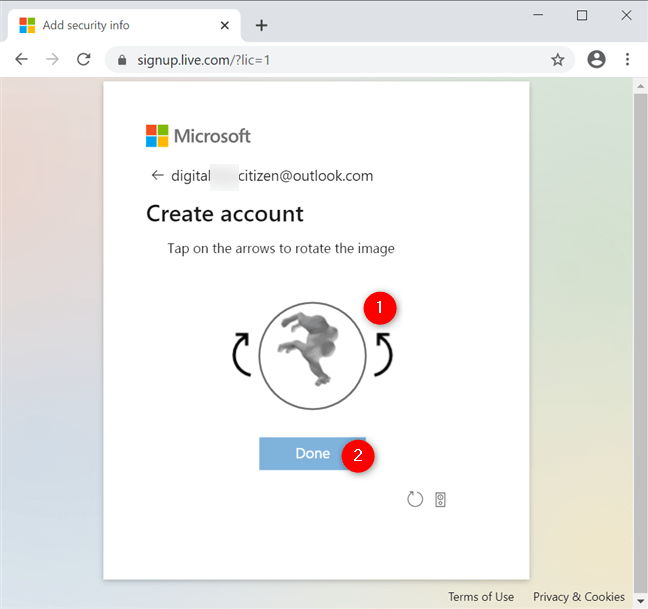
Plasează imaginea cum trebuie și apasă Done
În continuare, trebuie să dai un număr de telefon. Alege codul României, adică +40 (în câmpul Country code), introdu numărul tău de telefon (Phone number) și apasă pe Send code (Trimite codul). De îndată ce faci asta, devine disponibil câmpul „Enter the access code” (Introdu codul de acces). Introdu codul primit pe numărul tău și apasă pe Next (Mai departe).
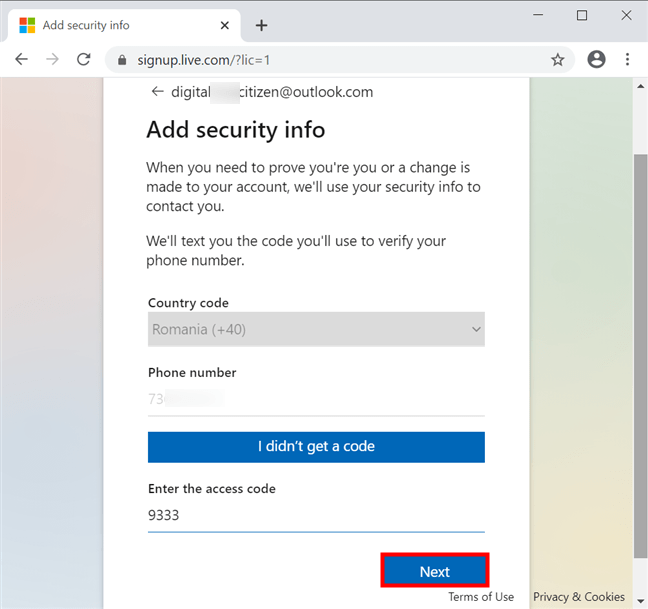
Obține un cod, introdu-l și apasă Next (Mai departe)
Aproape ai terminat. Decide dacă vrei ca browserul tău să-ți salveze detaliile de logare sau dacă vrei să te conectezi manual de fiecare dată.

Browserul tău te poate ține conectat
Asta a fost tot. Noul tău cont Microsoft și noua ta adresă de e-mail au fost create.
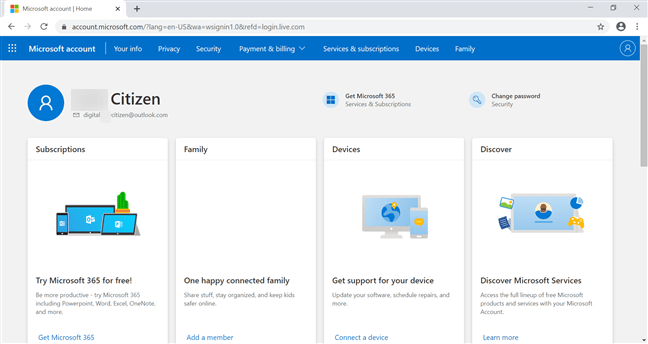
Accesează tot ce are de oferit noul tău cont Microsoft
Cum creezi un cont Microsoft folosind o adresă de e-mail existentă
Dacă nu ai nevoie de o nouă adresă de e-mail, poți crea un nou cont Microsoft și folosind o adresă de e-mail existentă, de la un serviciu precum Gmail sau Yahoo!. Pe pagina Create account (Creează cont), introdu orice adresă de e-mail vrei să folosești, cât timp NU este de la Microsoft - noi folosim o adresă de Gmail pentru acest tutorial. Apoi, apasă pe Next (Mai departe).

Introdu adresa ta principală de e-mail pentru crea un cont Microsoft
Introdu parola pe care vrei s-o folosești pentru contul tău Microsoft. Te sfătuim să folosești o parolă diferită de cea pe care o folosești pentru adresa de e-mail oferită. Parola trebuie să aibă cel puțin opt caractere și să includă cel puțin două din următoarele:majuscule, litere mici, numere și simboluri. Apasă pe Next (Mai departe) când ai terminat.
PONT: Bifează caseta din dreptul opțiunii Show password (Arată parola) pentru a te asigura că introduci parola corect.

Alege o parolă și apasă Next (Mai departe)
Pe următoarea pagină, introdu-ți țara și data nașterii (Birthdate). Apoi, apasă Next (Mai departe).
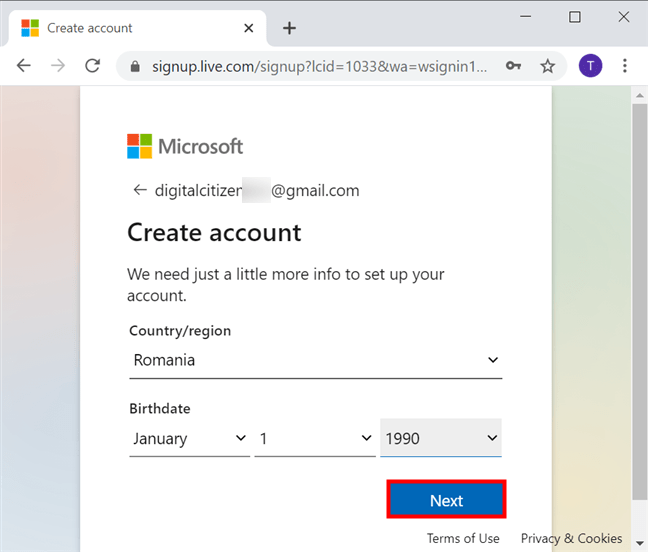
Apasă Next (Mai departe) după ce oferi informația necesară
Pentru a o verifica, Microsoft trimite un cod la adresa de e-mail introdusă. Verifică-ți e-mailul și introdu codul în câmpul corespunzător. Dacă vrei să primești mai puțin spam de la Microsoft, scoate bifa din dreptul opțiunii „I would like information, tips, and offers about Microsoft products and services.” (Aș vrea informații, ponturi și ofere despre produsele și serviciile Microsoft.) din partea de jos. Apoi, apasă pe Next (Mai departe).

Verifică-ți e-mailul și apasă Next (Mai departe)
Rezolvă CAPTCHA pe următoarea pagină pentru a dovedi că ești o persoană reală și apasă pe Next (Mai departe).
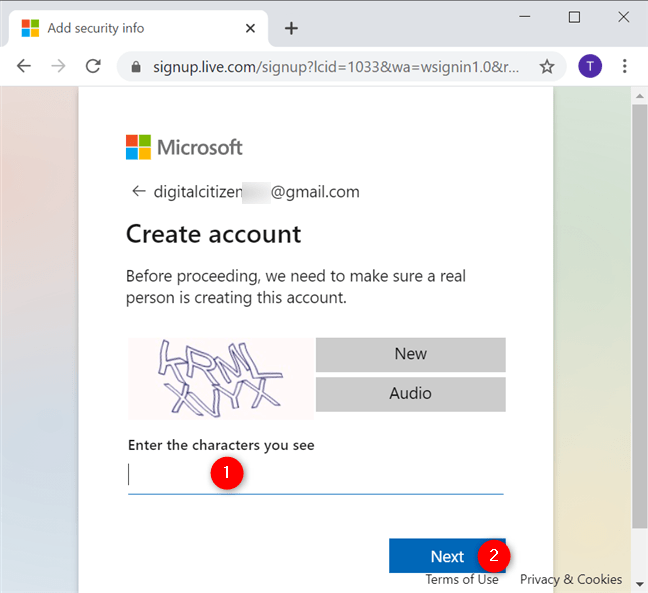
Dovedește că nu ești robot și apasă Next (Mai departe)
Aproape ai terminat. Apasă Yes (Da) pentru ca browserul să-ți salveze detaliile de conectare sau No (Nu) pentru a te conecta manual de fiecare dată.

Decide dacă vrei să rămâi conectat
Asta a fost tot. Contul Microsoft este creat. Îți poți adăuga numele (Add your name)” sau personaliza alte setări pe pagina principală a contului tău Microsoft.

Contul tău este gata
Cum creezi un cont Microsoft folosindu-ți numărul de telefon
Pentru a crea un cont Microsoft fără o adresă de e-mail, poți opta să folosești un număr de telefon (Use a phone number instead) apăsând opțiunea de pe pagina Create account (Creează cont).

Folosește un număr de telefon pentru a crea un cont Microsoft fără e-mail
Introdu numărul tău de telefon și apasă pe Next (Mai departe).

Introdu numărul tău de telefon și mergi mai departe
Tastează parola pe care vrei s-o folosești. Nu uita că parola trebuie să aibă cel puțin opt caractere și trebuie să includă cel puțin două din următoarele:majuscule, litere mici, numere și simboluri. Când ai terminat, apasă Next (Mai departe).
PONT: Opțiunea Show password (Arată parola) te ajută să introduci parola corectă.

Creează o parolă pentru contul tău Microsoft
Pe pagina următoare, introdu numele și prenumele și apasă Next (Mai departe) încă o dată.
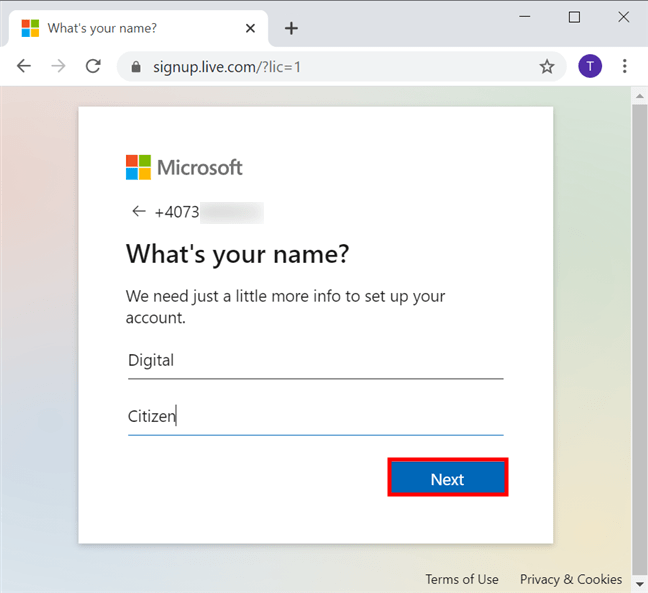
Scrie-ți numele și prenumele în câmpuri
Adaugă țara sau regiunea (Country/region) și data nașterii (Birthdate). Apasă pe butonul Next (Mai departe).

Completează mai multe date pentru noul tău cont Microsoft
Microsoft trimite un cod pe numărul de telefon pe care îl folosești pentru conectare. Verifică-ți telefonul, scrie codul primit și apasă Next (Mai departe).

Verifică-ți numărul de telefon introducând codul primit pe el
La final, trebuie să decizi dacă vrei să te conectezi în mod implicit pe contul tău sau preferi să introduci detaliile de conectare de fiecare dată.

Decide dacă vrei să rămâi conectat
Contul tău Microsoft a fost creat și îl poți folosi acum pentru a accesa servicii Microsoft. Verifică pagina principală pentru mai multe informații.
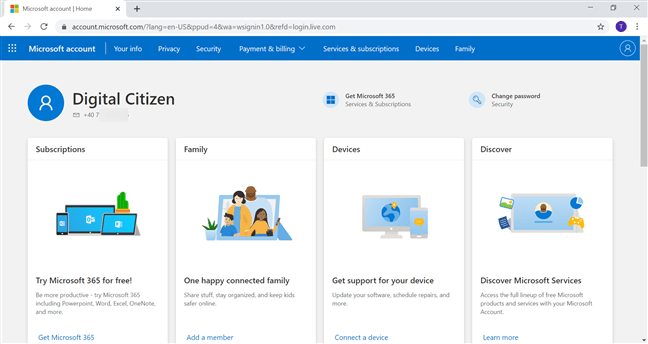
Ești conectat pe noul tău cont Microsoft
Ce metodă ai folosit și de ce?
Este ușor și rapid să creezi un cont Microsoft, indiferent de cum alegi să-ți verifici identitatea. În plus, poți obține și o nouă adresă de e-mail. Înainte de a închide acest tutorial, spune-ne ce metodă ai folosit și de ce. Ai avut probleme? Lasă-ți răspunsul într-un comentariu.


 16.10.2020
16.10.2020