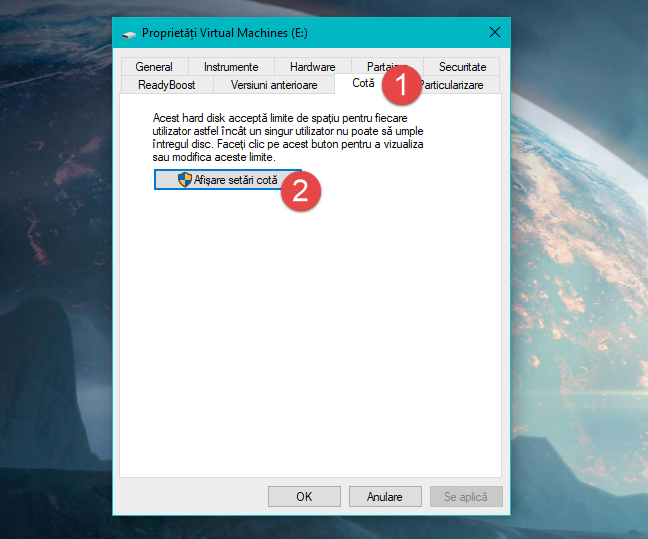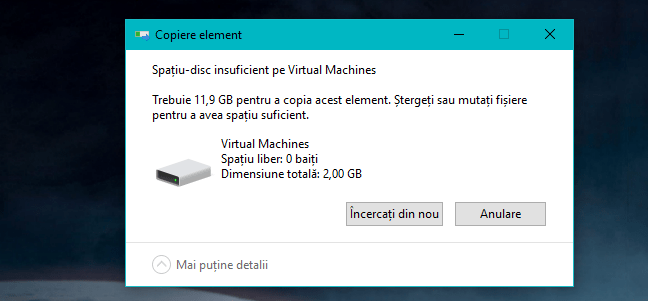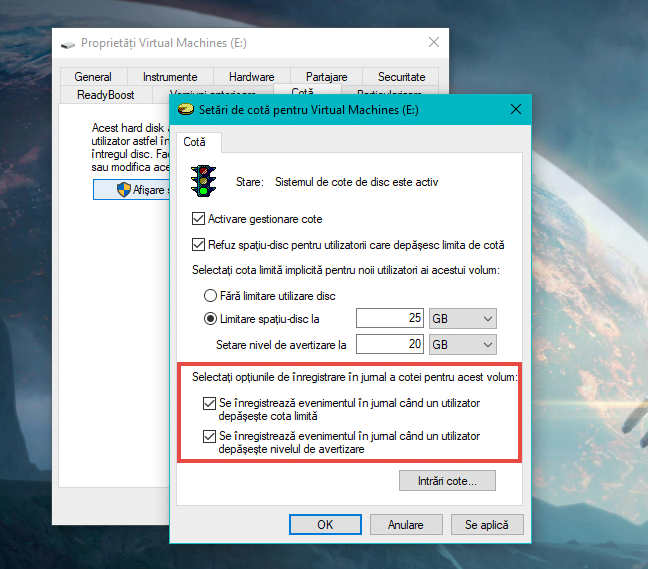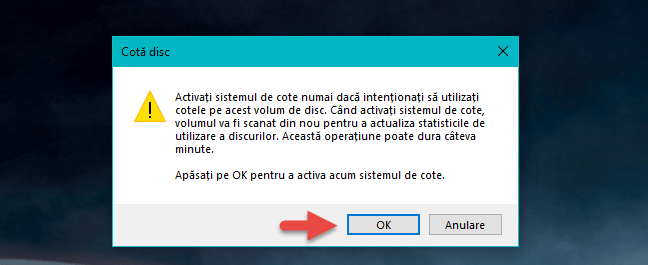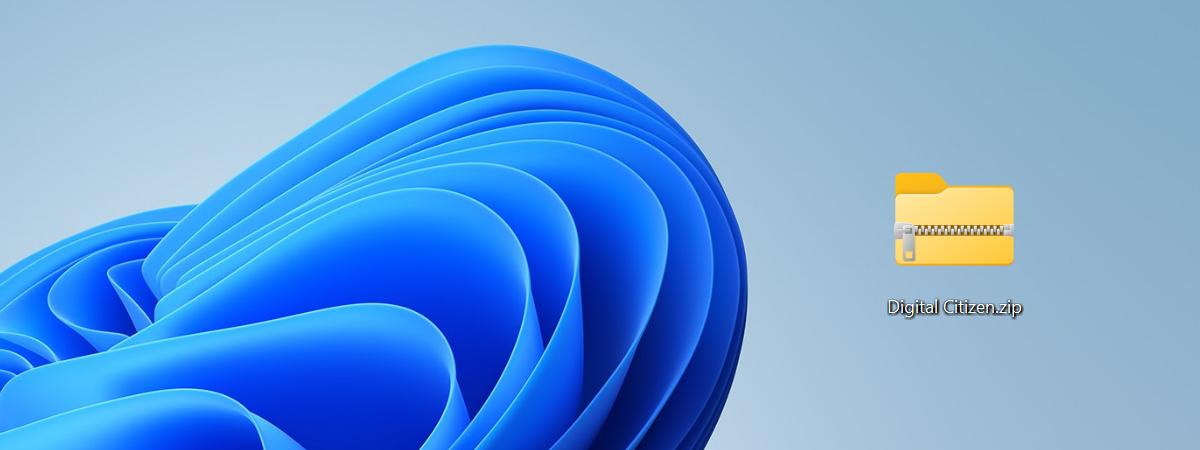Dacă nu ești singura persoană care folosește un calculatorul, poate vei vrea să limitezi spațiul de stocare pe care fiecare utilizator îl poate folosi. Dacă faci acest lucru, te asiguri că spațiul de stocare de pe o unitate de disc sau de pe o partiție nu este niciodată umplut de un singur cont de utilizator. Toată lumea are la dispoziție propriul spațiu de stocare personal pe care să îl umple și nimeni nu poate să își încalce limitele. În Windows, această funcție se numește cote de disc și, în acest tutorial, îți arătăm cum folosești aceste cote pentru a limita spațiul fiecărui utilizator:
NOTĂ: Acest ghid se aplică pentru Windows 10, Windows 7 și Windows 8.1. Procesele descrise în articol sunt identice în toate cele trei versiuni de Windows. Ca să ne fie mai ușor să creăm acest ghid, am folosit capturi de ecran realizate în Windows 10.
Ce sunt cotele de disc din Windows?
Cotele de disc reprezintă o metodă de a controla spațiul de stocare disponibil pentru utilizatorii de Windows. Un administrator poate să impună limite de cote de disc pe care niciun cont de utilizator nu le poate depăși. Cu alte cuvinte, asta înseamnă că atunci când un utilizator își depășește cota de disc, nu mai poate să adauge date noi pe acel disc. Mai mult, administratorul poate să seteze inclusiv niveluri de atenționare, astfel încât utilizatorii să știe dinainte că se apropie de limita cotei lor.
Mai sunt și alte câteva lucruri pe care ar trebui să le știi:
- În Windows, cotele de disc pot fi setate pe unități de disc sau pe partiții care sunt formatate în sistemul de fișiere NTFS. Nu poți să le folosești pe un volum care este formatat cu FAT32 sau exFAT deoarece aceste sisteme de fișiere nu oferă suport pentru această caracteristică.
- Poți să setezi cote de disc și să impui limite pentru ele doar dacă ai un cont de Windows cu drepturi administrative. Utilizatorii standard nu pot să seteze cote de disc.
- Poți să setezi cote de disc pentru discuri sau partiții, dar nu poți să setezi cote de disc pentru foldere.
- Dacă ai mai multe unități de disc sau partiții pe calculatorul tău cu Windows, trebuie să setezi limite pentru cote pe fiecare dintre ele, individual. Nu poți să setezi cote de disc pentru mai multe unități de disc sau partiții, simultan.
Acum hai să vedem cum se folosesc cotele de disc pentru a limita spațiul de stocare pentru fiecare cont de utilizator:
Pasul 1. Activează managementul cotelor de disc
În primul rând, deschide Explorer (în Windows 10 sau 8.1) sau Windows Explorer (în Windows 7). Apoi, mergi la Acest PC (în Windows 10 sau 8.1) sau Computer (în Windows 7) și selectează discul pentru care vrei să aplici limite pentru cotele de disc. Dă clic dreapta sau apasă și ține apăsat pe unitatea de disc și apoi apasă pe Proprietăți.
În Proprietățile discului, apasă pe fila Cotă și apoi pe butonul "Afișare setări cotă".
În fereastra "Setări de cotă", poți să faci toate setările necesare pentru a aplica limite de cotă pentru toți utilizatorii de pe calculatorul tău cu Windows. Aceasta arată astfel:
Primul și cel mai important lucru este să bifezi opțiunea "Activare gestionare cote". Aceasta este setarea care activează cotele de disc pentru unitatea de disc respectivă. Toate celelalte opțiuni din această fereastră sunt inactive, dar imediat ce ai activat managementul cotelor, ele ar trebui să devină active.
Pasul 2. Folosește cotele de disc pentru a limita spațiul de stocare al fiecărui utilizator
Acum poți să mergi mai departe și să aplici limite pentru cote: bifează opțiunea "Refuz spațiu-disc pentru utilizatorii care depășesc limita de cotă", selectează "Limitare spațiu-disc la" și scrie valoarea pentru limita de cotă.
Dacă vrei ca sistemul de operare să înregistreze un eveniment ori de câte ori un utilizator se apropie de limita sa, trebuie să setezi și un nivel de avertizare.
Dacă te întrebi ce se întâmplă când un utilizator își atinge limita de cotă de disc, trebuie să știi că apar două lucruri:
- Utilizatorul primește un mesaj de "spațiu-disc insuficient" și
- Utilizatorul nu poate să mai scrie date noi pe acea unitate de disc.
Totuși, utilizatorul poate recupera spațiu pe acea unitate de disc dacă face lucruri precum:
- golirea Coșului de reciclare,
- ștergerea unor fișiere de care nu mai are nevoie,
- dezinstalarea unor programe sau aplicații.
Pasul 3. Înregistrarea evenimentele de cote de disc atunci când utilizatorii își depășesc limitele de cote sau nivelurile de atenționare
Dacă vrei ca sistemul de operare să înregistreze și un eveniment ori de câte ori o cotă de disc este atinsă sau aproape de a fi atinsă, activează opțiunile de înregistrare în jurnal. În fereastra "Setări de cotă", bifează una sau ambele opțiuni:
- "Se înregistrează evenimentul în jurnal când un utilizator depășește cota limită"
- "Se înregistrează evenimentul în jurnal când un utilizator depășește nivelul de avertizare".
Apoi, de fiecare dată când un eveniment are loc, el este înregistrat de către sistemul de operare și poate fi vizualizat în Event Viewer, în categoria System (Sistem) din Windows Logs (Jurnale Windows).
Pasul 4. Aplică setările de cote de disc
Pentru a activa toate setările pe care le-ai făcut, apasă butonul Aplică. Windows ar trebui să îți ceară să confirmi din nou că vrei să activezi cotele de disc. Apasă OK și ai terminat.
NOTĂ: Poate ai observat că am sărit peste explicarea butonul Intrări cote… Acesta este punctul de intrare către niște setări avansate pentru cotele de disc, precum setarea de cote special pentru anumiți utilizatori, administrarea fișierelor utilizatorilor ș.a.m.d. Acestea nu sunt setări folosite în mod obișnuit de către utilizatorii de acasă, ci mai degrabă de către administratorii de sistem, în rețele din companii.
Concluzie
Activarea gestiunii cotelor de disc și aplicarea limitelor de cotă pentru toți utilizatorii de pe un calculator poate fi foarte utilă dacă mai multe persoane folosesc același calculator. Procesul este simplu și nu necesită prea multe eforturi. Crezi că aceste cote de disc sunt utile chiar și pe calculatorul de acasă, sau sunt utile numai pentru calculatoarele de la birou? Spune-ne părerea ta în secțiunea de comentarii de mai jos.


 01.03.2018
01.03.2018