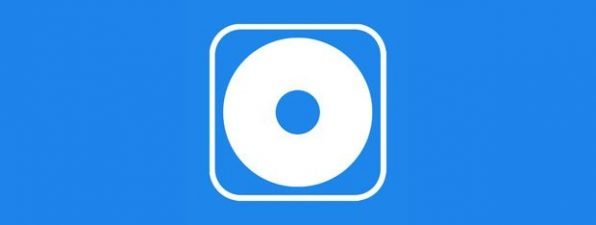Există momente când ai nevoie să eliberezi spațiu de stocare ori vrei să afli cât spațiu ocupă fiecare aplicație sau joc instalat pe calculatorul tău cu Windows. Dacă ești în căutarea acestor informații, nu există metode evidente de a le găsi. S-ar putea să fii tentat să cauți programe care să te ajute cu această activitate, dar nu este nevoie de așa ceva. Atât Windows 11, cât și Windows 10 au modul lor de a-ți oferi aceste informații. Fără alte introduceri, iată câteva metode de a afla cât spațiu folosește fiecare dintre aplicațiile sau jocurile pe care le ai instalate:
NOTĂ: Acest ghid este pentru Windows 11 și Windows 10, iar majoritatea metodelor pe care ți le prezint funcționează la fel în ambele sisteme de operare. Atunci când ceva este diferit, includ subcapitole separate pentru fiecare sistem de operare.
Cum verifici cât spațiu de stocare ocupă o aplicație în Windows
Există câteva metode diferite pe care le poți folosi pentru a verifica cât spațiu ocupă o aplicație în Windows. În următoarele subcapitole, le voi aborda pe toate, așa că urmează pașii celei pe care o preferi:
1. Cum verifici dimensiunea unei aplicații de pe PC-ul tău în aplicația Setări din Windows 11
Dacă vrei să știi cât spațiu ocupă o anumită aplicație, cea mai simplă modalitate de a face asta este prin intermediul aplicației Setări. Dacă folosești Windows 11, deschide Setări (Win + I), selectează Aplicații în bara laterală din stânga și apasă pe Aplicații instalate în panoul din dreapta.

Aplicațiile instalate în Setările din Windows 11
În dreapta ferestrei, găsești o listă cu aplicațiile instalate pe calculatorul tău cu Windows 11. Lista include atât aplicații pentru desktop, cât și aplicații din Microsoft Store.

Lista de aplicații instalate pe un PC cu Windows 11
Derulează până când găsești programul pentru desktop sau aplicația Windows a cărei dimensiune vrei s-o afli. Apoi, aruncă o privire în dreapta sa și ar trebui să vezi cât spațiu ocupă. De exemplu, în imaginea de mai jos, poți vedea că Adobe Acrobat ocupă 584 MB pe PC-ul meu cu Windows 11.

Cum verifici dimensiunea unei aplicații în Setările din Windows 11
Dezavantajul acestei metode este că unele aplicații, precum jocurile Steam, nu-și arată dimensiunea. Pentru astfel de aplicații, poți folosi unele dintre celelalte metode din acest ghid.
2. Cum afli dimensiunea unei aplicații de pe PC-ul tău în aplicația Setări din Windows 10
Dacă folosești Windows 10, poți verifica dimensiunea unei aplicații pe unitatea ta și folosind Setări. Pentru a face asta, deschide aplicația Setări, iar apoi apasă pe Aplicații.

Deschide Aplicații în setările din Windows 10
În dreapta aplicației, în secțiunea Aplicații și caracteristici, vei găsi lista programelor și aplicațiilor instalate pe calculatorul tău.
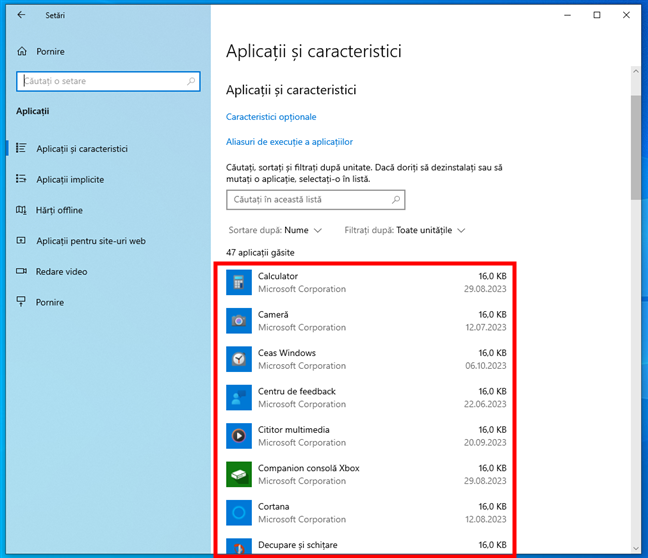
Aplicațiile instalate pe un calculator cu Windows 10
Găsește programul, aplicația sau jocul a cărui dimensiune vrei s-o afli. Apoi, uită-te la informațiile afișate în partea sa dreaptă. Acolo, ar trebui să vezi cât spațiu ocupă. De exemplu, în imaginea de mai jos, poți vedea că Skype ocupă 75,9 MB pe PC-ul meu cu Windows 10.

Cum vezi dimensiunea unei aplicații în Windows 10
La fel ca în Windows 11, dezavantajul acestei metode este că nu toate aplicațiile oferă aceste informații, deci aplicația Setări nu-ți poate spune întotdeauna cât spațiu ocupă aplicațiile respective. În cazul acestor aplicații, le poți estima dimensiunea folosind una dintre celelalte metode din acest ghid.
3. Cum verifici dimensiunea unui program pe PC-ul tău din Panoul de control
O metodă care funcționează la fel în Windows 11 și Windows 10 este oferită de Panoul de control. Deschide-l și apasă pe Programe.
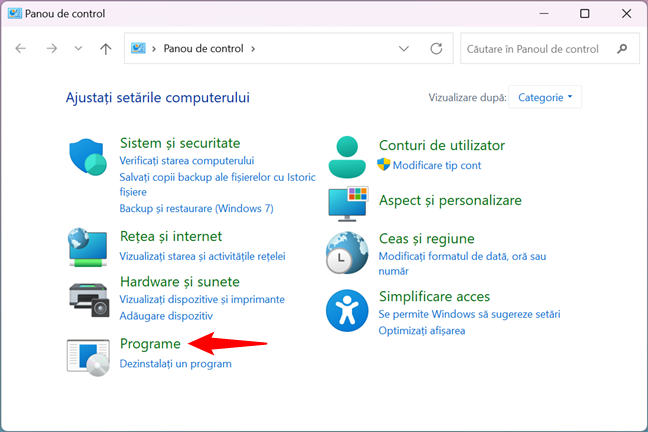
Apasă pe Programe în Panoul de control
Apoi, accesează secțiunea Programe și caracteristici apăsând pe linkul acesteia.

Accesează Programe și caracteristici
Sistemul de operare va afișa apoi o listă cu programele (aplicațiile de desktop) instalate pe calculatorul tău. În dreapta listei, vei vedea o coloană numită Dimensiune, care arată spațiul ocupat de fiecare aplicație pe PC-ul tău. Dacă nu vezi coloana Dimensiune, maximizează fereastra pentru a face mai mult loc.

Verifică dimensiunea unei aplicații în Panoul de control
Totuși, dezavantajul acestei metode este că niciuna dintre aplicațiile din Microsoft Store și nici măcar toate programele pentru desktop nu oferă informații despre dimensiunea lor în secțiunea Programe și caracteristici. Pentru astfel de aplicații, ar trebui să încerci să le afli dimensiunea folosind una dintre celelalte metode din acest tutorial.
4. Cum verifici dimensiunea unei aplicații pe un PC cu Windows din File Explorer
Această metodă necesită ceva mai multă muncă, dar funcționează și pentru aplicațiile pentru desktop și jocuri. Inclusiv cele de pe Steam sau de pe alte platforme de jocuri, care nu sunt afișate în aplicația Setări sau în Panoul de control. Iată cum funcționează:
Deschide File Explorer și accesează folderul unde este instalat programul. De obicei, acesta este un subfolder din Fișiere program sau Fișiere program (x86). În următoarea imagine, poți vedea că am vrut să verific spațiul ocupat de Microsoft Office pe calculatorul meu cu Windows.

Folosește File Explorer pentru a accesa folderul unei aplicații
Dă clic dreapta sau apasă și ține apăsat pe folder și selectează Proprietăți. Alternativ, poți să selectezi folderul și să apeși Alt + Enter pe tastatură. Asta deschide fereastra Proprietăți pentru folderul selectat.
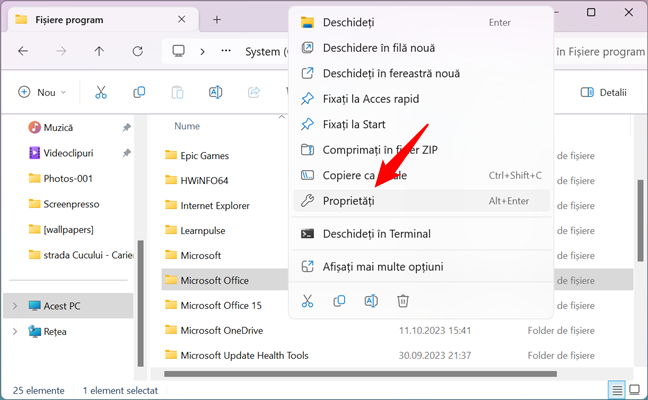
Alege Proprietăți în meniul contextual
În fila General, caută rubrica Dimensiune pe disc: aceasta îți arată spațiul ocupat de acea aplicație.

Verifică dimensiunea folderului aplicației
Deși aceasta este una dintre cele mai sigure metode de a afla dimensiunea unei aplicații sau a unui joc, trebuie să știi că informațiile de aici nu includ folderele suplimentare ale aplicației respective. Este posibil ca unele aplicații să aibă foldere de utilizator specifice, unde stochează date. Acestea sunt separate de folderul de instalare și, în unele cazuri, pot fi mai mari decât folderul de instalare.
Cum verifici dimensiunea unui joc pe un PC cu Windows
Dacă vrei să afli cât spațiu ocupă un joc pe PC-ul tău cu Windows, poți urma pașii simpli din următoarele subcapitole, în funcție de platforma de gaming pe care ai folosit-o pentru a instala jocul respectiv:
Cum verifici dimensiunea unui joc din Steam
Cel mai bun mod de a afla cât spațiu ocupă pe disc un joc Steam este chiar din aplicația Steam. Deschide clientul Steam de pe calculatorul tău, accesează fila Bibliotecă și găsește jocul care te interesează.

În Steam, accesează pagina jocului din Bibliotecă
După ce-l găsești, dă clic dreapta pe joc și selectează Proprietăți din meniul contextual.

Alege Proprietăți în meniul contextual al jocului
În fereastra Proprietăți a jocului, apasă pe Fișierele instalate în bara laterală din stânga. Apoi, în dreapta, vei vedea Dimensiunea instalării. Acesta este spațiul de stocare ocupat de acel joc pe calculatorul tău cu Windows.

Verifică Dimensiunea instalării pentru un joc Steam
Dacă vrei să verifici din nou dimensiunea jocului, poți, de asemenea, să apeși pe butonul Răsfoiește pentru a deschide File Explorer și a vedea folderul jocului pe PC-ul tău.

Deschide folderul unui joc Steam
File Explorer va deschide apoi în folderul jocului. Dă clic dreapta pe un spațiu gol din folderul jocului și alege Proprietăți din meniul contextual.

Deschide Proprietățile folderului jocului
La final, se deschide fereastra Proprietăți, unde poți verifica din nou dimensiunea jocului pe PC-ul tău.
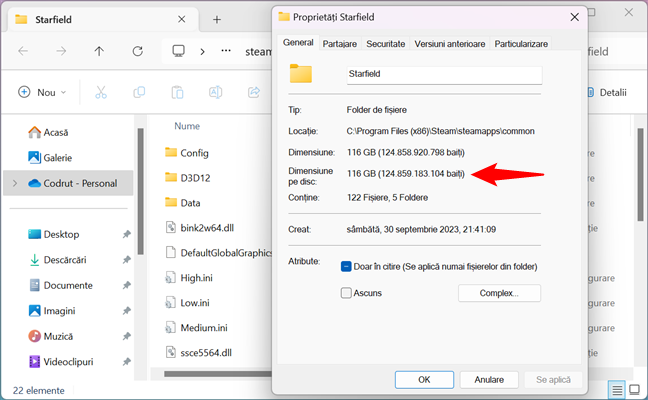
Cum vezi dimensiunea unui joc Steam pe disc
Reține că poți folosi, de asemenea, File Explorer direct, fără a trece prin Steam, pentru a verifica cât spațiu ocupă jocurile tale pe PC-ul tău cu Windows. Pentru a face asta, lansează File Explorer și accesează această locație implicită:

Locația implicită pentru jocurile Steam
Aici instalează Steam jocurile tale în mod implicit. Pentru a afla dimensiunea unui joc, dă clic dreapta pe folderul său, alege Proprietăți și verifică valoarea Dimensiune pe disc, la fel ca în paragrafele anterioare.
SUGESTIE: Dacă folosești mai multe limbi și Steam nu apare în limba dorită, iată cum schimbi limba pe Steam.
Cum verifici dimensiunea unui joc de la Epic Games
Dacă vrei să afli cât spațiu ocupă un joc din Epic Store pe PC-ul tău cu Windows, o modalitate simplă este de a afla din aplicația Epic Games. Deschide clientul Epic Games de pe calculatorul tău, accesează Library (Biblioteca) și găsește jocul care te interesează. După ce-l găsești, dă clic dreapta pe dala sa. În meniul contextual afișat, uită-te lângă opțiunea Uninstall (Dezinstalare) pentru a vedea dimensiunea jocului.

Cum verifici dimensiunea unui joc de la Epic Games
Alternativ, poți apăsa pe opțiunea Manage (Gestionare) din meniul contextual al jocului. Apoi, se deschide o fereastră nouă: în ea, poți verifica dimensiunea jocului în secțiunea Installation (Instalare).

O altă modalitate de a vedea dimensiunea unui titlu Epic Games
În plus, dacă vrei să verifici dimensiunea jocului în File Explorer, apasă pe butonul folder din stânga opțiunii Uninstall (Dezinstalare).

Deschide folderul jocului
Asta face ca clientul Epic Games să deschidă File Explorer și să te ducă automat la folderul jocului. Acolo, dă clic dreapta pe un spațiu gol și selectează Properties (Proprietăți) din meniul contextual.

Accesează Proprietățile unui joc de la Epic Games
Apoi, File Explorer îți arată fereastra Proprietăți a jocului, unde poți găsi dimensiunea folderului de pe PC-ul tău lângă Dimensiunea pe disc.

Găsește dimensiunea unui joc în File Explorer
Merită menționat faptul că poți folosi, de asemenea, File Explorer direct, fără să te bazezi pe clientul Epic Games, pentru a ajunge la jocurile tale și a verifica cât spațiu ocupă pe PC-ul tău. Pentru aceasta, deschide File Explorer și accesează această locație:
Aplicația Epic Games îți instalează jocurile implicit în acest loc. Pentru a verifica dimensiunea unui joc, dă clic dreapta pe folderul său, selectează Proprietăți și uită-te la valoarea Dimensiune pe disc, ca în imaginea anterioară.
Cum afli dimensiunea unui joc din GOG
Dacă vrei să verifici spațiul ocupat pe disc de un joc de la GOG, lansează aplicația GOG Galaxy și accesează pagina jocului. Apoi, apasă pe butonul More (Mai multe) din partea de sus, selectează Manage installation (Gestionează instalarea) și apasă pe Show folder (Arată folderul).

Cum afișezi folderul unui joc din GOG
Asta va deschide, la rândul său, File Explorer și te va duce automat la folderul jocului respectiv. Acolo, dă clic dreapta pe un spațiu gol și selectează Proprietăți în meniul contextual.
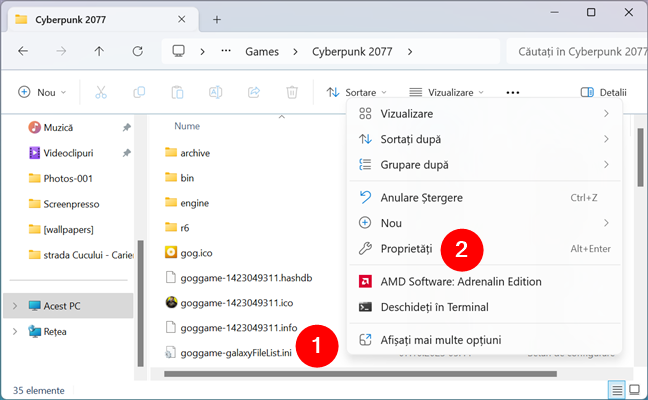
Deschide folderul unui joc GOG
File Explorer va deschide apoi fereastra Proprietăți a folderului, unde poți verifica dimensiunea jocului pe discul tău.

Cum vezi dimensiunea unui joc GOG în File Explorer
Dacă preferi, poți folosi File Explorer direct, fără a trece prin aplicația GOG Galaxy. Cu excepția cazului în care ai schimbat locația jocurilor instalate de la GOG pe calculatorul tău, folderul implicit unde ajung toate jocurile este:
Pentru a vedea dimensiunea oricăruia dintre jocurile GOG, dă clic dreapta pe folderul său, apasă pe Proprietăți și verifică Dimensiunea pe disc a jocului, ca în imaginea precedentă.
Cum verifici dimensiunea unui joc de la Ubisoft
Dacă vrei să afli cât spațiu ocupă pe unitatea ta un joc instalat de la Ubisoft, poți folosi aplicația Ubisoft Connect pentru a ajunge la folderul acestuia. Deschide Ubisoft Connect și accesează pagina jocului. Selectează Properties (Proprietăți) în bara laterală din stânga și apasă pe Open folder (Deschidere folder) în dreapta.

Pentru un joc Ubisoft, accesează Properties și Open folder
Aceasta deschide File Explorer la locația folderului jocului. Aici, dă clic dreapta pe un spațiu liber și alege Proprietăți din meniul contextual.
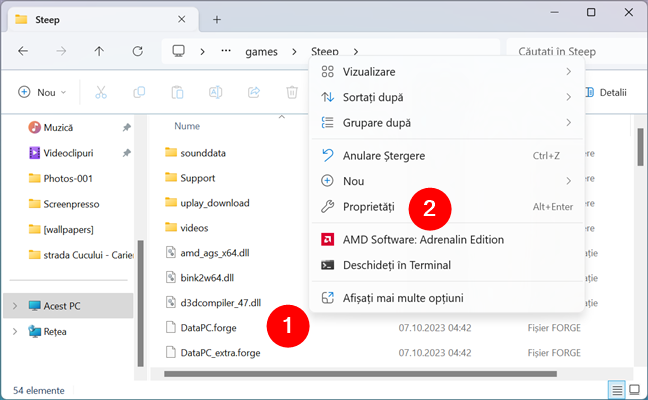
Accesează Proprietățile unui joc Ubisoft
Apoi, poți vedea dimensiunea jocului pe discul tău în fereastra Proprietăți.

Verifică dimensiunea unui joc de la Ubisoft
Poți, de asemenea, să sari peste aplicația Ubisoft Connect și să folosești direct File Explorer pentru a afla dimensiunea unui joc Ubisoft. Dacă nu ai schimbat locația pentru jocurile instalate de la Ubisoft Connect, ar trebui să fie toate în:
Odată ajuns acolo, poți verifica dimensiunea oricărui joc dând clic dreapta pe folderul său, selectând Proprietăți în meniul contextual și consultând Dimensiunea pe disc a jocului, ca în imaginea anterioară.
Cum vezi dimensiunea unui joc de la EA
Pentru a vedea dimensiunea unui joc Electronic Arts pe calculatorul tău cu Windows, poți folosi aplicația EA. Deschide-o și accesează secțiunea de jocuri instalate (Installed). Acolo, găsește jocul și apasă pe butonul ... (puncte de suspensie) din colțul din dreapta sus al acestuia.

Deschide meniul contextual al unui joc EA
În meniul contextual, alege View properties (Vezi proprietățile).
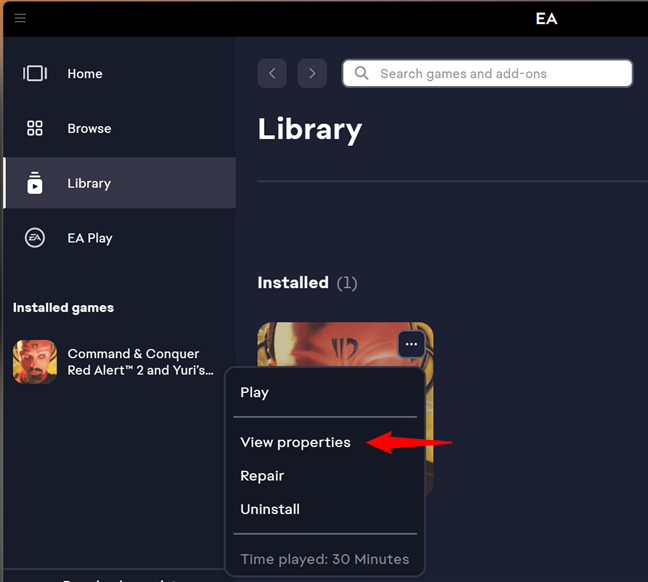
Vezi proprietățile unui joc EA
În fereastra Proprietăți a jocului din aplicația EA, vei vedea locația de instalare a acestuia și un buton Browse (Răsfoiește) lângă ea. Apasă pe acest buton.

Navighează la locația unui joc EA
Apoi, vei vedea că File Explorer se deschide în locația folderului jocului respectiv. Dă clic dreapta pe un spațiu liber și selectează Proprietăți în meniul contextual.

Deschide Proprietățile jocului de la EA
Apoi, poți verifica dimensiunea jocului tău pe disc în fereastra Proprietăți.

Cum afli dimensiunea pe disc a unui joc EA
Dacă nu vrei să folosești aplicația EA pentru a ajunge la folderul jocului, poți naviga manual prin File Explorer. Cu excepția cazului în care ai schimbat locația implicită pentru jocurile EA, acestea sunt instalate aici:
După ce ajungi la folderul lor, poți afla dimensiunea oricărui joc dând clic dreapta pe folderul acestuia, alegând Proprietăți în meniul contextual și aruncând o privire la Dimensiunea pe disc, la fel ca în imaginea anterioară.
De ce ai vrut să știi cât spațiu ocupă o aplicație sau un joc pe PC-ul tău cu Windows?
A fost pentru că trebuia să eliberezi spațiu și ai vrut să știi ce aplicații sunt mai mari? Sau ai vrut să arunci o privire asupra dimensiunilor uriașe ale jocurilor actuale? Oricum ar fi, acum că știi cât spațiu ocupă fiecare aplicație sau joc, s-ar putea să te decizi să cureți unele dintre cele pe care nu le folosești des, dar care au nevoie de mult spațiu de stocare. Dacă știi și alte metode de a afla spațiul folosit de aplicațiile instalate, nu ezita să le împărtășești în secțiunea de comentarii de mai jos.