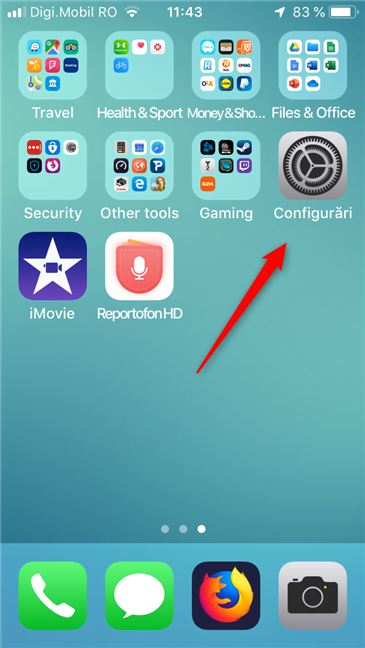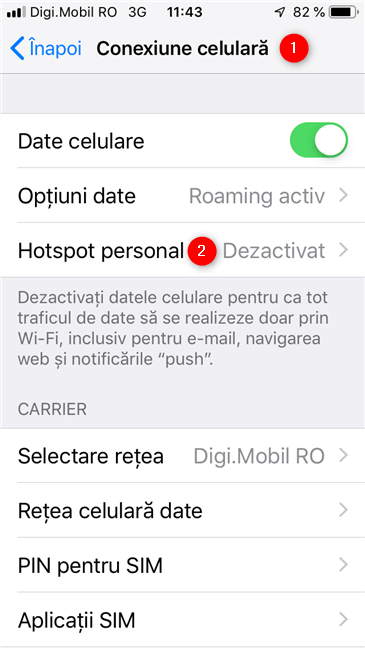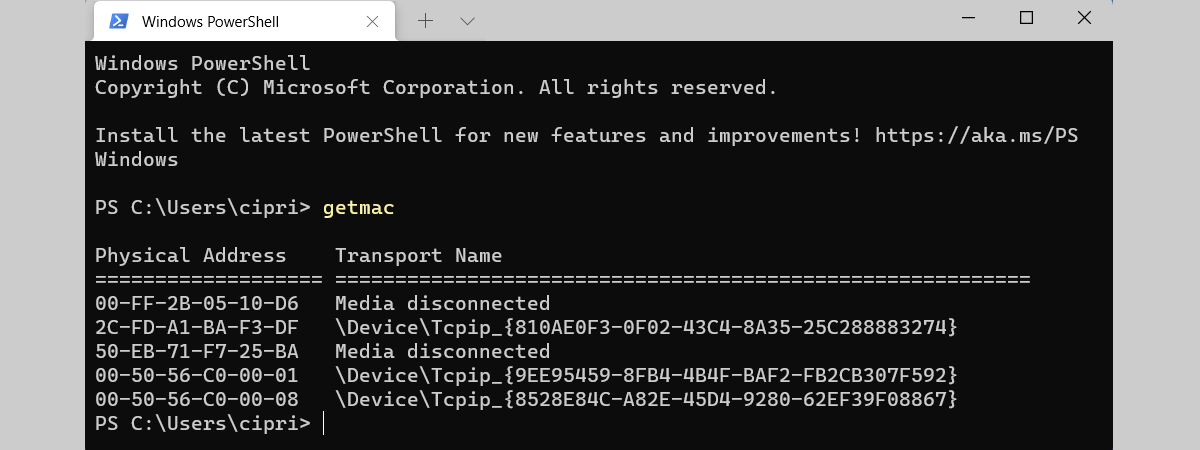Când pleci într-o excursie sau într-o vacanță, îți iei iPhone-ul cu tine și un laptop, o tabletă sau alte dispozitive similare. Ce faci dacă hotelul la care stai nu oferă acces Wi-Fi de calitate și ai nevoie să te conectezi la internet de pe laptopul tău? Ei bine, dacă ai un abonament de internet generos pe iPhone-ul tău, s-ar putea să vrei să îi partajezi conexiunea la internet cu celelalte dispozitive pe care le deții. Din fericire, transformarea unui iPhone într-un hotspot personal este ușor de făcut. Citește acest tutorial și vezi cum:
Cum transformi un iPhone într-un hotspot Wi-Fi
Pentru a îți face iPhone-ul să funcționeze ca un punct de acces Wi-Fi, trebuie să configurezi câteva lucruri în aplicația Configurări. Așa că începe prin a deschide Configurările.
Pe ecranul Configurări, apasă pe Hotspot Personal.
NOTĂ: Dacă nu vezi opțiunea Hotspot personal, apasă pe Conexiune celulară. Acolo, ar trebui să găsești o altă legătură către Hotspot personal.
În ambele cazuri, acum ar trebui să vezi ecranul Hotspot personal. Primul lucru de pe el este comutatorul Hotspot personal.
Totuși, înainte de a îl activa, îți recomandăm să schimbi parola implicită alocată de către sistemul de operare iOS, în ceva mai ușor de ținut minte. Pentru asta, apasă pe Parolă Wi-Fi.
Tastează noua parolă pe care vrei să o asociezi rețelei Wi-Fi pe care o partajează iPhone-ul tău, după care apasă pe OK. Va trebui să introduci această parolă pe dispozitivele pe care le conectezi la hotspotul Wi-Fi de pe iPhone.
De asemenea, ar trebui să verifici și care este numele hotspotului tău personal, astfel încât să îți fie ușor să îl identifici atunci conectezi alte dispozitive la el. Numele hotspotului tău este afișat sub comutatorul Hotspot personal.
Acum nu mai rămâne decât să activezi hotspotul personal. Apasă pe comutatorul Hotspot personal.
Începând din acest moment, iPhone-ul tău difuzează hotspotul, pe care îl poți folosi pe alte dispozitive pentru a te conecta la internet, prin abonamentul tău de date.
Cum te conectezi la hotspotul WiFi personal difuzat de iPhone-ul tău?
Conectarea la hotspotul personal pe care l-ai creat pe iPhone-ul tău nu este cu nimic diferită de conectarea la oricare altă rețea wireless. Dacă vrei să te conectezi de pe un calculator sau dispozitiv cu Windows, dar nu știi cum, citește tutorialele următoare:
- Cum te conectezi la rețele WiFi în Windows 10
- Cum te conectezi la rețelele wireless, în Windows 8 și Windows 8.1
În plus, poți să conectezi la hotspotul iPhone și alte dispozitive, inclusiv smartphone-uri și tablete cu Android, de exemplu.
Ți s-a părut ușor să îți creezi un hotspot personal pe iPhone?
Noi credem că este ușor să îți transformi iPhone-ul într-un hotspot personal și astfel să îi partajezi conexiunea la internet cu alte dispozitive, indiferent unde ești. Totuși, aspectul negativ este că s-ar putea să te coste ceva bani dacă nu ai un abonament de date generos pe iPhone-ul tău. Ai grijă să nu depășești limita de trafic de date lunară. De asemenea, dacă ai întrebări legate de acest subiect, nu ezita să scrii un comentariu mai jos.


 26.09.2019
26.09.2019