
O conexiune tarifată după utilizare (metered connection) este un tip de conexiune care limitează cantitatea de date pe care o poți folosi. Dacă depășești limita, s-ar putea să fii nevoit să plătești tarife suplimentare sau să ai parte de viteze mai mici. Windows 11 îți permite să setezi orice conexiune ca fiind tarifată după utilizare, fie că este wireless sau prin cablu. Asta te poate ajuta să economisești date și bani, dar afectează și modul de funcționare al Windows 11 și al unora dintre aplicațiile tale. În acest ghid, îți voi arăta la ce să te aștepți când folosești o conexiune tarifată după utilizare, precum și cum să activezi și să dezactivezi o conexiune tarifată după utilizare în Windows 11. Fără alte introduceri, să începem:
Conexiune tarifată după utilizare? Ce este și ce face?
Înainte de a-ți arăta setezi o conexiune de rețea ca fiind tarifată după utilizare sau invers, cred că ar fi bine să înțelegi mai întâi ce este o conexiune tarifată după utilizare (metered connection) și ce se întâmplă când folosești una:
Ce este o conexiune tarifată după utilizare?
O conexiune tarifată după utilizare este o conexiune de rețea care-ți permite să folosești doar o anumită cantitate de date în fiecare lună sau în fiecare zi. Dacă utilizezi mai mult decât atât, va trebui să plătești tarife suplimentare.
Este ca și cum ai avea un buget limitat pentru folosirea internetului. Cu mult timp în urmă, această situație era ceva obișnuit pentru aceia dintre noi care trăiau pe vremea conexiunilor la internet prin dial-up prin intermediul telefoanelor fixe. În zilele noastre, conexiunea tarifată după utilizare este oferită în mod obișnuit de furnizorii de telecomunicații pentru smartphone-uri și dispozitive mobile, care utilizează o rețea celulară. De obicei, un abonament de date îți oferă o cantitate fixă de date pe lună, iar dacă o depășești, furnizorul te taxează cu mai mulți bani pentru fiecare megabyte folosit. Totuși, conexiunea tarifată după utilizare poate fi folosită și pe tablete, dispozitive hibride și chiar laptopuri care rulează pe Windows, Android sau iOS.
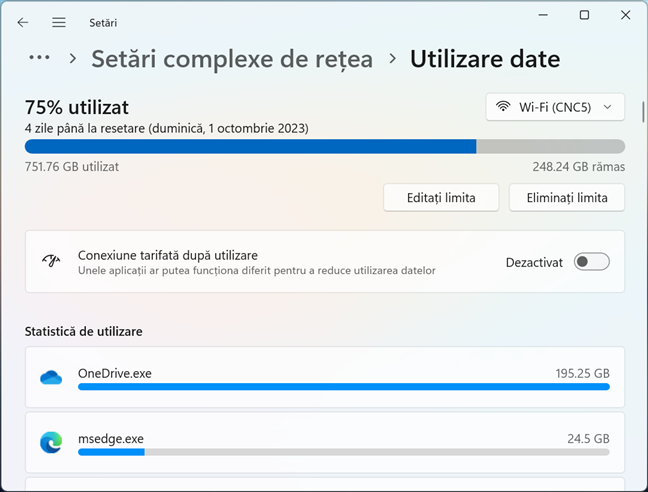
O conexiune tarifată după utilizare cu un abonament de date limitat în Windows 11
De exemplu, atunci când îți conectezi laptopul la un hotspot mobil de pe smartphone, folosești de fapt abonamentul de date mobile al telefonului tău. Uneori, chiar și rețelele Wi-Fi publice pot fi tarifate după utilizare, impunând restricții privind cantitatea de date pe care o poți folosi pe zi, săptămână sau lună. În unele cazuri rare, chiar și conexiunile la internet prin cablu pot fi tarifate după utilizare, în funcție de furnizorul tău de servicii de internet. În concluzie, conexiunile tarifate după utilizare sunt peste tot și, pentru că pot genera costuri suplimentare, ar trebui să fii atent(ă) la cât de multe date consumi prin intermediul acestora.
Ce se întâmplă atunci când folosești o conexiune tarifată după utilizare în Windows 11?
Dacă-ți setezi conexiunea de rețea ca tarifată după utilizare în Windows 11, se pot întâmpla următoarele:
- Windows Update va descărca numai actualizările prioritare, evitându-le pe cele care nu sunt esențiale pentru buna funcționare a sistemului de operare.
- Aplicațiile instalate prin Microsoft Store nu vor mai descărca automat actualizări. Însă acest lucru nu este valabil pentru aplicațiile și programele obișnuite instalate fără Microsoft Store; acestea pot continua să se actualizeze singure în funcție de propriile lor setări.
- Funcția Optimizare Distribuire din Windows 11 va opri descărcarea și încărcarea fișierelor de actualizare către alte calculatoare și dispozitive de pe internet.
- OneDrive pune pe pauză și oprește sincronizarea fișierelor de pe calculatorul tău cu Windows 11 până când alegi manual să faci asta sau până când te conectezi la o altă rețea necontorizată.
- În funcție de cum sunt programate, alte aplicații, precum aplicația Microsoft Outlook, ar putea, de asemenea, să oprească descărcarea de date sau să-și actualizeze datele.

Când folosești o conexiune tarifată după utilizare, unele aplicații limitează consumul lățimii de bandă
Acum să vedem cum setezi și cum dezactivezi o conexiune tarifată după utilizare în Windows 11:
Cum setezi o conexiune tarifată după utilizare în Windows 11
Pentru a seta o rețea ca fiind tarifată după utilizare în Windows 11, deschide aplicația Setări (Windows + I) mai întâi. Apoi, selectează Rețea și internet în bara laterală din stânga și apasă pe sau Proprietăți în dreptul conexiunii de rețea din zona antetului din partea dreaptă a ferestrei Setări.

Deschide Proprietățile conexiunii de rețea
Setările din Windows 11 ar trebui să deschidă acum o nouă pagină, unde poți vedea proprietățile rețelei la care ești conectat. Caută comutatorul „Conexiune tarifată după utilizare” și activează-l pentru a-ți seta rețeaua ca o conexiune tarifată după utilizare.
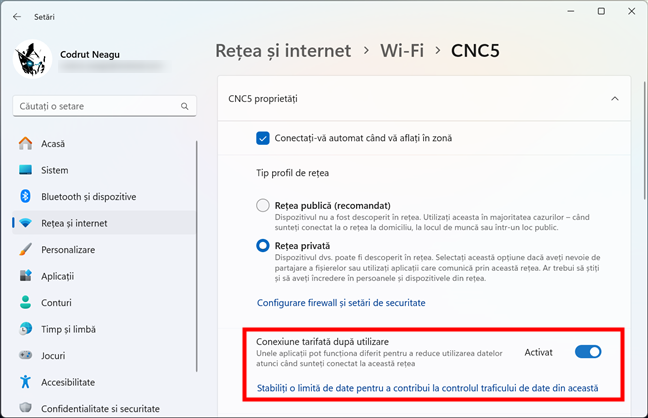
Activează comutatorul Conexiune tarifată după utilizare în Windows 11
După ce ți-ai setat rețeaua ca fiind tarifată după utilizare, este posibil să vrei, de asemenea, să configurezi limita de date a acesteia. Asta poate fi util dacă știi câte date îți permite abonamentul tău de internet să folosești înainte de a fi nevoit să plătești suplimentar.
Pentru a seta o limită, apasă pe linkul „Stabiliți o limită de date pentru a contribui la controlul traficului de date din această [rețea]” de sub comutatorul „Conexiune tarifată după utilizare”.
![Stabiliți o limită de date pentru a contribui la controlul traficului de date din această [rețea]](https://www.digitalcitizen.ro/wp-content/uploads/win11_conexiune_tarifata-4.png)
Stabiliți o limită de date pentru a contribui la controlul traficului de date din această [rețea]
Asta te duce la o altă pagină din aplicația Setări, numită Utilizare date. Aici, vei vedea câteva statistici de utilizare a aplicațiilor de pe calculatorul tău. Acestea sunt ordonate într-o listă descrescătoare în funcție de lățimea de bandă folosită în ultimele 30 de zile. De asemenea, în colțul din dreapta sus al ferestrei, găsești un buton numit Introduceți limita. Apasă pe el pentru a seta cât de multe date include conexiunea ta tarifată după utilizare.
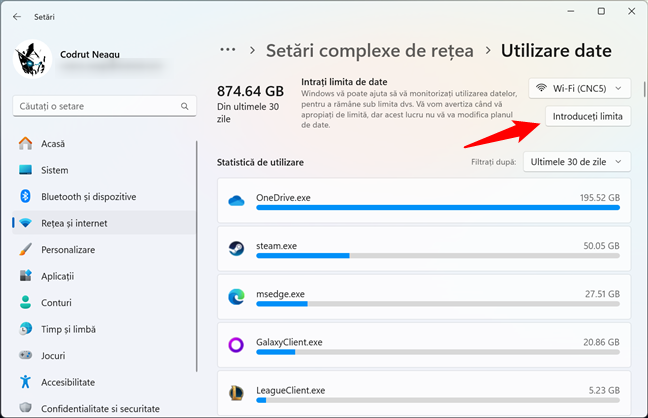
Apasă pe butonul Introduceți limita
Acțiunea anterioară deschide o casetă de dialog, unde poți alege tipul de limită de date pentru conexiunea ta, ziua în care se resetează (numai dacă selectezi un tip de limită lunară) și valoarea pentru Limită de date, pe care o poți specifica în megabytes sau gigabytes. Ai grijă să introduci cantitatea corectă de date pe care o include planul tău de internet, deoarece depășirea acesteia înseamnă că va trebui să plătești bani în plus furnizorului tău.

Setează limita de date pentru conexiunea tarifată după utilizare
După ce apeși pe Salvare, limita de date este impusă de Windows 11, iar sistemul de operare te va anunța când ești aproape de a o atinge.
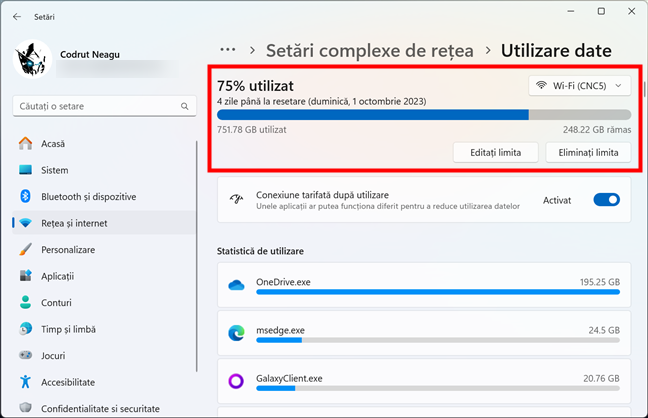
Folosirea datelor pentru o conexiune tarifată după utilizare
Asta este tot! Cum rămâne cu dezactivarea unei conexiuni tarifate după utilizare? Să vedem:
Cum dezactivezi o conexiune tarifată după utilizare în Windows 11
Dacă nu mai vrei ca o conexiune tarifată după utilizare să fie contorizată, dezactivarea acestei setări este destul de ușoară. Pentru a începe, urmează aceiași pași indicați în capitolul anterior: deschide Setări și accesează Rețea și internet > Proprietăți (în antetul din dreapta, lângă conexiunea ta).
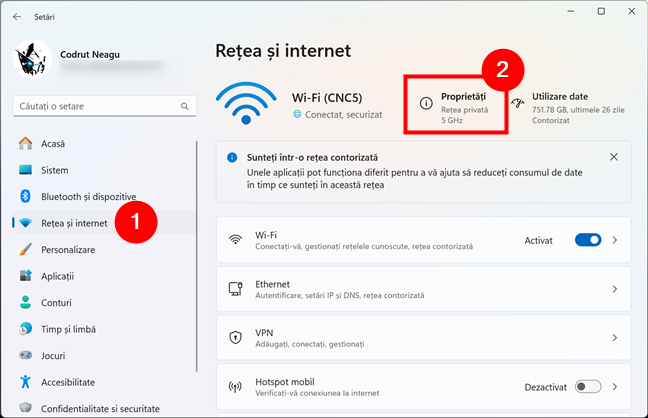
Deschide Proprietățile unei conexiuni tarifate după utilizare în Windows 11
Apoi, dezactivează comutatorul „Conexiune tarifată după utilizare”.

Cum dezactivezi o conexiune tarifată după utilizare în Windows 11
Și asta este tot! Rețeaua la care ești conectat nu mai este tratată ca o conexiune tarifată după utilizare.
Vrei să activezi sau să dezactivezi conexiunea tarifată după utilizare pe PC-ul tău cu Windows 11?
După cum ai văzut, este ușor să configurezi o conexiune tarifată după utilizare (metered connection) în Windows 11. Este și mai ușor să dezactivezi o conexiune tarifată după utilizare. Cum ai ajuns să citești acest ghid? Căutai o metodă de a dezactiva conexiunea tarifată după utilizare sau invers? Ai întâmpinat probleme pe parcursul procesului? Spune-mi în comentariile de mai jos, iar dacă vrei să fii la curent cu alte articole pe care le publicăm, nu ezita să te abonezi la newsletterul nostru.


 24.10.2023
24.10.2023 


