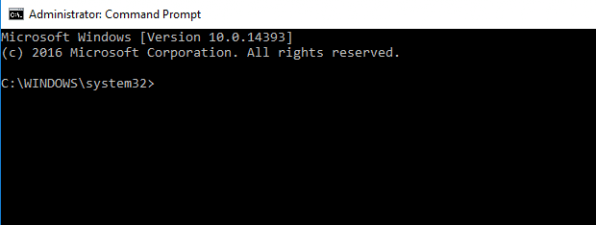Placa de rețea Wi-Fi a laptopului tău nu mai funcționează corect? S-au schimbat setările Ethernet de pe calculatorul tău cu Windows și nu mai poți înțelege nimic? Ai probleme în general la capitolul conectivitate pe laptopul, PC-ul sau tableta ta cu Windows? Atunci, este o idee bună să-ți resetezi adaptorul de rețea la setările sale implicite, astfel încât să se comporte ca și cum ar fi nou. Iată cum faci asta atât în Windows 10, cât și în Windows 11:
IMPORTANT: Toate procedurile din acest ghid necesită să fii conectat la Windows 10 sau Windows 11 folosind un cont de administrator.
Cum resetezi adaptoarele de rețea în Windows 10 din Setări
Dacă folosești Windows 10, poți reseta toate adaptoarele de rețea și setările lor deschizând aplicația Setări (Windows + I). Apoi, apasă pe Rețea și internet. Ar trebui să vezi secțiunea Stare selectată în stânga, iar starea rețelei în dreapta, ca în imaginea de mai jos.
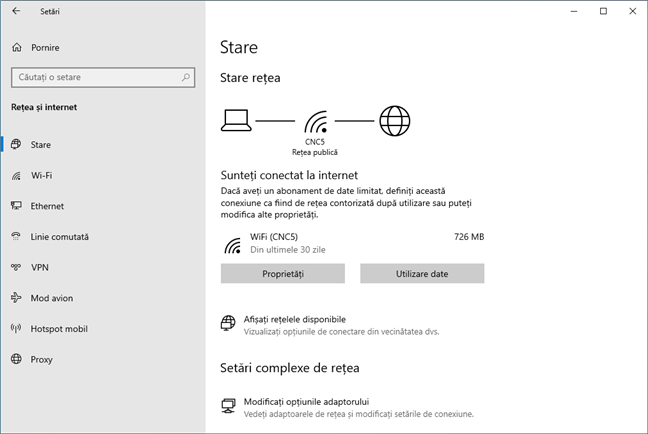
Secțiunea Stare rețea în Setările din Windows 10
În partea dreaptă a ferestrei Setări, derulează până sub Setări complexe de rețea și apasă pe linkul Resetare rețea. Îl poți găsi în partea de jos a ferestrei, chiar deasupra opțiunilor de ajutor.
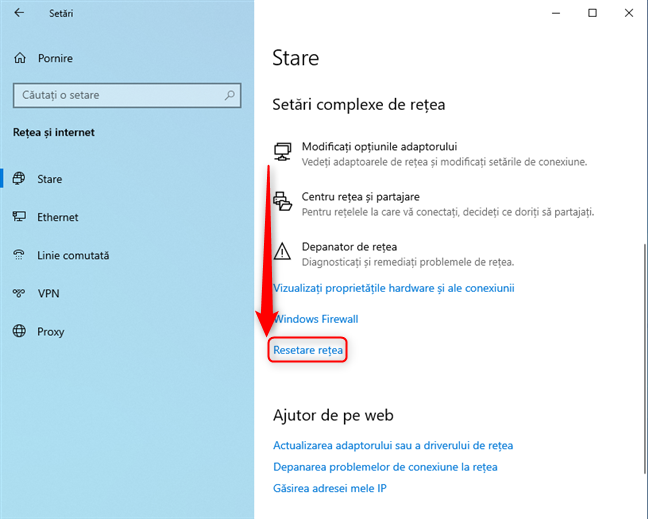
Derulează și apasă pe Resetare rețea
Asta te duce la fereastra Resetare rețea. Ești informat(ă) că procedura de resetare va elimina și reinstala toate adaptoarele de rețea (Ethernet și Wi-Fi) și readuce alte componente de rețea la setările lor inițiale. Dacă folosești software pentru mașini virtuale și clienți VPN pe PC-ul tău cu Windows, este posibil să trebuiască să reinstalezi adaptoarele lor de rețea virtuală atunci când se termină procedura de resetare. Pentru a continua procesul, apasă pe Resetați acum.
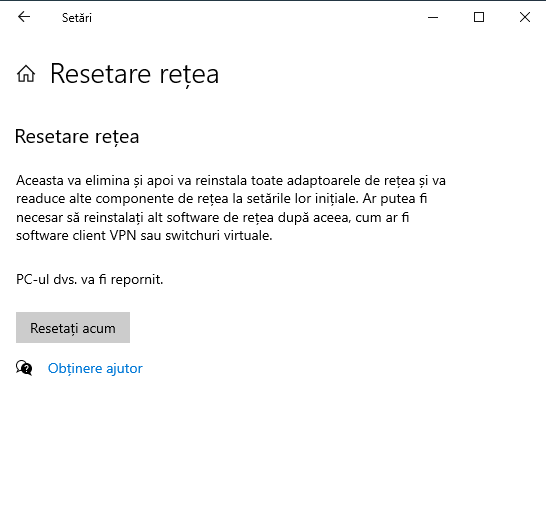
Citește ce face resetarea de rețea și apasă pe Resetați acum
Ți se cere să confirmi că vrei să-ți resetezi setările de rețea. Apasă pe Da.

Apasă pe Da pentru a continua
Windows 10 te informează că ești pe cale să te deconectezi, iar PC-ul sau dispozitivul tău se va închide în cinci minute. Dacă nu vrei să aștepți atât de mult, apasă pe Închidere. Apoi, închide orice documente sau aplicații pe care le folosești și repornește Windows 10.
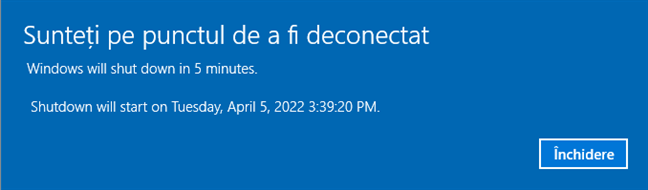
Windows 10 se va închide în 5 minute
Data viitoare când te conectezi, toate adaptoarele de rețea, atât Wi-Fi, cât și Ethernet, vor fi resetate. Sistemul de operare nu va ține minte detaliile de conectare ale rețelelor tale, profilul rețelei din Windows 10 setată mai devreme etc. Din punct de vedere al rețelisticii, va fi ca și cum calculatorul este nou-nouț și trebuie să fie reconectat la toate rețelele pe care vrei să le folosești.
Cum resetezi adaptoarele de rețea în Windows 11 din Setări
Dacă folosești un laptop, un PC sau o tabletă cu Windows 11, poți, de asemenea, reseta toate adaptoarele de rețea din aplicația Setări. Evident, primul pas este să deschizi Setări (Windows + I). În partea stângă, alege Rețea și internet. În dreapta, apasă pe „Setări complexe de rețea” în partea de jos.

Accesează Rețea și internet și apasă pe Setări complexe de rețea
Vei vedea o listă cu toate adaptoarele de rețea: Wi-Fi, Bluetooth, Ethernet, virtual etc. În secțiunea Mai multe setări, apasă pe Resetare rețea.
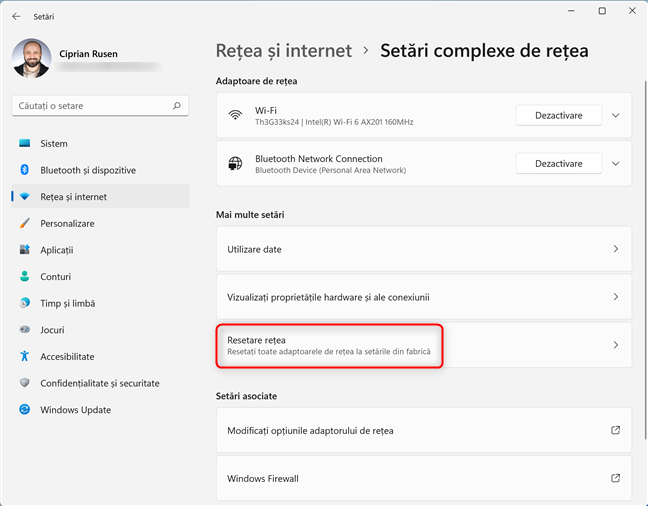
Apasă pe Resetare rețea
Ești informat despre ce face procesul de restare a rețelei. Citește totul cu atenție și, dacă ești de acord să continui, apasă pe Resetați acum.

Citește ce face resetarea rețelei și apasă pe Resetați acum
Ți se cere să confirmi că vrei să-ți resetezi setările de rețea. Apasă pe Da.
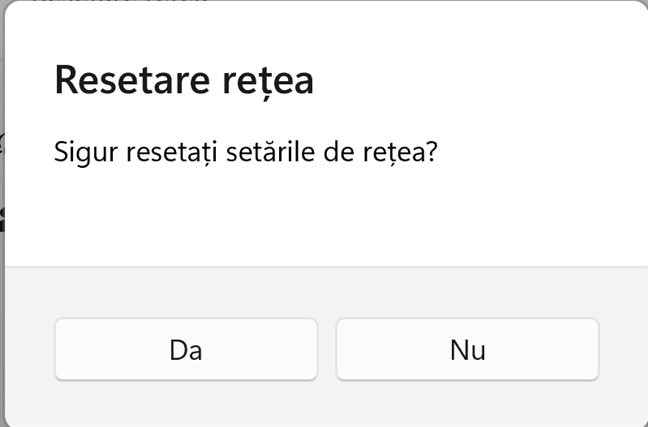
Apasă pe Da pentru a continua
Windows 11 te informează că se va închide în cinci minute. Poți să apeși pe Închidere și să faci tu asta.

Windows 11 se închide în 5 minute
După ce repornești Windows 11 și te conectezi, toate adaptoarele de rețea sunt resetate, pierzând setările de rețea precedente.
Cum resetezi adaptoare de rețea din CMD, PowerShell sau Terminal
Dacă preferi un mediu de linie de comandă pentru a-ți reseta plăcile de rețea, poți deschide ca administrator una dintre următoarele aplicații: Linia de comandă, PowerShell sau Windows Terminal. Apoi, introdu următoarea comandă în oricare dintre ele și apasă pe Enter:
Ar trebui să vezi starea comenzii, ca în imaginea de mai jos. Dacă totul este bine, ultimul mesaj are trebui să fie „Please reboot the computer” (Te rugăm să-și repornești calculatorul).
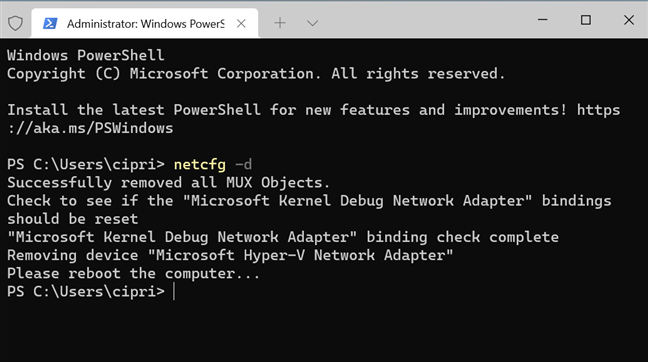
Comanda netcfg -d resetează toate adaptoarele de rețea
Urmează instrucțiunea și, data viitoare când te conectezi în Windows 10 sau Windows 11, toate adaptoarele tale de rețea ar trebui să fie resetate, atât cele Wi-Fi, cât și adaptoarele Ethernet.
Dacă vrei să afli mai multe despre comanda netcfg și parametrul său -d, care efectuează o curățare/resetare pe toate dispozitivele de rețea, accesează această pagină: netcfg | Microsoft Docs.
IMPORTANT: Unele site-uri web îți recomandă, de asemenea, să rulezi mai multe comenzi, după cum fac și Intel în a doua parte a acestui ghid. Acele comenzi NU îți resetează adaptoarele de rețea, ci doar o parte din setările lor de rețea. Deși te pot ajuta să rezolvi niște probleme, doar comanda de mai sus poate efectua o resetare completă a adaptoarelor de rețea.
Ți-ai resetat adaptoarele de rețea?
Resetarea plăcilor de rețea în Windows 10 și Windows 11 nu este complicată, necesitând doar câțiva pași. Cu toate acestea, chiar dacă este ușor să rulezi o resetare a rețelei Windows, s-ar putea să nu fie la fel de ușor să-ți reconfigurezi din nou conexiunile la rețea, astfel încât totul să funcționeze așa cum ar trebui, deoarece toate setările anterioare sunt pierdute. Prin urmare, dacă ești pe laptop, va trebui să te reconectezi la Wi-Fi și să-ți reconfigurezi toate setările de rețea. Dacă ai nevoie de ajutor pe alte subiecte legate de rețele, nu ezita să citești articolele recomandate mai jos.


 14.04.2022
14.04.2022