
În mod tradițional, actualizările pentru Windows erau descărcate direct de pe serverele Microsoft pe PC-ul tău. Asta însemna că Microsoft trebuia să dispună de o infrastructură uriașă pentru a livra actualizări la milioane de utilizatori din întreaga lume și că, uneori, viteza de descărcare a actualizărilor era frustrant de lentă. Pentru a îmbunătăți situația, Microsoft a dezvoltat o funcție numită Optimizare Distribuire (Delivery Optimization), care-i permite calculatorului tău să preia actualizările de la utilizatorii din rețeaua locală sau de pe internet și să le încarce către alți utilizatori. Dacă vrei să afli mai multe despre ce face Optimizare Distribuire, cum funcționează și dacă ar trebui să o activezi, citește acest ghid:
Ce este Optimizare Distribuire? Ce face aceasta?
Optimizare Distribuire (Delivery Optimization) este o caracteristică din Windows 10 și Windows 11, care permite acestor sisteme de operare să descarce actualizări folosind partajarea peer-to-peer în rețeaua locală sau pe internet. Scopul său este să folosească mai puțină lățime de bandă pentru descărcarea actualizărilor, care pot fi destul de mari uneori.
Această funcție poate descărca actualizări Windows de la alte calculatoare din aceeași rețea cu tine sau de la alte calculatoare de pe internet, care se află în apropierea ta, precum și aplicații Microsoft Store, actualizări Microsoft Defender, actualizări Microsoft Edge, Xbox Game Pass și alte elemente. Pentru mai multe informații, îți recomand această pagină de la Microsoft: Types of download content supported by Delivery Optimization. Din păcate, informațiile nu sunt disponibile în limba română.

Optimizare distribuire în Windows 10
Atunci când Windows 10 sau Windows 11 descarcă o actualizare sau o aplicație folosind Optimizare Distribuire, acestea caută alte calculatoare din rețeaua ta sau de pe internet (în funcție de cum ai configurat această funcție), care au descărcat deja aceeași actualizare sau aplicație. Optimizare Distribuire nu descarcă întregul fișier dintr-un singur loc, ci îl împarte în părți mai mici. Apoi, ia părți din acea actualizare sau aplicație de la calculatoarele care o au și părți de la Microsoft, urmărind în același timp să termine cât mai repede acest proces. Pentru ultimul pas, Optimizare Distribuire creează o memorie cache locală pentru actualizări, unde stochează fișierele pe care le-a descărcat pentru o perioadă scurtă de timp. Aceste fișiere sunt apoi disponibile pentru a fi încărcate pe alte calculatoare din rețea sau pe internet, în funcție de cum ai setat să funcționeze această caracteristică.
Optimizare Distribuire este disponibilă începând cu versiunea 20H2 a Windows 10 și este, de asemenea, inclusă în toate versiunile de Windows 11. Atunci când este activată, ai de ales între două setări:
- PC-uri din rețeaua mea locală (în Windows 10) sau Dispozitive din rețeaua mea locală (în Windows 11) - această setare permite ca Windows să descarce actualizări de la alte calculatoare din aceeași rețea ca și tine. Atunci când selectezi această opțiune, este o idee bună ca profilul tău de rețea să fie setat pe Privat în loc de Public.
- PC-uri din rețeaua mea locală și PC-uri de pe internet (în Windows 10) sau Dispozitive de pe internet și rețeaua locală (în Windows 11) - permite ca Windows să descarce actualizări de la alte calculatoare din rețeaua ta, precum și de la alte calculatoare de pe internet, aflate relativ aproape, și-ți oferă actualizări, care sunt descărcate mai rapid decât de pe serverele Microsoft.
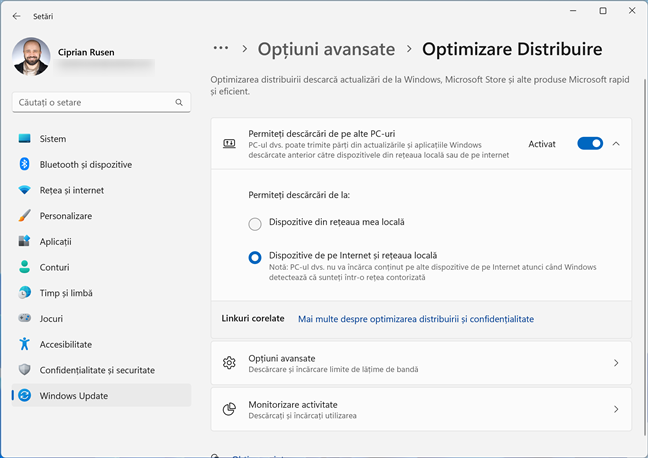
Optimizare Distribuire în Windows 11
Cine beneficiază de Optimizare Distribuire?
Există două părți, care beneficiază de pe urma activării acestei funcții pe calculatorul tău cu Windows:
- Microsoft optimizează lățimea de bandă necesară pentru a furniza actualizări tuturor calculatoarelor cu Windows cu funcția Optimizare Distribuire activată. Asta înseamnă costuri ușor mai mici la facturile lor de internet și ceva mai puține resurse hardware folosite de serverele Microsoft, care se ocupă de livrarea actualizărilor.
- Atunci când activezi această funcție, primești actualizările mai repede și poți economisi costuri pentru lățimea de bandă la nivel de rețea. Totuși, dacă conexiunea ta la internet este facturată în funcție de utilizarea lățimii de bandă, trebuie să iei în considerare modul cum configurezi Optimizare Distribuire. Mai multe detalii se găsesc în următoarea secțiune a acestui articol.
Ar trebui să dezactivez Optimizare Distribuire?
Dacă vei căuta Optimizare Distribuire pe Google, Bing și alte motoare de căutare, găsești multe articole care recomandă dezactivarea acestei funcții. Deși este ușor să faci asta, nu este o idee grozavă. Aceasta este abordarea pe care o recomand pentru această caracteristică:
- Dacă te afli într-o rețea locală cu două sau mai multe calculatoare cu Windows, care folosesc aceeași versiune, ar trebui s-o activezi și să alegi setările pe care le preferi.
- Atunci când calculatorul tău nu face parte dintr-o rețea sau ai un laptop care se conectează la mai multe rețele, este o idee bună să activezi această funcție și să folosești a doua setare: PC-uri din rețeaua mea locală și PC-uri de pe internet (în Windows 10) sau Dispozitive de pe internet și rețeaua locală (în Windows 11). Astfel, chiar dacă nu poți primi actualizări de la alte calculatoare dintr-o rețea locală, poți primi actualizări de la alte calculatoare de pe internet, care pot oferi actualizări la viteze bune. Această setare ar trebui să-ți ajute PC-ul să primească actualizări mai repede decât atunci când ai Optimizare Distribuire dezactivată. IMPORTANT: Dacă abonamentul tău la internet este facturat în funcție de consum, nu trebuie să activezi niciodată această setare, deoarece permite altor calculatoare de pe internet să descarce actualizări de la tine, ceea ce-ți va crește costurile.
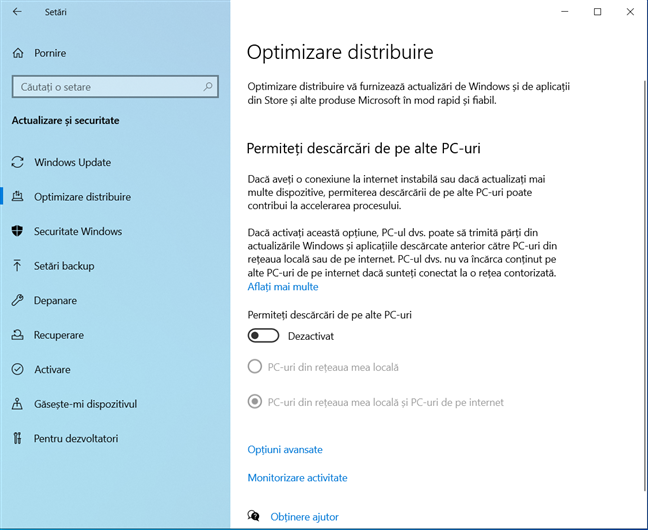
Optimizare distribuire dezactivată
Cum activezi Optimizare Distribuire
Dacă decizi să activezi Optimizare Distribuire, îți voi arăta cum să faci. Mai întâi, voi prezenta pașii pentru Windows 10, iar apoi pentru Windows 11:
Cum activezi Optimizare Distribuire în Windows 10
Dacă vrei ca Windows 10 să preia actualizări online de la alții și invers, activează Optimizare Distribuire. Mai întâi, deschide aplicația Setări (Windows + I) și accesează Actualizare și securitate.
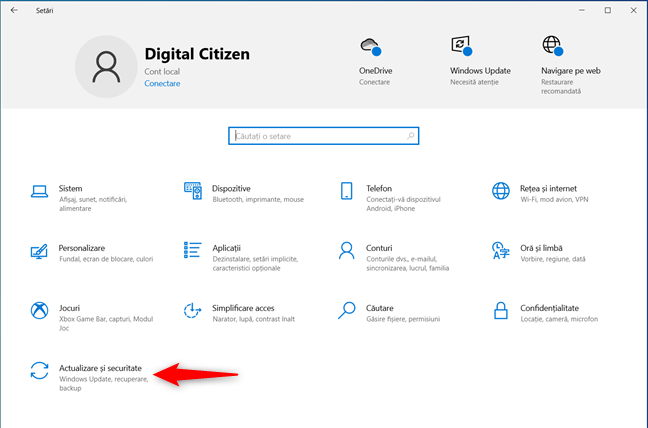
În Setările din Windows 10, accesează Actualizare și securitate
În bara laterală din stânga, alege Optimizare Distribuire. Apoi, în partea dreaptă, apasă comutatorul „Permiteți descărcări de pe alte PC-uri” pentru a-l activa. La final, selectează setarea pe care o preferi:
- PC-uri din rețeaua mea locală
- PC-uri din rețeaua mea locală și PC-uri de pe internet
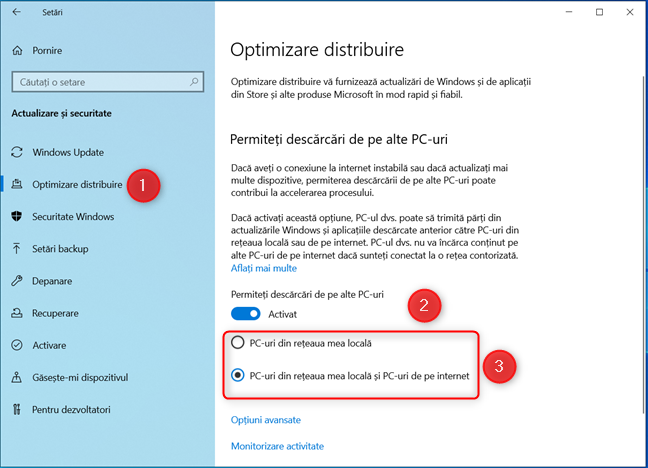
Activează Optimizare distribuire în Windows 10
Optimizare Distribuire este acum activată și va descărca automat actualizări pentru Windows 10, aplicațiile Microsoft Store, Microsoft Edge și altele de pe alte calculatoare din aceeași rețea și/sau de pe internet, în funcție de cum ai configurat-o.
SUGESTIE: Pentru mai multe informații despre gestionarea actualizărilor în Windows 10, îți recomand acest ghid: Ghidul complet pentru actualizările de Windows 10.
Cum dezactivezi Optimizare Distribuire în Windows 11
În Windows 11, pașii pentru activarea funcției Optimizare Distribuire sunt diferiți: deschide Setări (Windows + I). În partea stângă, accesează Windows Update; apoi, în dreapta, apasă pe Opțiuni avansate.

În Setările din Windows 11, accesează Windows Update > Opțiuni avansate
Derulează în jos lista de opțiuni pentru Windows Update până când vezi Optimizare Distribuire și apasă pe ea. Aceasta se află în secțiunea Opțiuni suplimentare.
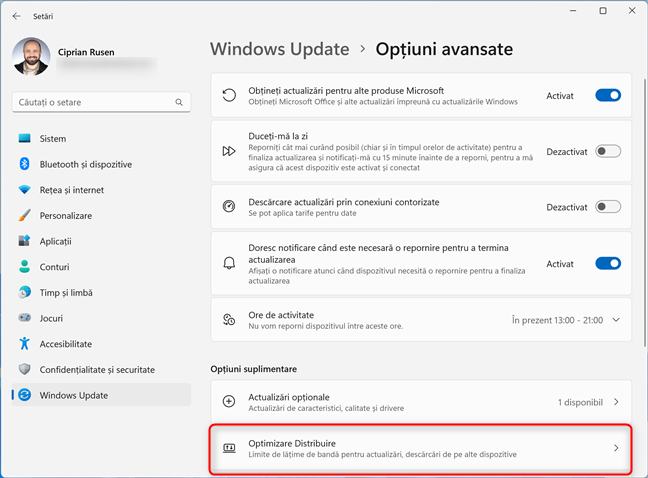
Apasă pe Optimizare Distribuire
Aici stabilești dacă Windows poate prelua actualizări online de la alții. Pentru a activa Optimizare Distribuire, activează comutatorul „Permiteți descărcări de pe alte PC-uri” apăsând pe el. Apoi, alege dacă vrei să permiți descărcările de la:
- Dispozitive din rețeaua mea locală
- Dispozitive de pe internet și rețeaua locală

Activează Optimizare Distribuire în Windows 11
Optimizare Distribuire este acum activată și poți primi actualizări pentru Windows 11 mai rapid de la alte calculatoare din rețeaua ta și/sau de pe internet, în funcție de cum ai setat această caracteristică.
SUGESTIE: Dacă vrei să afli mai multe despre gestionarea actualizărilor în Windows 11, citește acest ghid: Ghidul complet pentru actualizările de Windows 11.
Cum dezactivezi Optimizare Distribuire
Dezactivarea funcției Optimizare Distribuire este relativ ușoară. Totuși, pașii implicați sunt diferiți în Windows 10 și Windows 11. Așa că hai să le luăm din nou pe rând:
Dezactivează Optimizare Distribuire în Windows 10
În Windows 10, deschide Setări (Windows + I) și accesează Actualizare și securitate. În coloana din stânga, alege Optimizare distribuire. În dreapta, dezactivează comutatorul „Permiteți descărcări de pe alte PC-uri”.

Cum dezactivezi Optimizare distribuire în Windows 10
Acum, alte calculatoare din rețea sau de pe internet nu mai pot prelua actualizări de la calculatorul tău cu Windows 10 și nici tu nu mai poți prelua actualizări de la ele.
Dezactivează Optimizare Distribuire în Windows 11
Pașii pentru a dezactiva Optimizare Distribuire în Windows 11 sunt următorii: deschide Setări (Windows + I) și alege Windows Update în partea stângă. În partea dreaptă, apasă pe Opțiuni avansate.

Accesează Windows Update > Opțiuni avansate în Setările din Windows 11
Apoi, derulează până la Optimizare Distribuire și apasă pe ea.

Apasă pe Optimizare Distribuire
Dezactivează comutatorul „Permiteți descărcări de pe alte PC-uri”.
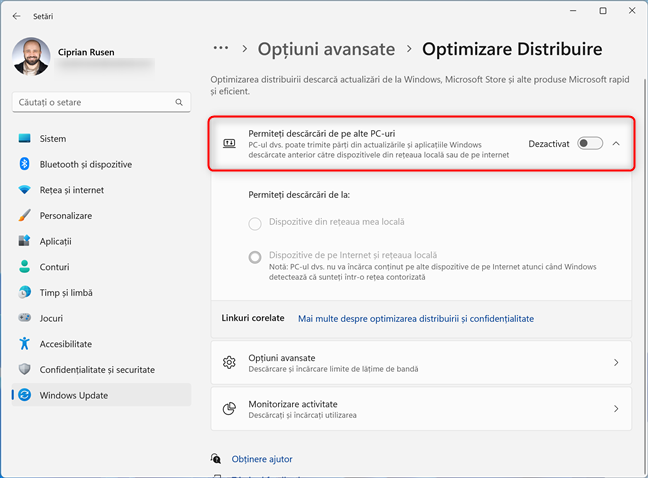
Cum dezactivezi Optimizare Distribuire în Windows 11
Optimizare Distribuire este acum dezactivată.
Ce se întâmplă dacă dezactivez Optimizare Distribuire?
Dacă dezactivezi această funcție, se întâmplă următoarele:
- Microsoft nu poate economisi costurile lățimii de bandă atunci când livrează actualizări pe calculatorul tău.
- Optimizare Distribuire nu mai creează o memorie cache locală pentru stocarea fișierelor utilizate la partajarea actualizărilor cu alte calculatoare.
- Calculatorul tău descarcă toate actualizările direct de pe serverele Microsoft, ceea ce înseamnă că viteza de descărcare ar putea fi mai mică, iar tu nu mai economisești lățime de bandă, așa cum faci atunci când folosești Optimizare Distribuire pentru a descărca actualizări de pe alte dispozitive din rețeaua locală.
Cum limitezi lățimea de bandă folosită pentru Optimizare Distribuire
Dacă alegi să activezi Optimizare Distribuire și-i permiți să primească și să partajeze actualizări cu alții pe internet, utilizarea lățimii de bandă disponibile de către această funcție ar putea fi o problemă. Din fericire, Microsoft îți pune la dispoziție instrumentele necesare pentru a stabili în detaliu cum îți folosește Optimizare Distribuire lățimea de bandă. Iată cum funcționează acestea:
Cum limitezi lățimea de bandă folosită pentru Optimizare Distribuire în Windows 10
Dacă folosești Windows 10, deschide Setări și accesează Actualizare și securitate > Optimizare distribuire folosind pașii prezentați în secțiunile anterioare. Sub opțiunile pentru a activa Optimizare distribuire, caută linkul Opțiuni avansate și apasă pe el.

Apasă pe Opțiuni avansate
Sunt disponibile mai multe opțiuni pentru a limita cum folosește Optimizare Distribuire lățimea de bandă pentru descărcarea și încărcarea actualizărilor. Poți să selectezi Lățime de bandă absolută, să bifezi casetele de limitare a lățimii de bandă folosite și să precizezi câți megabiți pe secundă vrei să folosești pentru descărcarea actualizărilor în fundal și în prim-plan (adică atunci când ții pagina Windows Update deschisă ca fereastră principală pe desktop). Poți, de asemenea, să setezi procentajul din lățimea de bandă măsurată folosit de Optimizare Distribuire.
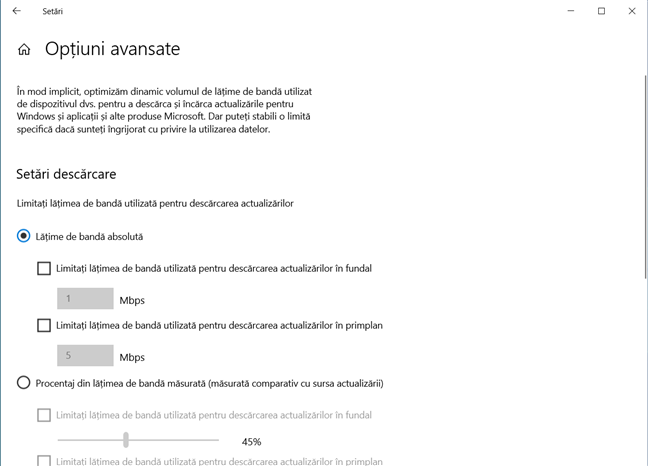
Stabilește limitele lățimii de bandă pentru Optimizare Distribuire în Windows 10
Derulează în această fereastră pentru a vedea comenzile pentru a seta lățimea de bandă folosită de Optimizare Distribuire pentru încărcarea actualizărilor către alte calculatoare de pe internet. Bifează opțiunile care te interesează și configurează-le așa cum vrei tu. Sub ele, vezi și un grafic cu modul în care a fost folosită lățimea ta de bandă în această lună pentru încărcarea actualizărilor către alte calculatoare.
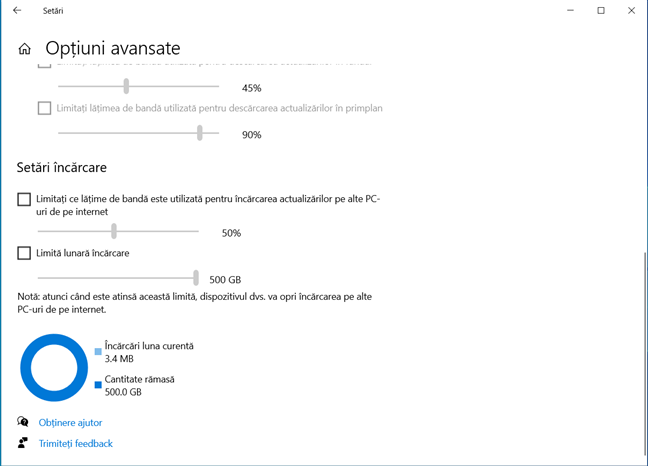
Verifică-ți setările de încărcare
După ce ai terminat de configurat limitele, închide aplicația Setări.
Cum limitezi lățimea de bandă folosită pentru Optimizare Distribuire în Windows 11
Dacă folosești Windows 11, deschide Setări și accesează Windows Update > Opțiuni avansate > Optimizare Distribuire. Apoi, apasă pe Opțiuni avansate.

În Optimizare Distribuire, accesează Opțiuni avansate
Acum vezi setările pentru a controla cum utilizează Optimizare Distribuire lățimea de bandă pentru a descărca și încărca actualizări de la/către alții. Bifează caseta Lățime de bandă absolută, iar apoi setează limitele pe care le vrei pentru descărcarea de actualizări în fundal și în prim-plan (atunci când ții fereastra Windows Update activă pe ecran). Alternativ, poți seta procentajul lățimii de bandă măsurate folosite de Optimizare Distribuire.

Stabilește limitele lățimii de bandă pentru Optimizare Distribuire în Windows 11
Derulează lista și găsește Setări încărcare. Setează limitele dorite pentru cum este folosită lățimea ta de bandă la încărcarea actualizărilor către alte PC-uri de pe internet. Sub aceste setări, vezi un grafic cu modul în care a fost folosită lățimea de bandă în această lună pentru această sarcină.

Configurează-ți setările de încărcare pentru Optimizare Distribuire
Când ești mulțumit de setările tale, închide fereastra Setări.
Cum verifici modul în care Optimizare Distribuire utilizează lățimea ta de bandă
Când Optimizare Distribuire a fost implementată pentru prima dată în Windows 10, mulți s-au plâns că nu doreau să piardă controlul asupra lățimii de bandă de internet și nu doreau să-și mărească necontrolat costurile. Ca urmare, multe publicații au recomandat utilizatorilor să dezactiveze Optimizare Distribuire. Ca răspuns la aceste îngrijorări, Microsoft oferă, de asemenea, o opțiune Monitorizare activitate prin care utilizatorii pot vedea câți megaocteți de actualizări sunt descărcați și încărcați în fiecare lună. Iată cum poți accesa aceste rapoarte:
Cum verifici câtă lățime de bandă folosește Optimizare Distribuire în Windows 10
Utilizatorii de Windows 10 trebuie să deschidă Setări și să acceseze Actualizare și securitate > Optimizare distribuire. Sub opțiunile de activare a caracteristicii Optimizare distribuire, caută linkul Monitorizare activitate și apasă pe el.

Apasă pe Monitorizare activitate
Acum apar diagrame cu statisticile de descărcare și încărcare. Poți vedea ce procentaj de actualizări au fost descărcate de la Microsoft, de la serverul cache Microsoft, de la PC-uri din rețeaua locală și de la PC-uri de pe internet. Pentru fiecare sursă, vezi, de asemenea, câte megaocteți au fost descărcați. Apoi, ai o statistică similară pentru încărcarea actualizărilor către alții. Poți vedea câți megaocteți de actualizări au fost încărcați pe PC-uri de pe internet și pe PC-uri din rețeaua ta locală.
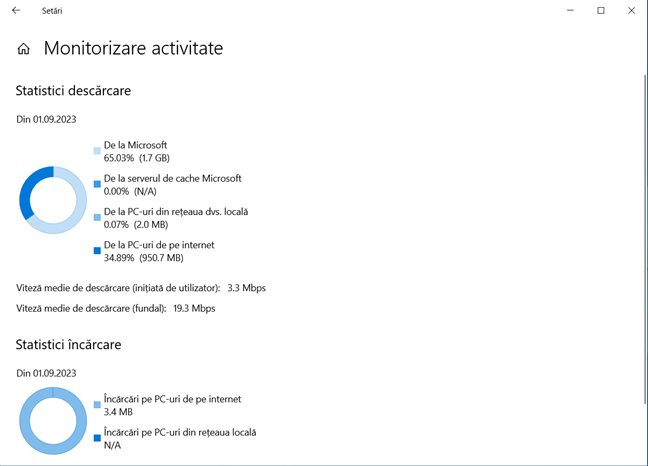
Verifică statisticile de descărcare și încărcare
Dacă ți se pare că Optimizare Distribuire încarcă prea multe date către alții, poți folosi setările din capitolul anterior pentru a limita lățimea de bandă folosită de această funcție.
Cum verifici câtă lățime de bandă folosește Optimizare Distribuire în Windows 11
Dacă folosești Windows 11, deschide Setări și accesează Windows Update > Opțiuni avansate > Optimizare Distribuire. Apoi, apasă pe Monitorizare activitate.
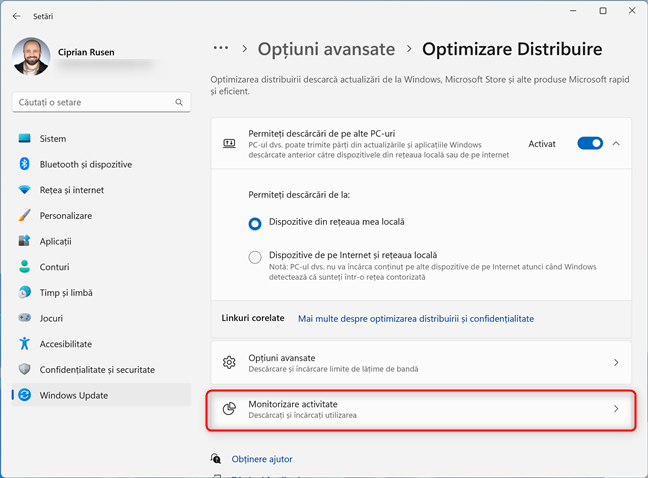
În Optimizare Distribuire, accesează Monitorizare activitate
Acum poți vedea statisticile de descărcare și încărcare pentru Optimizare Distribuire. La fel ca în Windows 10, vezi câte actualizări în megabytes (megaocteți) sau gigabytes (gigaocteți) au fost descărcate de la fiecare sursă și câte date ai încărcat la alții.
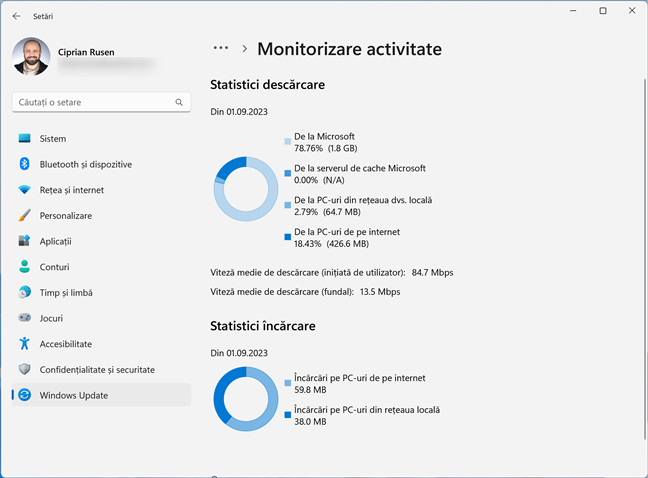
Verifică statisticile de descărcare și încărcare
Dacă nu ești mulțumit de statisticile de încărcare, poți oricând să schimbi limitele impuse de Optimizare Distribuire și cum folosește lățimea de bandă a internetului tău.
Ai setat Windows să descarce actualizările din rețeaua locală sau de pe internet?
Acum știi totul despre funcția Optimizare Distribuire, cum funcționează și dacă ar trebui s-o activezi sau s-o dezactivezi. Eu prefer să o am activată. Deoarece rețeaua mea locală nu este tocmai mare ca număr de PC-uri incluse, am permis acestei funcții să descarce și să încarce actualizări de la/către alte calculatoare de pe internet. Tu ce ai făcut? Ai lăsat activată funcția Optimizare Distribuire (Delivery Optimization)? Vrei să-i permiți să descarce actualizări doar de pe alte PC-uri din rețeaua locală sau de pe internet? Comentează mai jos și spune-mi punctul tău de vedere.


 25.09.2023
25.09.2023 
