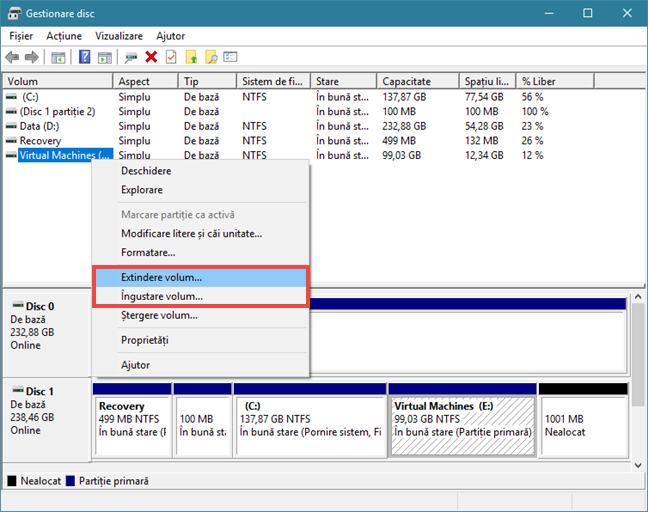Versiunile moderne de Windows includ un utilitar de gestionare a discurilor, care îţi permite să creezi, să redimensionezi şi să ştergi partiţii direct din sistemul de operare, fără a fi nevoie să reporneşti, să foloseşti vreun disc special ori să fie nevoie să cumperi o aplicație suplimentară. Instrumentul din Windows despre care vorbim se numește Gestionare disc și este uşor de folosit. Dacă vrei să faci modificări legate de unitățile de stocare și de partițiile tale, citește acest ghid:
NOTĂ: Acest articol acoperă Windows 10, Windows 7 și Windows 8.1. Înainte de a îl citi, ar trebui să știi că pornim de la presupunerea că știi deja cum să deschizi Gestionare disc. Dacă nu știi cum, citește 9 metode de a deschide instrumentul Gestionare Disc în Windows (toate versiunile).
1. Vezi informaţii despre partițiile și unitățile tale de stocare
Deschide instrumentul Gestionare disc și, în partea superioară, găsești informaţii despre unitățile tale de stocare. Poţi să vezi detalii precum numele, dimensiunea şi tipul fiecărei partiţii creată pe unitățile de stocare din sistemul tău. Sunt afișate partițiile care sunt formatate dar și acelea care nu sunt, precum și orice unități de stocare ascunse sau spațiul nealocat de pe sistem.
Utilitarul Gestionare disc poate să lucreze doar cu sisteme de fişiere compatibile cu sistemele de operare Windows, precum NTFS, exFAT sau FAT32. Deşi poate să vadă şi alte tipuri de partiţii, precum cele create şi formatate de Linux sau de alte sisteme de operare, poate doar să le şteargă, nu să le și administreze.
2. Creează partiții pe unitățile tale de stocare
Dacă ai spaţiu "liber" pe unitățile tale de stocare, îl poţi folosi pentru a crea una sau mai multe partiţii noi. Spațiul nepartiţionat este evidențiat și afişat ca Nealocat sau ca "Spaţiu liber". Cea mai rapidă metodă de a crea o partiție folosind tot sau doar o parte din spațiul liber disponibil este să dai clic dreapta sau să apeși lung pe acel spaţiul nealocat şi apoi să alegi "Volum simplu nou". În continuare, trebuie să urmezi pașii expertului "Volum simplu nou".
Dacă ai nevoie de un ghid mai detaliat pentru a crea o partiție în Windows, citește acest tutorial: 2 metode de a crea o partiție, în Windows (toate versiunile).
3. Formatează partiţiile de pe unitățile tale de stocare
Dacă tocmai ai creat o partiție pe una din unitățile tale de stocare, expertul de partiționare ți-a oferit deja opțiunea de a o formata. Poți să formatezi și o partiţie deja creată, prezentă pe unitatea ta de stocare. Dacă vrei acest lucru, ţine minte faptul că formatarea înseamnă că vei şterge toate datele de pe acea partiţie, așa că ai grijă să îți faci copii de rezervă pentru toate fișierele importante de pe ea, înainte de a continua.
Pentru a formata o partiție existentă, dă clic dreapta sau apasă lung pe ea în fereastra Gestionare disc şi apoi apasă pe Formatare. Setează numele, tipul sistemului de fişiere și unitatea de alocare. De menționat este faptul că pentru unitatea de alocare, valoarea ei implicită ar trebui să fie alegerea cea mai bună pentru majoritatea utilizatorilor.
Apoi, Windows ar trebui să înceapă să îți formateze partiția. Acest proces ar trebui să dureze doar câteva secunde, dar acest lucru depinde de dimensiunea partiției și de viteza unității tale de stocare. Dacă vrei mai multe detalii despre cum se formatează unități de stocare, fixe sau portabile, citește acest tutorial: 2 metode de a formata un card SD, un stick USB sau o partiție, în Windows.
4. Redimensionează partițiile de pe unitățile tale de stocare
De asemenea, poţi să extinzi sau să micşorezi partiţii de pe unitățile tale de stocare, cât timp există spaţiu liber (nepartiţionat) disponibil imediat înainte sau după partiţia pe care vrei să o modifici. Nici extinderea și nici micșorarea unei partiţii nu necesită formatarea ei.
Pentru a face o partiție mai mare sau mai mică, dă clic dreapta sau apasă lung pe partiţie şi selectează "Extindere volum" sau "Îngustare volum", în funcție de ceea ce vrei să faci. Apoi, urmează pașii din "Expertul Extindere volum" dacă vrei să o faci mai mare, sau alege cât de mică vrei să devină, în fereastra de dialog "Reducere".
Dacă vrei un ghid pas cu pas pentru cum se redimensionează partițiile în Windows, citește acest tutorial: 2 metode de a redimensiona o partiție în Windows (toate versiunile)
5. Șterge partiții de pe unitățile tale de stocare
Dacă există vreo cumva partiții de care nu mai ai nevoie și vrei să eliberezi spaţiul pe care îl ocupă, le poți șterge folosind același instrument Gestionare disc. Nu uita însă că, înainte de a șterge o partiție, ar trebui întotdeauna să te asiguri că nu au rămas fișiere importante pe ea, deoarece tot ce este pe aceasta, va dispărea.
Pentru a șterge o partiţie cu Gestionare disc, dă clic dreapta sau apasă lung pe ea şi apoi apasă pe "Ştergere volum". În fereastra de dialog "Ștergere volum simplu", confirmă faptul că vrei să faci acest lucru, iar partiția va fi apoi ștearsă.
Dacă vrei mai multe detalii despre procesul de ștergere a unei partiții, avem un ghid pas cu pas, separat: Două moduri de a șterge o partiție, în Windows, fără aplicatii terțe.
6. Modifică literele de unitate ale partițiilor tale
Gestionare disc îți oferă și opțiunea de a modifica literele de unitate. Ele sunt acele litere pe care toată lumea le vede afișate lângă unitățile de stocare în Explorer. Cea mai comună literă de unitate din Windows este "C" deoarece este litera standard folosită de sistemul de operare pentru a eticheta partiția pe care este instalat Windows-ul. Acesta este și motivul pentru care nu poți să schimbi litera de unitate pentru C, cel puțin nu prin metode convenționale. 🙂
Pentru a schimba litera de unitate asociată cu o anumită partiție, dă clic dreapta sau apasă lung pe ea și apoi apasă pe "Modificare litere și căi unitate".
Ar trebui să apară o fereastră nouă, ce afișează litera de unitate a acelei partiții. Apasă pe Modificare și, în următoarea fereastră, selectează noua literă pe care vrei să i-o asociezi. Apoi, apasă pe OK.
Pentru o explicație mai detaliată a întregului proces, poți să citești acest ghid separat pe care l-am publicat: Cum schimbi litera unei unități de disc sau a unei partiții, în Windows.
7. Schimbă etichetele partițiilor
Similar cu modificarea literelor de unitate, poți să folosești unealta Gestionare disc pentru a le schimba și etichetele. Eticheta de volum a unei partiții este afișată lângă litera de unitate atunci când vezi partițiile în Explorer și este necesară și dacă plănuiești să partajezi partițiile cu alte sisteme de operare. Pentru a modifica eticheta unei partiții, dă clic dreapta sau apasă lung pe acea partiție și selectează Proprietăți în meniul contextual.
În fila General a ferestrei de Proprietăți ale partiției, tastează noua etichetă lângă iconița de disc.
Apasă pe OK și eticheta partiției se va schimba imediat. În cazul în care vrei să știi mai multe metode de a eticheta partițiile, citește și acest ghid: 4 metode de a eticheta și redenumi o unitate de disc în Windows,
Tu folosești instrumentul Gestionare disc?
Sau preferi alte aplicații din terțe părți, precum MiniTool Partition Wizard Free, EaseUS Partition Master Free Edition, Paragon Partition Manager Free sau AOMEI Partition Assistant SE? Nouă ni se pare că utilitarul Gestionare disc este ușor de folosit pentru administrarea partițiilor, dar alți cititori s-ar putea să aibă altă părere. Ai sfaturi legate de partiționare sau vrei să faci recomandări pentru cum se partiționează mai bine o unitate de stocare? Lasă-ne un comentariu mai jos și hai să discutăm.


 06.06.2018
06.06.2018