
Gestionare disc (Disk Management) sau diskmgmt.msc este unul dintre cele mai vechi instrumente din Windows. Deși Microsoft nu l-a mai actualizat de foarte mulți ani, îl poți găsi în continuare în Windows 11 și Windows 10. Este relativ ușor de folosit și util atunci când aveți nevoie să gestionezi unitățile și partițiile din interiorul calculatorului fără a instala aplicații mai avansate din terțe părți. Dar, înainte de a-l folosi, trebuie să știi cum să îl deschizi. Așadar, iată toate modalitățile de a deschide Gestionare disc în Windows 11 și Windows 10:
1. Pornește Gestionare disc din meniul WinX
Cel mai rapid mod de a deschide Gestionare disc este să folosești meniul WinX. Dă clic dreapta sau apasă și menține apăsat pe butonul Start și, în meniul care se deschide, alege Gestionare disc.
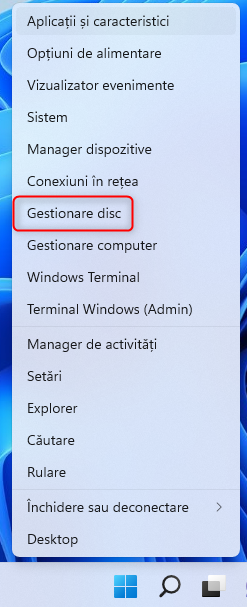
Apasă Windows + X urmat de K
Dacă vrei să obții același rezultat folosind doar tastatura, apasă Windows + X, urmat de K. Fereastra Gestionare disc se deschide imediat.

Fereastra Gestionare disc
SFAT: Iată 7 lucruri pe care le poți face cu instrumentul Gestionare disc în Windows.
2. Lansează Gestionare disc cu o comandă din fereastra Executare
O altă metodă rapidă este aceasta: apasă Windows + R pe tastatură pentru a deschide fereastra Executare și tastează următoarea comandă:

Introdu o comandă în fereastra Executare pentru a deschide Gestionare disc
Apasă pe OK sau pe tasta Enter pentru a rula comanda introdusă.
3. Deschide Gestionare disc din CMD, PowerShell sau Windows Terminal
Deschide Linia de comandă, PowerShell sau Windows Terminal. Nu contează ce mediu de lucru în linie de comandă preferi. Apoi, tastează această comandă și apasă pe Enter:

Deschide Gestionare disc din CMD
Fereastra Gestionare disc se deschide în secunde.
SFAT: Dacă îți place să lucrezi din Linia de comandă, iată cum folosești diskpart, chkdsk, defrag și alte comenzi pentru gestionarea discurilor și partițiilor.
4. Caută formatare sau diskmgmt.msc
Poți folosi și bara de căutare din Windows 10 sau pictograma de căutare din Windows 11. Apasă pe ea și tastează apoi „disk” sau „formatare”. În lista de rezultate, apasă pe „Creare și formatare partiții pe hard disk” pentru a deschide Gestionare disc.

Caută disk sau formatare
Poți, de asemenea, să cauți „diskmgmt.msc” și să apeși pe primul rezultat.

Caută diskmgmt.msc
5. Pornește Gestionare disc din Managerul de activități
Deschide Managerul de activități apăsând Ctrl + Shift + Escape pe tastatură. Dacă folosești Windows 10, iar Managerul de activități se deschide în vizualizarea sa compactă, apasă pe „Mai multe detalii”. Apoi, apasă pe Fișier > Rulare activitate nouă. În fereastra de dialog Creare activitate nouă, tastează această comandă și apasă pe OK:
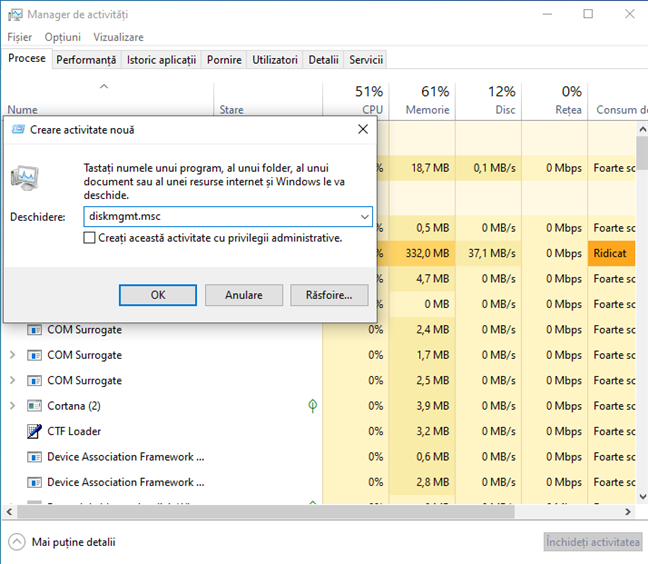
Rulează diskmgmt.msc din Managerul de activități
În Windows 11, nu vei vedea vizualizarea compactă. În Managerul de activități, apasă pe „Rulați o activitate nouă” din fila Procese pentru a accesa caseta Creare activitate nouă.

Managerul de activități din Windows 11 este puțin diferit
6. Deschide Gestionare disc (diskmgmt.msc) din File Explorer
Poți naviga și la locația fizică a fișierului pentru Gestionare disc de pe unitatea ta. Pentru a face asta, deschide File Explorer (Windows + E) și mergi la:

diskmgmt.msc se află în folderul System32
Dă dublu-clic pe fișierul diskmgmt.msc pentru a deschide Gestionare disc.
7. Crează o scurtătură Gestionare disc
Poți să creezi singur o scurtătură către Gestionare disc și s-o plasezi pe desktop sau în altă parte. Pentru a crea o scurtătură, dă clic dreapta sau apasă și ține apăsat pe un spațiu liber de pe desktop și alege Nou > Comandă rapidă.
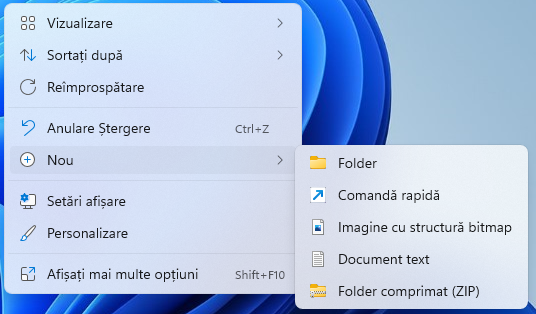
Dă clic dreapta pe desktop și alege Nou > Comandă rapidă
În fereastra Creare comandă rapidă, întrodu diskmgmt.msc ca locație.
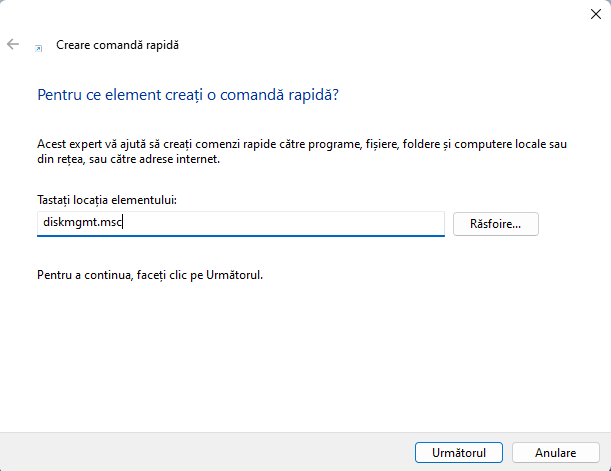
Setează locația diskmgmt.msc
SFAT: Pentru ajutor la acest capitol, iată cum creezi scurtături pentru fișiere, foldere, aplicații și pagini web în Windows.
8. Accesează Gestionare disc din Gestionare computer
Gestionare disc poate fi accesată și din consola mai complexă Gestionare computer. Iată 11 moduri de a deschide Gestionare computer în Windows. Gestionare disc face parte din secțiunea de unelte de Stocare din partea stângă a ferestrei Gestionare computer.

Gestionare disc face parte din Gestionare computer
Tu cum folosești Gestionare disc?
Eu folosesc instrumentul Gestionare disc din Windows pentru a administra partițiile și unitățile de disc ale calculatorului meu. Cu toate acestea, activitățile pe care le efectuez cel mai des sunt schimbarea literelor unităților și redimensionarea partițiilor. Dar tu? Îl folosești pentru a formata sau șterge unități? Comentează mai jos și spune-ne cum folosești Gestionare disc.


 12.08.2022
12.08.2022 
