
Windows alocă litere pentru toate unitățile de disc, unitățile SSD, unitățile de discuri optice, unitățile detașabile și cardurile de memorie conectate la calculatorul tău. Deoarece sistemul de operare face asta singur, ai putea crede că aceste litere nu pot fi schimbate. Însă asta nu este adevărat, deoarece Windows îți permite să schimbi litera oricărei unități de disc, atâta timp cât nu este deja folosită de o altă unitate de stocare. Iată cum schimbi litera unei unități de disc în Windows 11 și Windows 10:
NOTĂ: Cu excepția primei metode din acest ghid, care este valabilă doar în Windows 11, toate celelalte metode de a schimba litera unei unități funcționează la fel atât în Windows 11, cât și în Windows 10. Înainte de a continua, reține că nu este recomandată modificarea literei unității pe care este instalat Windows și că nu poți face asta urmând instrucțiunile din acest ghid. În plus, ar trebui să știi că schimbarea literei unei unități de disc este în general un proces sigur și nu ar trebui să ducă la pierderi de date. Asta... cu excepția cazului în care ai instalat aplicații sau jocuri pe unitatea a cărei literă de vrei să o schimbi. În acest caz, este posibil ca acele aplicații sau jocuri să nu mai funcționeze corect.
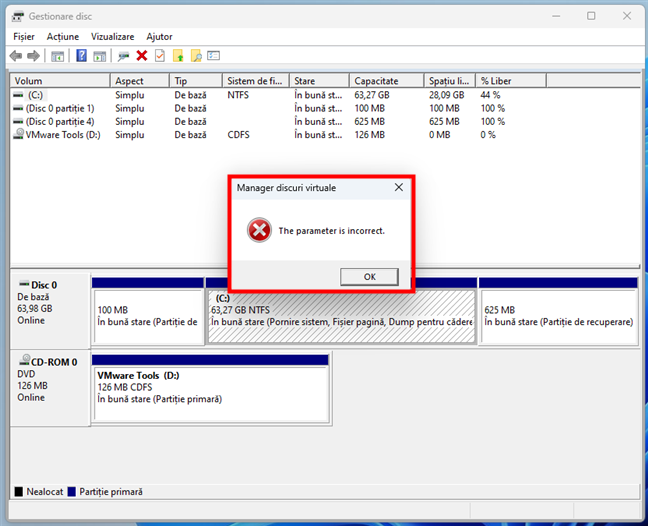
Încercarea de a modifica litera unității sistemului de operare duce la o eroare
Cum schimbi litera unei unități de disc în Setările din Windows 11
Dacă folosești Windows 11, aplicația Setări oferă o modalitate simplă de a schimba litera unei partiții sau a unei unități detașabile. Deschide Setări (Win + I) și selectează Sistem în bara laterală din stânga. Apoi, în partea dreaptă a ferestrei, apasă pe Stocare.
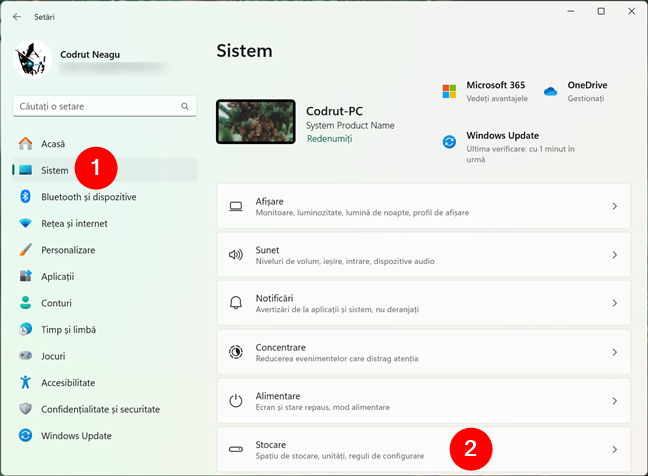
Deschide Setări și accesează Sistem > Stocare
Derulează pentru a găsi rubrica „Gestionare spațiu de stocare”. Apoi, apasă pe „Setări complexe de stocare”.

Accesează Setări complexe de stocare
În lista extinsă de „Setări complexe de stocare”, apasă pe Discuri și volume.

Deschide Discuri și volume
Apare o nouă pagină unde poți vedea și gestiona proprietățile discurilor și volumelor tale. Găsește partiția a cărei literă vrei s-o schimbi și apasă pe butonul Proprietăți din dreptul ei.
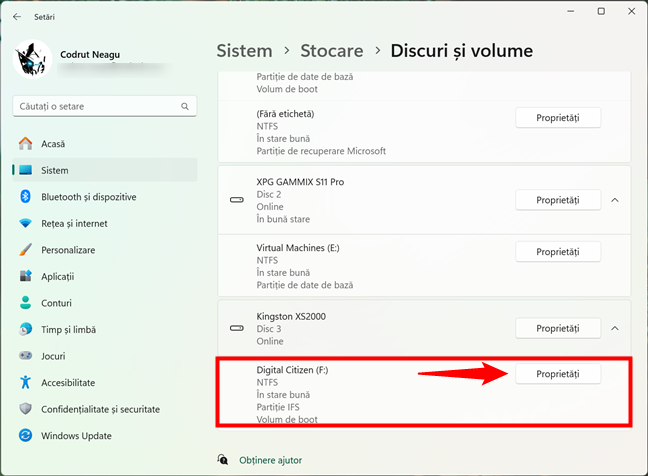
Apasă pe butonul Proprietăți din dreptul unității
Asta încarcă o nouă pagină în aplicația Setări, unde poți vedea și modifica unele opțiuni referitoare la partiția sau volumul pe care l-ai ales. Pentru a seta o nouă literă de unitate pentru acesta, apasă pe „Modificare literă unitate” în rubrica Date volum.

Apasă pe Modificare literă unitate
Windows 11 îți va cere apoi să alegi ce literă de unitate să folosești pentru acest volum. Apasă pe litera afișată în acel moment.
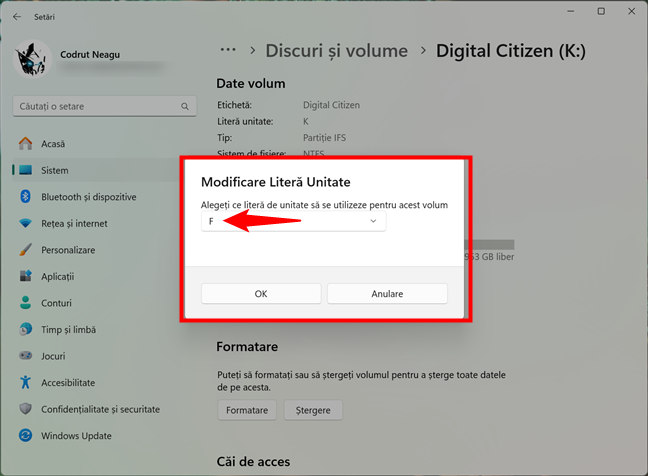
Alegeți ce literă de unitate să se utilizeze pentru acest volum
Selectează noua literă de unitate pe care vrei s-o folosești.

Selectează noua literă de unitate
Noua literă de unitate este acum selectată. Pentru a-ți salva modificările și a atribui litera de unitate, apasă pe OK.

Atribuie noua literă de unitate
Litera unității s-a modificat. Acum poți închide aplicația Setări și-ți poți continua munca pe PC-ul tău cu Windows 11.
Cum schimbi litera unei unități de disc folosind Gestionare disc
O altă metodă de a schimba litera de unitate a unei partiții sau a unei unități detașabile este disponibilă în instrumentul Gestionare disc. Deschide Gestionare disc: o metodă rapidă, care funcționează la fel atât în Windows 11, cât și în Windows 10, este folosirea meniului WinX: dă clic dreapta (sau apasă și ține apăsat) pe butonul Windows din bara de activități și selectează Gestionare disc în meniu.
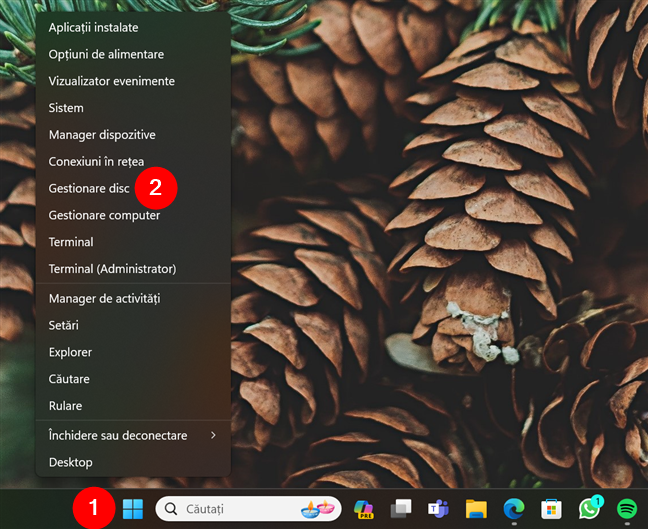
Deschide Gestionare disc
Se deschide instrumentul Gestionare disc și ar trebui să arate ca în imaginea de mai jos.

Fereastra Gestionare disc
Găsește unitatea a cărei literă vrei s-o modifici și dă clic dreapta pe ea (sau apasă și ține apăsat pe ea dacă folosești un ecran tactil). Această acțiune deschide un meniu contextual, similar celui din următoarea imagine. În meniul contextual, apasă pe opțiunea „Modificare litere și căi unitate”.
Dă clic dreapta pe unitate și selectează Modificare litere și căi unitate
Gestionare disc deschide o mică fereastră numită „Modificare litere de unitate și căi pentru [literă unitate]:”. În câmpul numit „Se permite accesul la acest volum utilizând următoarea literă de unitate sau cale de acces”, poți să vezi care este litera folosită în prezent de acea unitate de disc. De exemplu, unul dintre stickurile mele de memorie folosește litera de unitate F.
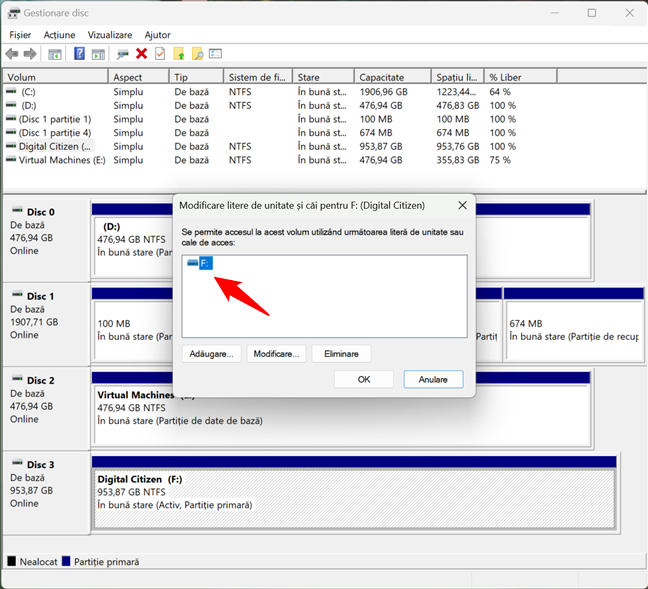
Litera de unitate curentă
Apasă pe butonul Modificare.
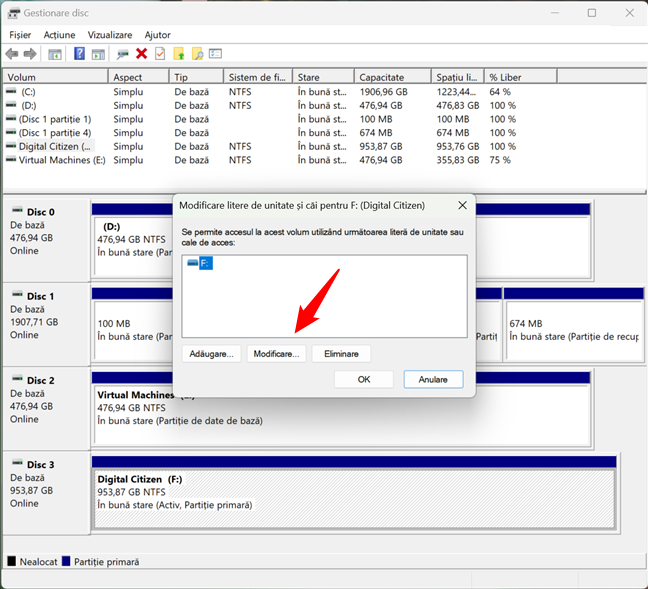
Apasă pe Modificare
Se deschide o altă fereastră, „Modificare literă unitate sau cale”. În aceasta, există o opțiune numită „Se atribuie litera de unitate”. În dreapta, găsești o listă cu toate literele alfabetului care nu sunt deja utilizate. Valoarea implicită selectată este cea folosită în prezent de unitatea de disc pe care ai selectat-o.

Se atribuie litera de unitate
Apasă pe lista cu litere și alege noua literă de unitate pe care vrei s-o aloci unității.
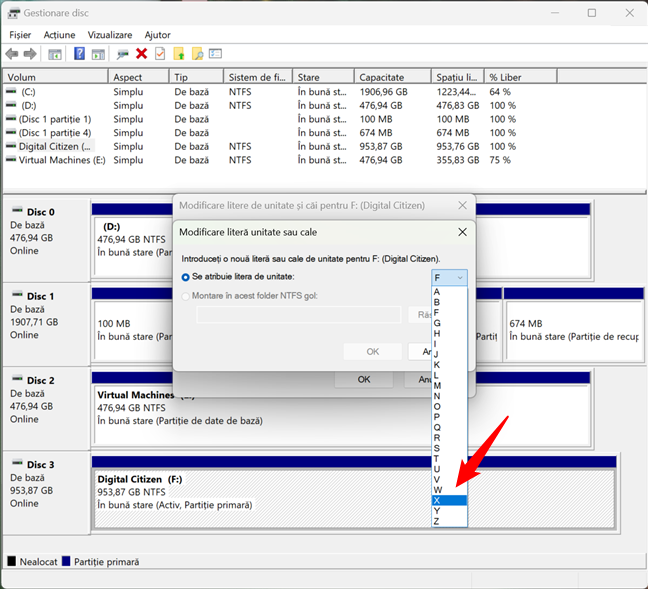
Alege noua literă de unitate
După ce selectezi noua literă, apasă pe OK.

Atribuie noua literă de unitate
Este posibil ca Windows să te alerteze despre faptul că „Unele programe care țin cont de literele unității pot să nu funcționeze corect.”. Ar trebuie să știi că, în majoritatea cazurilor, schimbarea literei de unitate nu este o problemă, iar aplicațiile moderne nu ar trebui să înceteze să funcționeze corect. Dacă folosești programe mai vechi, este posibil ca acestea să întâmpine dificultăți în a rula corect, dacă au nevoie de acces la unitatea respectivă. Windows îți dă opțiunea de a continua sau nu. Dacă ești hotărât în continuare să schimbi litera unității, apasă pe Da.
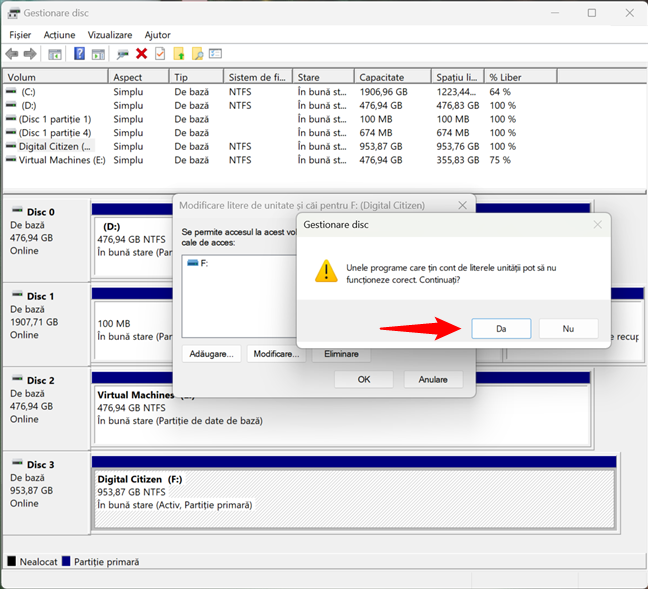
Este posibil ca unele programe, ce se bazează pe literele de unitate, să nu ruleze corect
Dacă ai ales să continui, litera unității este schimbată imediat cu cea pe care ai selectat-o.

Litera de unitate a fost schimbată
Litera de unitate a fost schimbată, astfel încât poți continua să faci tot ceea ce vrei pe calculatorul tău cu Windows 11 sau Windows 10.
Cum schimbi litera unei unități de disc în Linia de comandă (CMD)
Știai că poți schimba litera unei unități în Windows și din linia de comandă? Iată cum funcționează totul:
Ca utilizator administrator, deschide Linia de comandă sau, dacă preferi, lansează Terminal și deschide o filă Linie de comandă în acesta. Apoi, rulează următoarea comandă pentru a accesa instrumentele de partiționare:
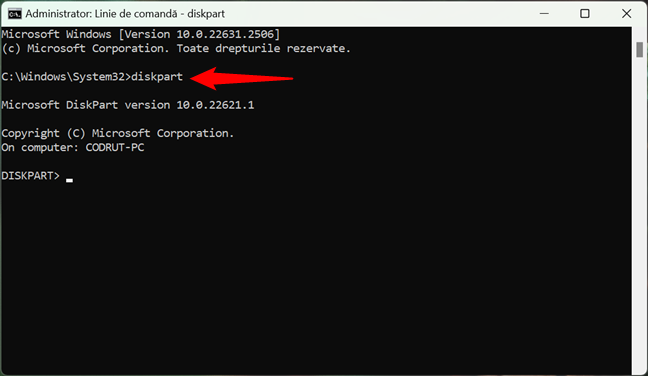
Rulează diskpart în CMD
Pentru a vedea toate volumele de pe calculatorul tău cu Windows 11 sau Windows 10, rulează următoarea comandă:
În rezultat, găsește volumul căruia vrei să-i atribui o nouă literă de unitate. În exemplul de mai jos, poți vedea că cel pe care vreau să-l schimb este marcat ca Volume 5 pe calculatorul meu, iar litera de unitate curentă este N.
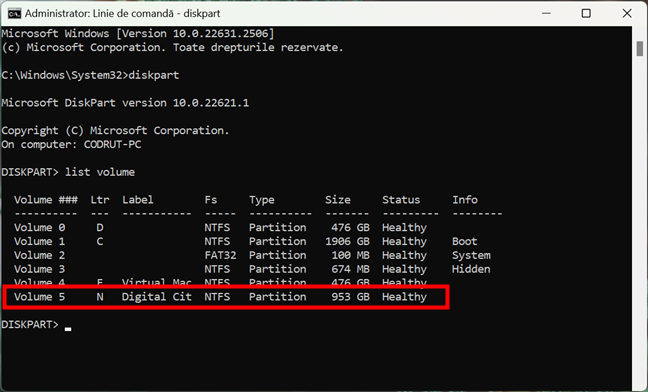
Găsește volumul
După ce ai identificat unitatea a cărei literă de unitate vrei s-o schimbi, trebuie s-o selectezi. Pentru a face asta, rulează această comandă înlocuind [număr] cu numărul real al volumului tău:
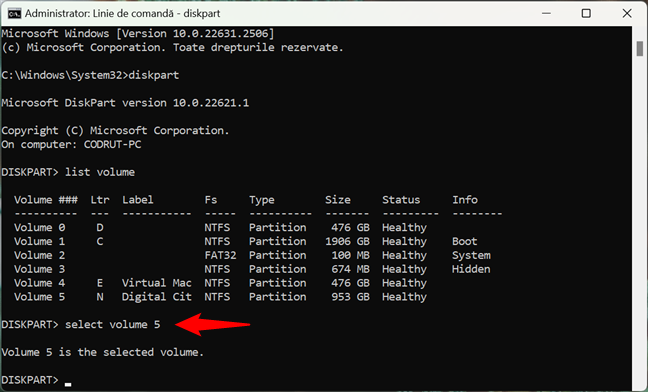
Selectează volumul
La final, pentru a schimba litera de unitate a volumului selectat, rulează această comandă, înlocuind litera X cu cea pe care o preferi:
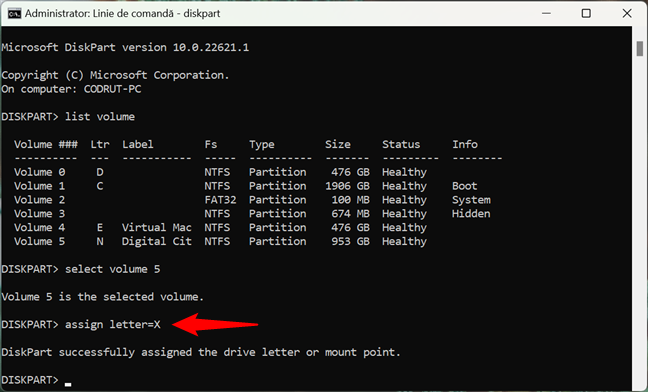
Schimbă litera unității
Gata: litera unității a fost schimbată. Acum poți să continui să folosești diskpart pentru alte operațiuni pe disc sau să închizi Linia de comandă și să continui să lucrezi pe PC-ul tău cu Windows.
Cum schimbi litera unei unități de disc cu PowerShell
Și PowerShell te poate ajuta să schimbi literele de unitate în Windows, iar folosirea lui pare de fapt puțin mai structurată. Asta pentru că secvența de comenzi din PowerShell urmează mai îndeaproape structura reală a unei unități de disc. Unitatea este dispozitivul fizic care stochează datele, adică hard diskul sau SSD-ul. Dar pentru a avea efectiv acces la spațiul de stocare, o unitate trebuie să aibă cel puțin o partiție, care este o diviziune logică a unității care, la rândul ei, trebuie să aibă, de asemenea, cel puțin un volum pe ea. Volumul este reprezentarea logică a partiției care poate fi accesată și utilizată de către sistemul de operare și căreia îi poți atribui o literă de unitate.
Acestea fiind spuse, pentru a schimba o literă de unitate, lansează PowerShell ca administrator sau deschide o filă PowerShell în Windows Terminal. Apoi, rulează această comandă pentru a vedea unitățile instalate pe PC-ul tău cu Windows:
După ce apar rezultatele, identifică unitatea unde se află volumul a cărui literă de unitate vrei s-o schimbi. Nu ar trebui să fie greu de găsit, având în vedere că poți vedea în listă numele unităților, precum și dimensiunea lor. De exemplu, în următoarea imagine, unitatea pe care o caut este cea marcată cu numărul 3, adică unitatea mea portabilă solid-state de 1 TB.
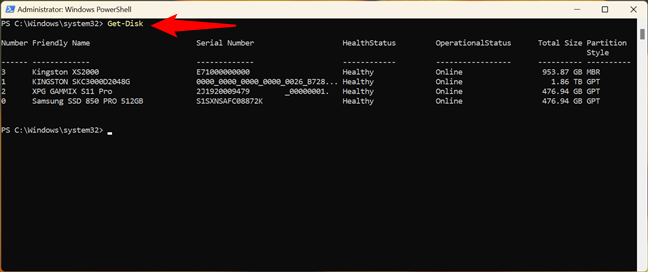
Vezi unitățile instalate
Acum că știi care este unitatea, trebuie să găsești câteva informații despre partiția sau partițiile de pe aceasta. Pentru asta, rulează această comandă înlocuind [numărul] discului cu cel aplicabil în cazul tău:
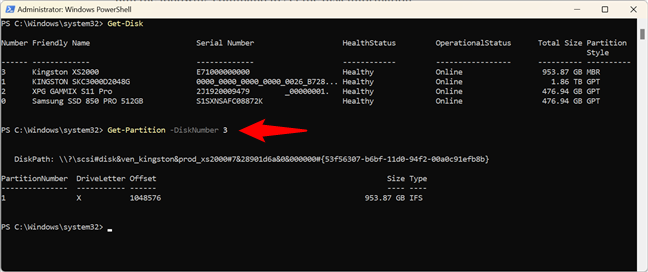
Află informații despre partiții
În rezultatul comenzii, identifică partiția care te interesează: litera sa curentă de unitate este listată în coloana DriveLetter.
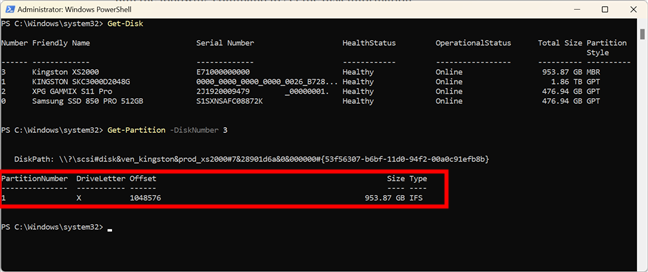
Identifică partiția
Acum că ai adunat toate informațiile necesare, poți schimba litera unității. Pentru a face asta, rulează această comandă înlocuind [numărulunității] și [numărulpartiției] cu cele pe care le-ai identificat mai devreme și schimbă [literaunității] cu cea pe care vrei s-o setezi:
În cazul meu, de exemplu, pentru că vreau să schimb litera unității cu N, comanda arată astfel:
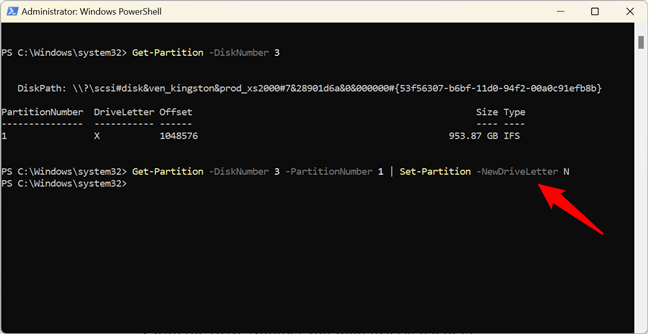
Schimbă litera unității în PowerShell
Acțiunea este executată imediat și, dacă totul merge bine, nu ar trebui să primești niciun feedback de la PowerShell. Astfel, poți să-l închizi și să continui cu ceea ce vrei să faci pe calculatorul tău cu Windows.
Ai schimbat vreo literă de unitate în Windows?
După cum ai văzut, există mai multe moduri de a schimba literele unităților în Windows. Dacă vrei să-ți organizezi unitățile prin schimbarea literelor acestora, acum știi cum poți face asta. Ai ceva de adăugat la acest ghid? Pentru orice completări sau întrebări, nu ezita să lași un comentariu în secțiunea de mai jos.


 22.11.2023
22.11.2023 

