
Atât Windows 11, cât și Windows 10, oferă aplicații și unelte specializate pe care le poți folosi pentru a șterge partiții. Dacă ai nevoie să elimini o partiție sau un volum de pe o unitate de stocare (disc), nu este cazul să instalezi aplicație provenite din terțe părți, precum EaseUS Partition Master. În loc de așa ceva, poți folosi aplicațiile sau comenzile incluse de sistemul de operare pentru administrarea partițiilor și a discurilor. Iată cum ștergi orice partiție folosind aplicații cu interfață grafică din Windows precum Gestionare Disc sau unelte în linie de comandă precum DiskPart (în Linie de comandă, Powershell sau Terminal):
IMPORTANT: Metodele ilustrate în acest ghid funcționează identic în Windows 11 și Windows 10.
Pot să șterg partiții pur și simplu? Este sigur? Ce se întâmplă când ștergi o partiție?
Pentru a răspunde la oricare din aceste întrebări, trebuie să înțelegi mai întâi ce este o partiție (sau un volum). Din fericire, este ceva destul simplu: partițiile nu sunt altceva decât o modalitate de a împărți o unitate de stocare (de ex. un hard-disk sau solid-state drive) în secțiuni mai multe, mai mici. Într-un fel, ai putea spune că partițiile sunt discuri în interiorul altor discuri.

Mai multe partiții pe un calculator cu Windows
Atunci când ai un hard disk sau solid-state drive nou, primul lucru pe care îl faci este să îl partiționezi. Cu alte cuvinte, creezi una sau mai multe partiții pe el. Dacă nu partiționezi o unitate de stocare, nu poți salva date pe ea. Poți face o partiție în timp ce instalezi Windows sau mai târziu, din Windows, folosind instrumente incluse în sistemul de operare, precum Gestionare disc. După ce au fost create, Windows le va afișa ca unități de stocare de sine stătătoare în File Explorer și în orice alt manager de fișiere. Partițiile își păstrează dimensiunile indiferent că sunt goale sau nu și indiferent de cât de multe fișiere și foldere se află pe ele.

Partiții afișate în File Explorer
Acum că știi ce este o partiție, ai deja o idee și despre ce se întâmplă când ștergi o partiție, nu-i așa? Eliminarea unei partiții de pe o unitate de stocare va elibera spațiul ocupat de ea. Dacă acea partiție era una obișnuită și, pe ea, păstrai doar fișiere personale, o poți șterge liniștit. Însă, ai grijă să muți mai întâi toate datele de pe ea de care mai ai nevoie. Tot ce se află pe acea partiție va fi pierdut atunci când ștergi partiția.
De asemenea, există și unele partiții mai speciale, pe care nu le poți șterge pur și simplu. De exemplu, partiția de sistem unde este instalat Windows 11 sau Windows 10, partițiile OEM unde producătorul PC-ului a salvat date esențiale (precum imagini ale sistemului de operare sau drivere) și partițiile de recuperare ce sunt create de Windows la instalare și sunt utilizate pentru a păstra fișiere vitale pentru restaurarea sistemului. Chiar și așa, dacă ești sigur de ceea ce faci, poți forța ștergerea oricărei partiții folosind comanda “delete partition override” în DiskPart. Citește a doua metodă din acest ghid pentru a vedea cum.
Cum ștergi o partiție din Windows folosind Gestionare Disc
În primul rând, pornește Gestionare disc. O cale rapidă de a o face atât în Windows 11, cât și în Windows 10, este din meniul WinX. Pentru a-l deschide, apasă simultan pe tastele Win + X sau dă clic dreapta (apasă și menține apăsat) pe butonul Start de pe bara de activități. Apoi, în meniul WinX, selectează Gestionare disc.
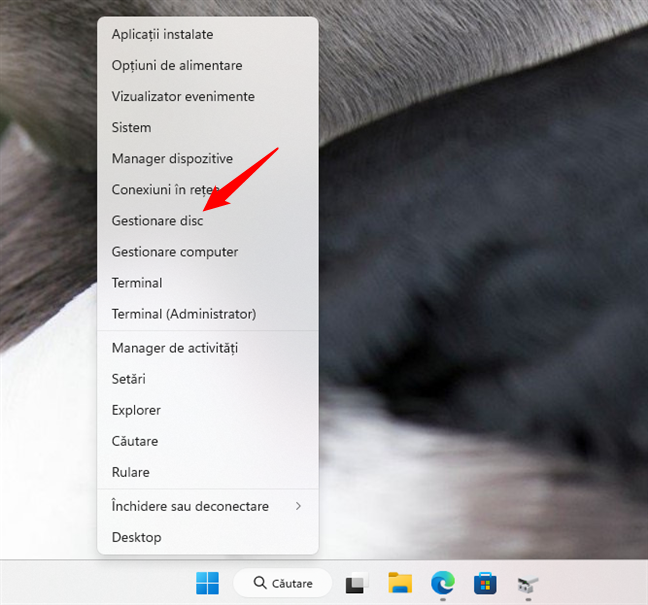
Cum deschizi Gestionare disc din meniul WinX
În Gestionare disc, găsește partiția pe care vrei să o ștergi și dă clic dreapta pe ea (ori apasă și ține apăsat, dacă folosești un ecran tactil). Poți face asta în lista de volume din partea de sus a ferestrei Gestionare Disc (Disk Management).

Alege Ștergere volum în Gestionare disc
Poți face același lucru în lista de discuri și partiții din partea de jos a Gestionare Disc. În meniul contextual, alege “Ștergere Volum”.
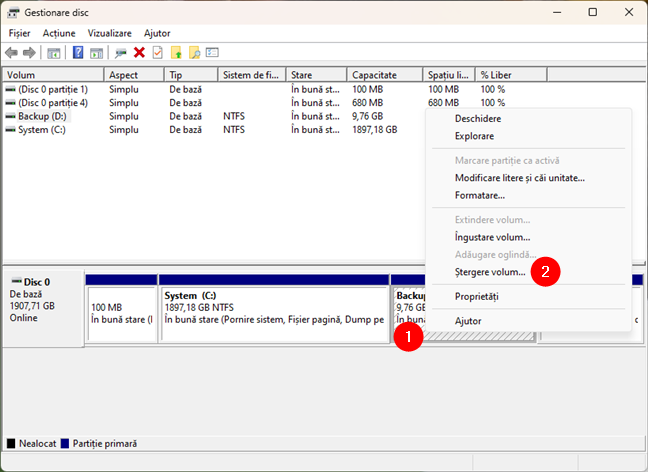
Alege Ștergere volum în secțiunea de jos a Gestionare disc
Este afișată o notificare numită “Ștergere volum simplu” în care aști avertizat că operației de ștergere a partiției va elimina și toate datele de pe ea. Înainte de a apăsa pe Da, asigură-te că datele importante de pe partiția respective au fost copiate în altă parte. Altfel, le vei pierde.

Ștergerea unei partiții cu Gestionare disc
După câteva secunde, Gestionare Disc șterge partiția selectată. Acum o poți vedea marcată drept spațiu nealocat, la fel ca în captura de ecran de mai jos.

O unitate de stocare cu o partiție ștearsă: Spațiul este Nealocat
Ai terminat și acum poți închide aplicația Gestionare disc.
Cum ștergi o partiție cu DiskPart în linia de comandă
Dacă ești fan al liniei de comandă, atunci poți folosi ori Linia de comandă, ori PowerShell. Deschide aplicația pe care o preferi sau lanseaz-o în Windows Terminal. Apoi, urmează pașii de mai jos și folosește comenzile prezentate pentru a șterge partiția de care nu mai ai nevoie sau pe care nu o mai vrei:
Prima comandă este cea care lansează instrumentul de partiționare:
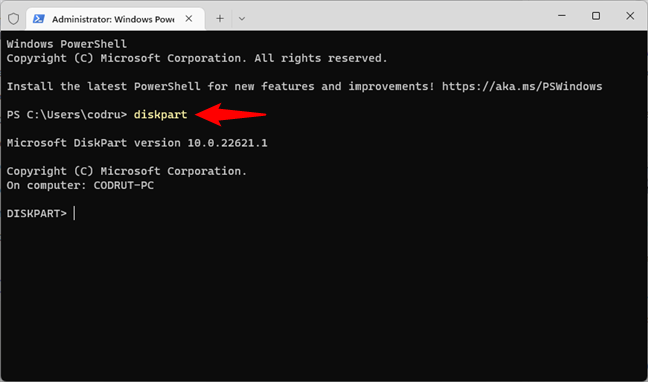
Pornește DiskPart într-o aplicație de linie de comandă
Cea de-a doua comnandă pe care trebuie să o rulezi este:
Această comandă listează toate volumele (partițiile) de pe calculatorul sau dispozitivul tău cu Windows. Identifică numărul volumului pentru partiția pe care vrei să o ștergi. Caută-l în coloana Volume ###.

Folosește DiskPart pentru a vedea toate volumele de pe toate unitățile de stocare
După ce ai găsit volumul/partiția pe care vrei să o ștergi, trebuie să o selectezi. Pentru a face acest lucru în DiskPart, execută comanda:
Înlocuiește # cu numărul de volum corespunzător partiției pe care vrei să o ștergi. În exemplul de mai jos, am vrut să elimin partiția cu litera F. Numărul ei de volum este 5, deci comanda mea arată astfel:
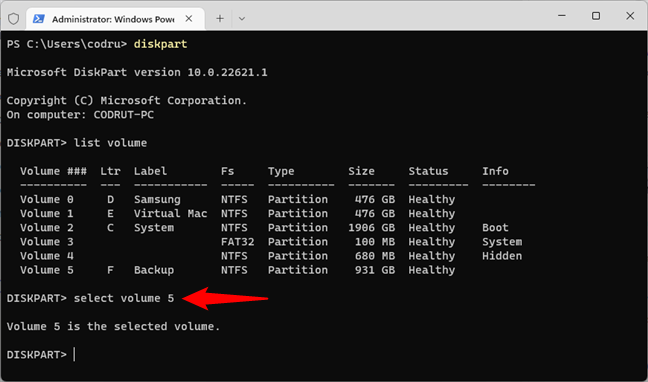
Selectează partiția de șters în DiskPart
Acum a venit în sfârșit momentul comenzii de ștergere a partiției din DiskPart. Comanda care șterge partiția cu numărul selectat anterior este:
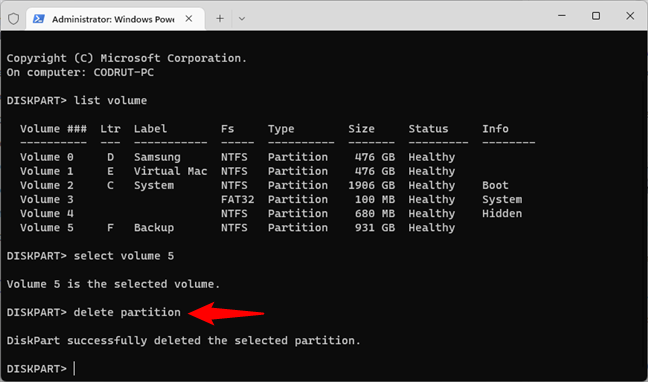
Șterge partiția cu DiskPart
Partiția selectată ar trebui să fie ștearsă imediat.
IMPORTANT: Există unele partiții speciale pe care Windows nu îți permite să le ștergi în mod normal. De exemplu, ca regulă generală, nu poți șterge partiții precum cea de Recovery creată de Windows sau partiții OEM create de producătorul calculatorului. Și, cu toate astea, poți trece peste protecția Windows folosind un argument de forțare pentru comanda delete partition din DiskPart. Dacă vrei ca DiskPart să șteargă cu forța o partiție, după ce o selectezi, rulează această comandă:
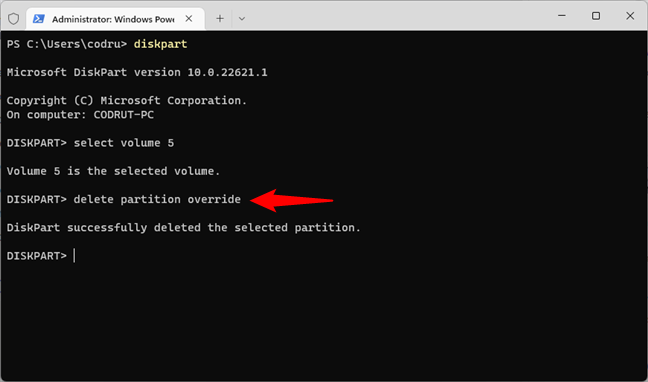
Șterge forțat o partiție cu DiskPart
În cazul în care vrei să mai lucrezi în aplicația de linie de comandă pe care ai deschis-o, închide instrumentul DiskPart folosind comanda:
Altfel, poți închide de tot Linia de comandă, PowerShell sau Windows Terminal.

Ieși din DiskPart sau închide aplicația de linie de comandă
SUGESTIE: Dacă vrei să afli mai multe detalii despre instrumentul DiskPart din linia de comandă și cum să-l folosești în Windows pentru a administra partițiile și unitățile de stocare, citește acest tutorial: Cum folosești diskpart, chkdsk, defrag și alte comenzi pentru gestionarea discurilor și partițiilor.
Cum ștergi o partiție cu PowerShell
PowerShell ne oferă o metodă alternativă de a șterge o partiție din linia de comandă. Însă, această metodă nu funcționează și în aplicația Linia de comandă. Iată ce trebuie să faci:
Deschide PowerShell ca administrator sau, dacă preferi, lansează-o în Windows Terminal. Apoi, execută această comandă:
PowerShell îți va arăta apoi un tabel cu partițiile descoperite pe calculatorul tău cu Windows.
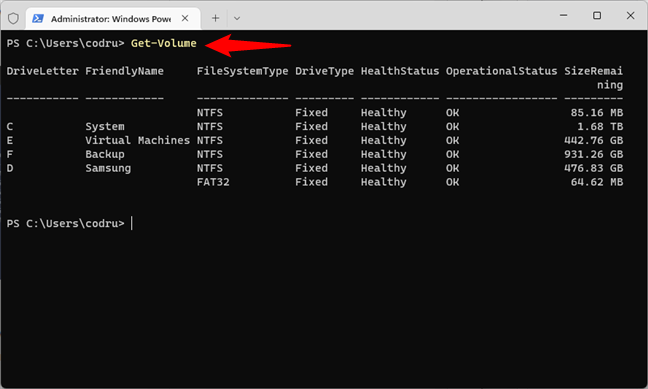
Vezi lista de partiții cu PowerShell
Pentru a șterge o partiție, rulează comanda:
Înlocuiește caracterul # din comandă cu litera efectivă a partiției pe care vrei să o elimini. De exemplu, eu am vrut să șterg partiția Backup de pe calculatorul meu, iar litera ei era F, deci comanda mea a fost:

Cum ștergi o partiție cu PowerShell
PowerShell îți cere apoi să confirmi că vrei să ștergi partiția specificată. Tastează Y (de la Yes/Da în limba engleză) și apasă pe tasta Enter pentru a realiza acțiunea.
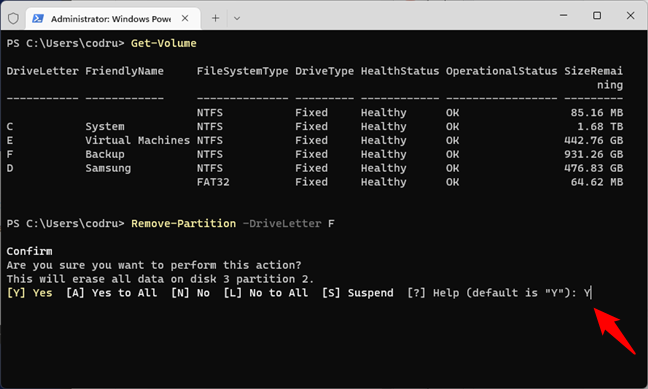
Confirmă că vrei să ștergi partiția
O secundă mai târziu, partiția dispare de pe unitatea de stocare.
Ce urmează pentru partiția ștearsă?
După ce ștergi o partiție în Windows, spațiul pe care îl ocupa este marcat drept nealocat, ceea ce înseamnă că este nefolosit. Poți folosi acest spațiu nealocat pentru a extinde mărimea unei alte partiții sau poți șterge o altă partiție și apoi să combini spațiile nealocate într-o partiție mai mare. Alegerea este a ta, în funcție de nevoile tale. Înainte de a închide acest tutorial, spune-mi dacă totul a mers bine și, dacă ai și alte întrebări, lasă un comentariu mai jos.


 05.12.2022
05.12.2022 

