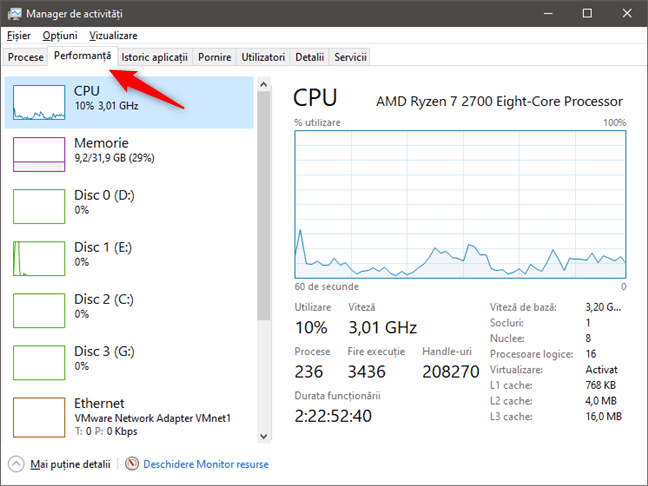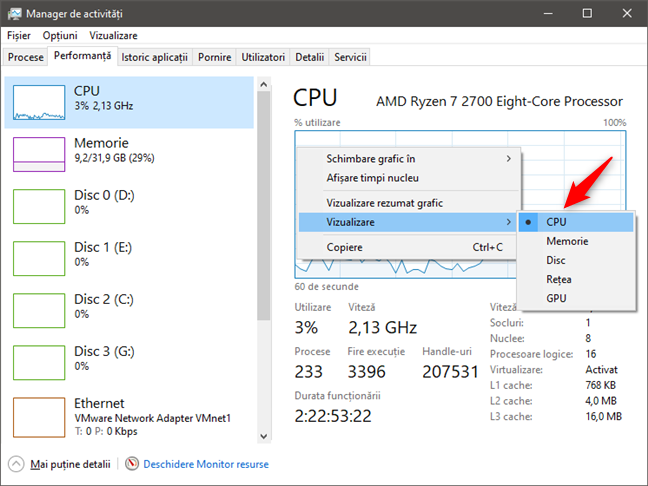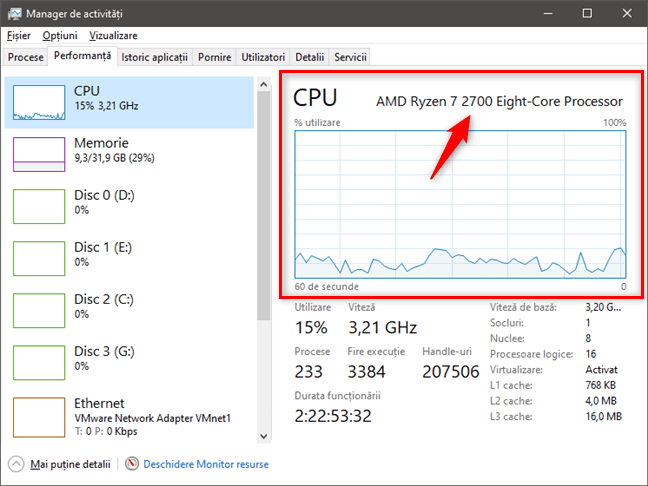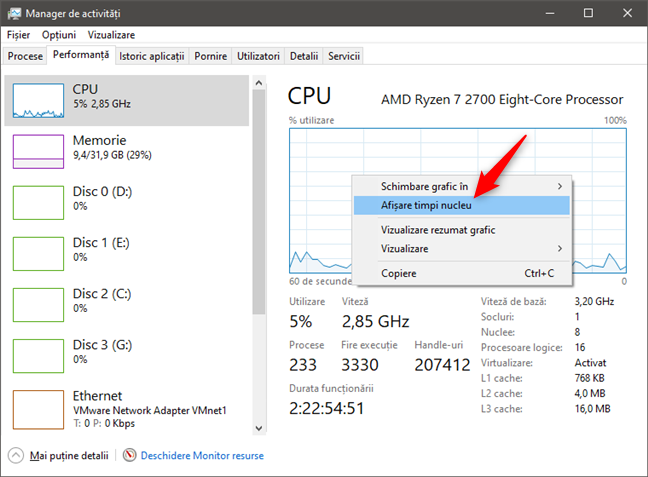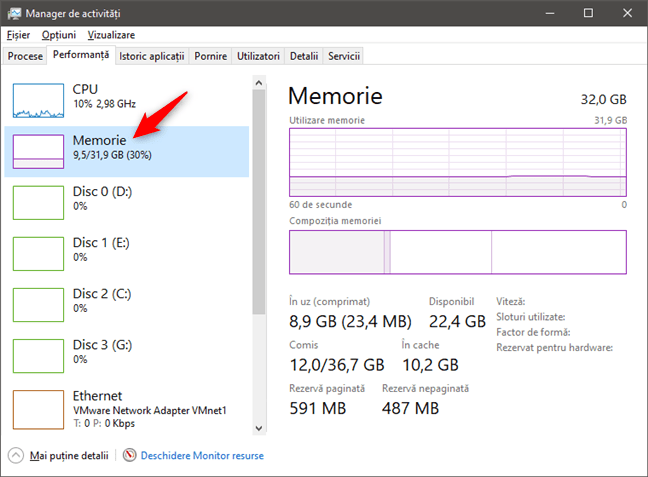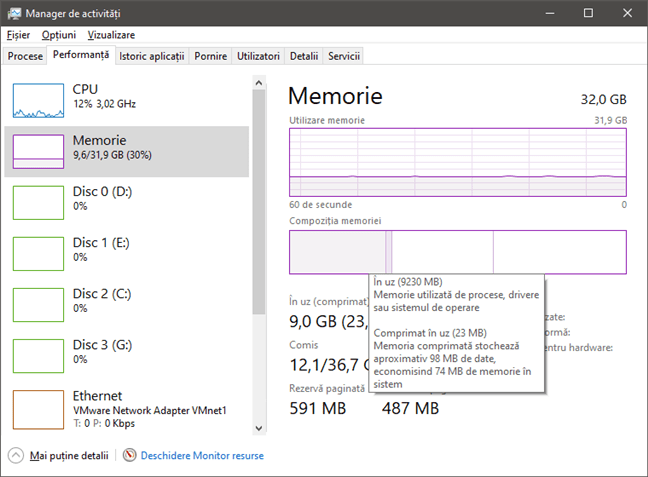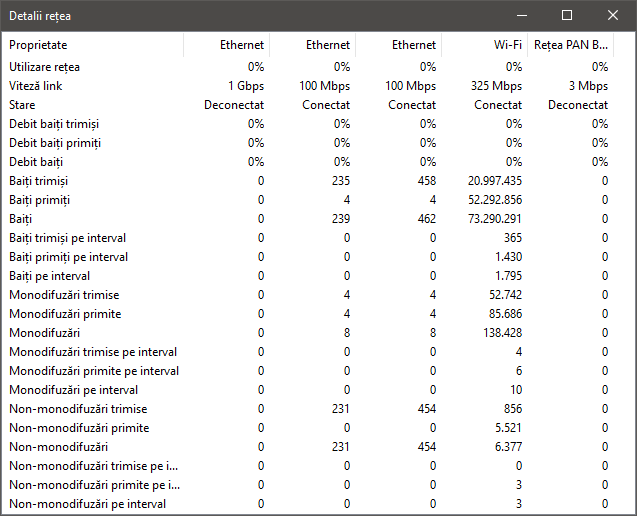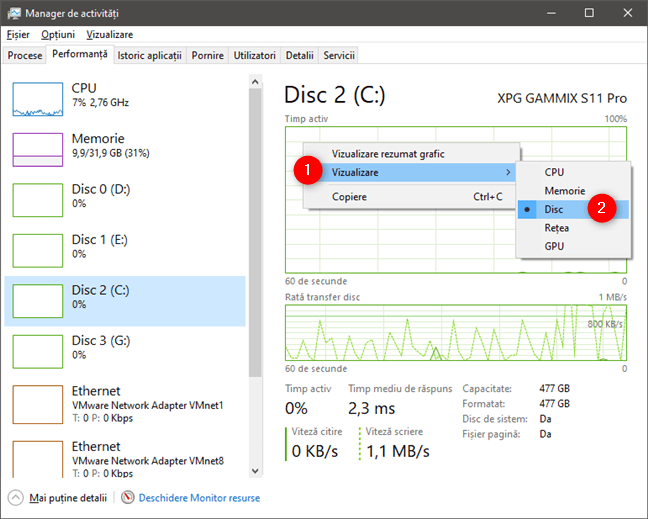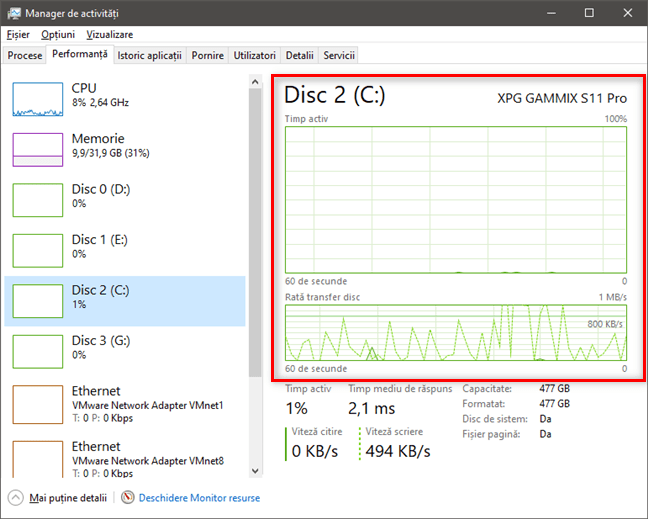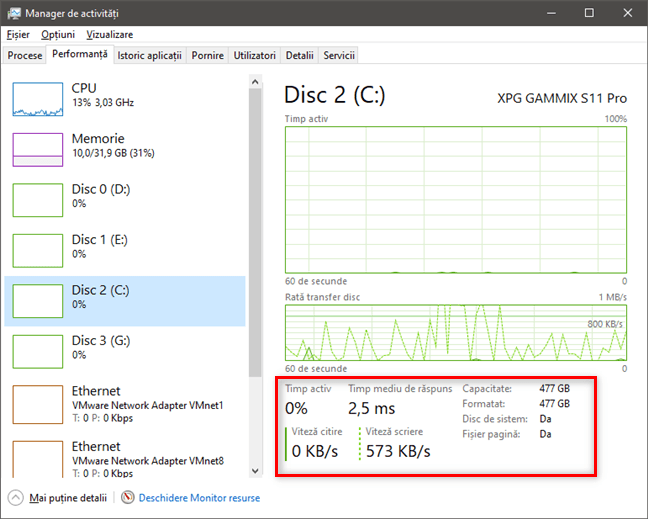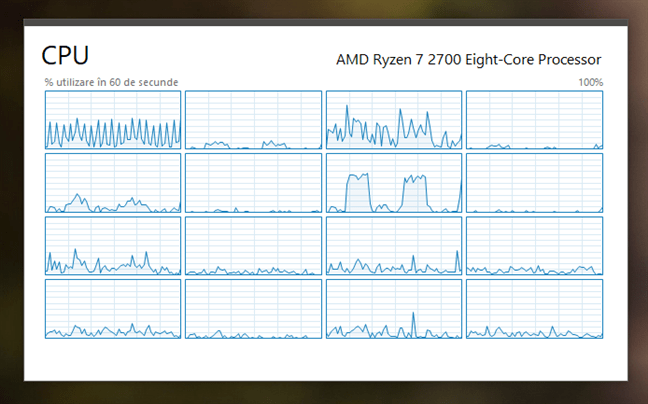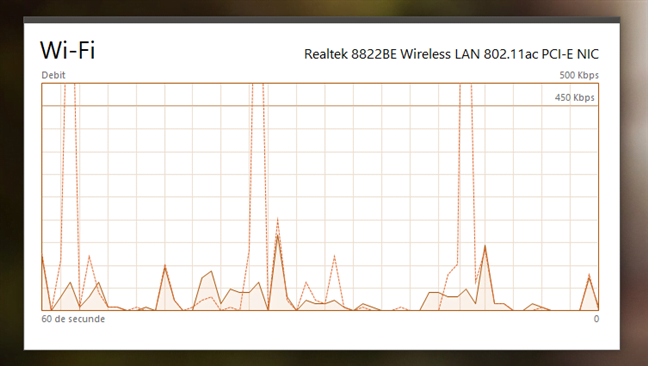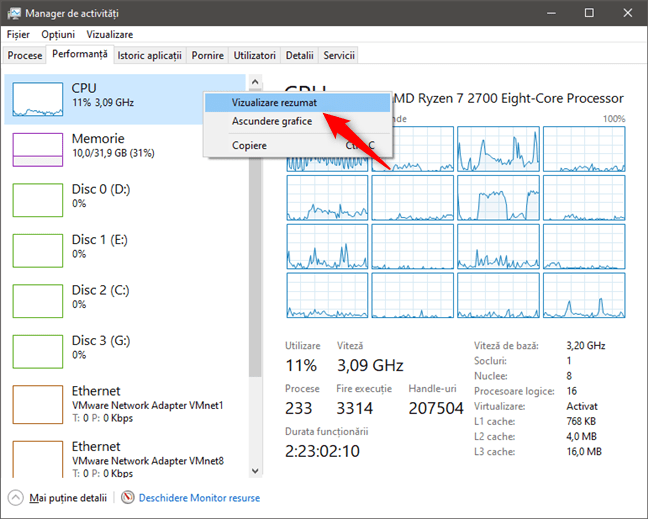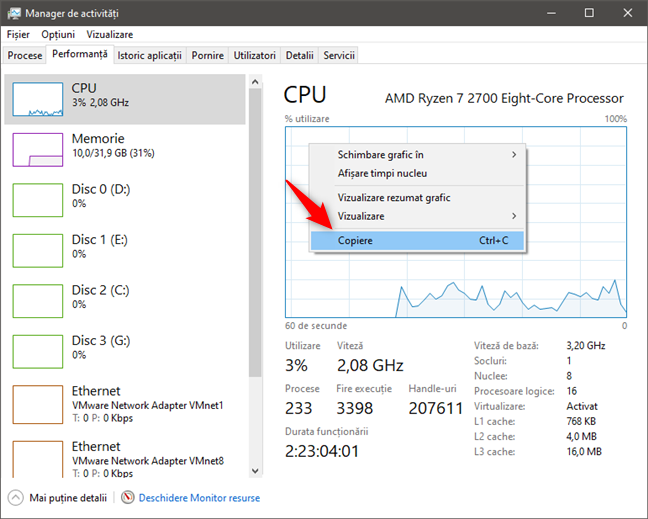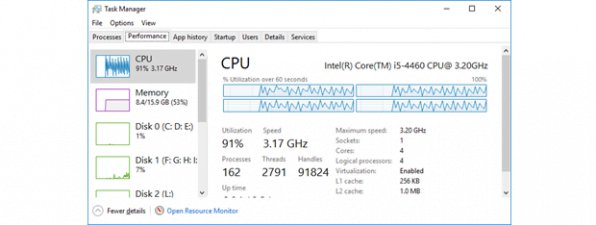Vrei să știi cât de multă putere a procesorului tău este folosită la un moment dat? Sau poate câtă memorie RAM a rămas liberă pentru a fi folosită de jocul tău preferat? Dar cât de mult este utilizată placa ta video? Toate acestea sunt resurse de sistem esențiale, fără de care aplicațiile și jocurile nu pot să funcționeze bine. Dacă vrei să vezi statistici precum și informații în timp real despre resursele de sistem ale dispozitivului tău cu Windows, ar trebui să iei în considerare utilizarea Managerului de activități. Iată cum vezi cât de mult sunt utilizate resursele hardware în Windows 10 și Windows 8.1:
Unde găsești uneltele cu care să monitorizezi resursele de sistem: accesează fila Performanță din Managerul de activități
Pentru a îți face o idee despre consumul de resurse, deschide Managerul de activități. Deși există multe metode de a face acest lucru, pentru viteză îți recomandăm să folosești combinația de taste "Ctrl + Shift + Esc". Dacă Managerul de activități se deschide în modul compact, apasă pe "Mai multe detalii" pentru a îl extinde.
Apoi, apasă pe fila Performanță pentru a o deschide. Ar trebui să arate aproximativ la fel ca în captura de ecran de mai jos. Felul exact în care arată fila, precum și conținutul ei, depind de versiunea de Windows pe care o folosești și de hardware-ul pe care îl ai.
Acum hai să vedem cum putem să folosim fila Performanță din Managerul de activități pentru a monitoriza performanțele componentelor hardware esențiale precum procesorul, placa video și utilizarea memoriei RAM.
1. Managerul de activități permite utilizatorului să monitorizeze utilizarea procesorului
În mod implicit, fila Performanță din Managerul de activități îți arată prima dată utilizarea procesorului, numit CPU. Dacă el nu este deja selectat, îl poți selecta manual apăsând pe CPU, în partea stângă a ferestrei.
De asemenea, poți alege să vezi nivelul de utilizare al procesorului și dacă dai clic dreapta oriunde în fereastră și alegi "Vizualizare -> CPU".
După ce ai selectat secțiunea procesorului, în partea dreaptă a ferestrei poți să vezi un grafic cu procentul de utilizare, pe o perioadă de 60 de secunde. Notează și faptul că, în colțul din dreapta sus, poți să vezi și modelul exact al procesorului tău.
Sub grafic, găsești informații detaliate despre nivelul de utilizare și viteza curentă a procesorului tău, dar și informații despre caracteristicile procesorului precum Viteza de bază, numărul de Socluri și Nuclee, Procesoare logice, dacă Virtualizarea este activă sau nu, și cantitățile de memorie cache Level 1, 2 și 3.
În mod implicit, vezi un grafic pentru fiecare procesor fizic aflat în dispozitivul tău. Acest lucru are sens, dar poate că nu este exact ceea ce vrei tu să vezi. Pentru o imagine mai detaliată a modului de utilizare al procesorului tău, poți să împarți graficul în procesoare logice. Dă clic dreapta sau menține apăsat pe graficul CPU, ține cursorul deasupra opțiunii "Schimbare grafic în" și apoi apasă pe "Procesoare logice".
Acum vei vedea un grafic pentru fiecare dintre procesoarele logice. În cazul procesorului nostru AMD Ryzen 7 2700, avem 16 grafice, câte unul pentru fiecare procesor logic. Tu poți să vezi mai multe sau mai puține, în funcție de procesorul calculatorului tău.
Dacă vrei să vezi și mai multe informații despre cum sunt alocate ciclurile procesorului, poate că vei vrea să afișezi și timpii de kernel. Aceștiai îți arată cât de multe cicluri de procesor sunt folosite de către kernel, care este responsabil pentru funcțiile de sistem interne, precum și cât de mult este utilizat de procesele utilizatorului.
Pentru a activa afișarea timpilor de kernel, dă clic dreapta sau apasă și ține apăsat pe graficul CPU și apoi alege "Afișare timpi nucleu".
Zonele mai întunecate din grafic reprezintă timpul de kernel, în timp ce zonele mai deschise reprezintă alte tipuri de utilizare.
2. Managerul de activități permite utilizatorului să monitorizeze utilizarea memoriei RAM
O altă resursă pe care probabil vei vrea să o urmărești, în special atunci când calculatorul tău merge încet, este memoria RAM. Poți să vezi consumul de RAM dacă alegi Memorie în lista de resurse din partea stângă a filei Performanță.
Pentru a comuta la graficul Memorie, poți și să dai clic dreapta în interiorul ferestrei, după care să mergi la "Vizualizare -> Memorie".
Secțiunea Memorie afișează două grafice. Graficul de sus afișează procentul de memorie folosită pe o perioadă de 60 de secunde. Graficul de jos arată cum este alocată memoria. Ține cursorul deasupra fiecărei secțiuni din graficul de jos ca să vezi ce reprezintă fiecare.
Consumul de RAM este împărțit în patru tipuri de consum:
- În uz - Memoria folosită acum de programe, drivere sau Windows.
- Modificată - Memoria al cărui conținut trebuie scris pe disc înainte ca să poată fi utilizată pentru alte scopuri.
- Stare de așteptare - Memorie care conține date tampon (cache), ce nu sunt folosite în prezent.
- Liberă - Memorie ce nu se află în uz acum.
Sub grafice vei găsi informații mai detaliate despre memorie, incluzând memoria utilizată, memoria disponibilă, memoria paginată și nepaginată. Acestea reprezintă memoria care este fie păstrată în RAM sau poate fi mutată pe/de pe disc, în funcție de nevoi. De asemenea, poți să vezi și totalul memoriei tampon (cache) folosite și totalul memoriei comise. Cantitatea de informație depinde de configurația hardware a calculatorului tău.
3. Managerul de activități permite utilizatorului să monitorizeze utilizarea plăcii video (GPU)
În ultimele versiuni de Windows, inclusiv May 2019 Update și Fall Creators Update, Managerul de activități oferă informații și despre utilizarea plăcilor video din sistem. Această caracteristică nu este prezentă în versiunile mai vechi de Windows 10, nici în alte versiuni de Windows.
Poți să monitorizezi performanțele tuturor plăcilor grafice selectându-le în lista din stânga ferestrei Managerului de activități. Dacă ai mai multe plăci video instalate pe dispozitivul tău, vei avea câte o intrare pentru fiecare dintre ele.
După ce selectezi placa video pe care vrei să o monitorizezi, partea dreaptă a ferestrei se umple cu grafice și informații despre ea. În funcție de tipul plăcii video pe care o selectezi, poți să vezi grafice care îți arată cât de multă putere este alocată pentru 3D, Copiere, Decodare Video, Codare Video.
În mod implicit, Managerul de activități are destul loc să afișeze patru grafice diferite. Totuși, dacă vrei să schimbi unul dintre ele și vrei să monitorizezi altă caracteristică, poți să apeși pe micul buton în formă de săgeată din colțul stânga sus al unui grafic și să selectezi ce vrei să monitorizezi. Poți alege să vezi lucruri precum Video Processing (Procesare video), Overlay, Security, Cuda, VR ș.a.m.d., în funcție de caracteristicile plăcii tale video.
Sub cele patru grafice, Managerul de activități îți arată și cum este folosită memoria video. Ar trebui să ai un grafic pentru "Utilizare memorie GPU partajată" și, dacă placa ta video are și memorie dedicată, vei vedea și un grafic pentru "Utilizare memorie GPU dedicată". În colțul din dreapta sus al fiecărui grafic poți să vezi cantitatea maximă de memorie video disponibilă în sistemul tău.
Sub grafice, sunt afișate multe alte informații. Poți să vezi procentajul de Utilizare al plăcii video, cantitatea de Memorie GPU dedicată folosită și disponibilă, precum și cantitatea de Memorie GPU partajată folosită și disponibilă. De asemenea, găsești detalii despre versiunea de driver utilizată, data driverului, versiunea de DirectX, cantitatea de de Memorie rezervată pentru hardware și dacă este cazul, Locația fizică, aceasta spunându-ți care este magistrala PCI la care este conectată placa video pe calculatorul tău.
4. Managerul de activități permite utilizatorului să monitorizeze utilizarea rețelelor (Wi-Fi, Ethernet, Bluetooth)
Pentru monitorizarea rețelelor, trebuie să selectezi placa de rețea din lista de resurse din stânga ferestrei Performanță din Managerul de activități. Dacă preferi, poți și să dai clic dreapta oriunde în fila Performanță și apoi să alegi "Vizualizare -> Rețea".
Conexiunile Ethernet și Wi-Fi sunt listate separat, împreună cu adaptoarele de rețele virtuale și adaptoarele Bluetooth. Alege interfața pe care vrei să o monitorizezi. Graficul afișează utilizarea totală pentru ultimul minut, iar tabelul de mai jos arată informații despre vitezele de transmitere și recepționare a datelor, tipul conexiunii și adresa IP. Sub fiecare adaptor de rețea, poți să vezi și vitezele medii de transmitere și recepționare a datelor.
Pentru un nivel mai ridicat de detalii despre utilizarea rețelei tale, dă clic dreapta sau apasă și menține apăsat pe grafic. Apoi, apasă pe "Vizualizare detalii rețea".
Fereastra care e afișată conține foarte multe informații utile pentru un tehnician de rețea, inclusiv nivelul de utilizare totală a rețelei, viteza și starea conexiunii sau baiții trimiși și recepționați.
5. Managerul de activități permite utilizatorului să monitorizeze utilizarea unităților de stocare (HDD și SSD)
O altă resursă pe care este posibil să vrei să o monitorizezi este Utilizarea discurilor. Poți să ajungi la această secțiune prin selectarea opțiunilor Disc din stânga ferestrei Performanță din Managerul de activități. Sau, dacă preferi, dă clic dreapta (sau apasă și ține apăsat) undeva în interiorul ferestrei și mergi la "Vizualizare -> Disc".
Această secțiune îți dă posibilitatea de a vedea cât de active sunt discurile dure sau unitățile SSD din sistem. Graficul de sus afișează utilizarea discului în ultimele 60 de secunde, în timp ce în graficul de jos poți vedea cât de rapid sunt transferate datele.
Sub grafice, găsești mai multe informații, inclusiv procentajul de timp în care au fost active unitățile de disc, viteza medie cu care au răspuns la cereri, viteza medie de scriere și de citire a datelor de pe ele și capacitățile unităților respective.
6. Vezi un rezumat al tuturor resurselor utilizate (procesor, video, memorie, rețea și stocare)
Dacă intenționezi să monitorizezi utilizarea resurselor pentru o perioadă de timp mai mare, poți dori să minimizezi cantitatea de informații afișate în fereastra Managerului de activități. Până la urmă, nu poți să minimizezi fereastra și să o și vezi în același timp. 🙂
Pentru a economisi spațiu pe ecran, Managerul de activități oferă o vizualizare rezumat care include doar graficele curente și nimic în plus. Dacă vrei să încerci, dă clic dreapta sau menține apăsat pe graficul resursei pe care vrei să o monitorizezi și apoi apasă pe "Vizualizare rezumat grafic".
Fereastra care urmează este mai mică și mai puțin înghesuită. Iată cum arată în cazul unui procesor (CPU):
Și iată ce vezi, de exemplu, în cazul unei plăci wireless:
Mini-graficele pe care le vezi în cazul celorlalte resurse de sistem sunt similare cu cele de mai sus.
7. Vezi un rezumat cu toate resursele de sistem esențiale, simultan, într-o singură fereastră
Dacă preferi să vezi un rezumat rapid al utilizării tuturor resurselor importante, poți să dai clic dreapta pe lista de resurse. Apoi, apasă pe "Vizualizare rezumat".
Managerul de activități se micșorează pentru a afișa toate resursele cu procentajul utilizării lor, făcând astfel mai ușoară monitorizarea lor fără a ocupa prea mult spațiu pe ecran.
În ultimele versiuni de Windows 10, această vizualizare sumară include și grafice mici pentru fiecare resursă. Însă, în versiunile mai vechi de Windows, s-ar putea să nu le vezi în mod implicit. Dacă te afli în această situație, dă clic dreapta pe listă și dă clic "Afișare grafice".
Cum copiezi și lipești informații despre modul de utilizare al resurselor de sistem
Acum că știi cum poți să vezi toate aceste informații utile despre resursele sistemului, este posibil să vrei să și înregistrezi unele date. Deși poți face o captură de ecran, rezultatul ar fi doar o simplă imagine, ce nu este utilă decât dacă vrei să lucrezi cu datele efective. Din fericire, ai posibilitatea de a copia și lipi datele importante de care ai nevoie. Dă clic dreapta sau apasă și ține apăsat pe tabelele cu informații corespunzătoare oricărei resurse și apoi alege "Copiere".
Deschide un editor de text sau un editor de foi de calcul și lipește datele pentru ca informațiile să fie formatate corect, după care le poți folosi în prezentări sau înregistrări.
De ce ai vrut să verifici utilizarea resurselor de sistem precum CPU, RAM, ori GPU?
Acum știi cum se folosește Managerul de activități în Windows 10, pentru a ține evidența performanțelor sistemului tău. Graficele și tabelele fiecărei resurse îți oferă o mulțime de informații și atât profesioniștii, cât și utilizatorii de acasă, vor aprecia probabil datele pe care le pot colecta din fila Performanță din Managerul de activități. Ai descoperit că Managerul de activități este un instrument excelent pentru verificarea utilizării procesorului și a memoriei, precum și a plăcii video sau a altor resurse importante precum interfețele de rețea sau unitățile de stocare. Dacă ai întrebări pe marginea acestui subiect, nu ezita să ne lași un comentariu mai jos.


 16.08.2019
16.08.2019