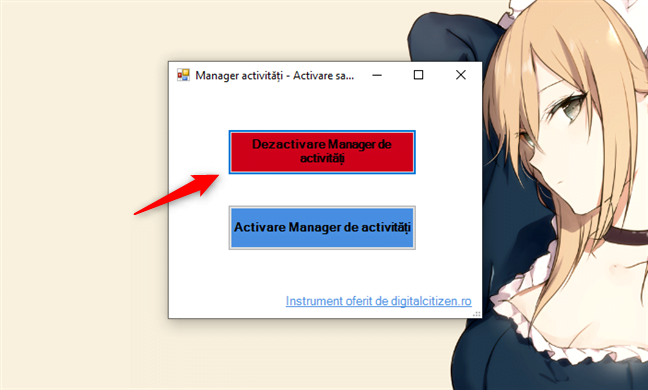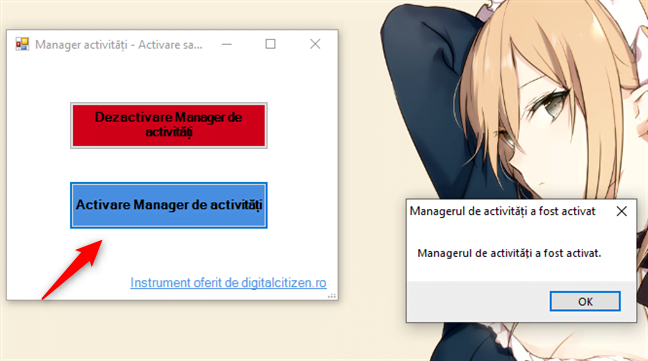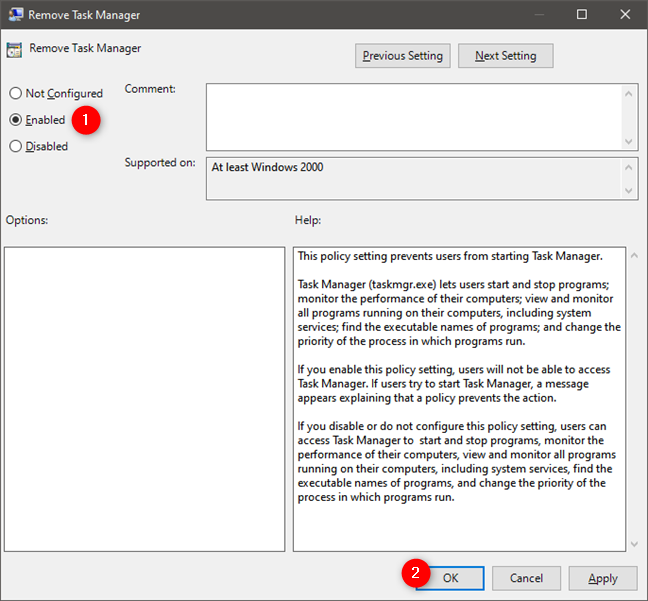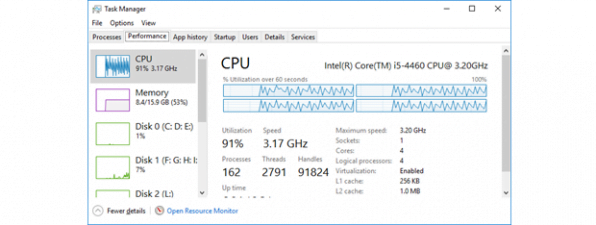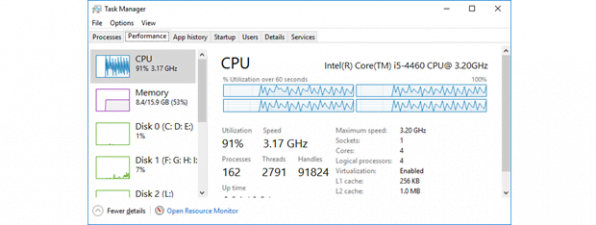Sunt unele cazuri în care s-ar putea să vrei să dezactivezi Managerul de activități în Windows 10. Există și situații opuse, când vrei să activezi Managerul de activități, precum atunci când calculatorul tău a fost infectat de malware care a dezactivat Managerul de activități. În acest caz, când încerci să îl deschizi, primești un mesaj care îți spune că "Administratorul a dezactivat Managerul de activități". Indiferent de motivele tale, iată patru metode diferite prin care poți să activezi sau să dezactivezi Managerul de activități. Poți alege să folosești instrumentul nostru gratuit TaskMgrED pentru activarea sau dezactivarea Managerului de activități, Registrul Windows (regedit), Linia de comandă sau PowerShell, ori chiar și să modifici o politică locală (GPO):
NOTĂ: Pentru a putea dezactiva Managerul de activități în Windows 10, trebuie să fii conectat ca administrator.
1. Cum dezactivezi Managerul de activități folosind unealta TaskMgrEd
Cea mai ușoară cale de a dezactiva Managerul de activități în Windows 10 este să folosești o unealtă pe care am creat-o pentru tine, numită TaskMgrEd. Descarcă TaskMgrEd de la acest link sau de la cel de la finalul acestei secțiuni. Salvează-l undeva pe PC-ul tău cu Windows 10 și apoi dă dublu-clic pe el.
Atunci când deschizi TaskMgrEd pentru prima dată, filtrul SmartScreen te avertizează că vine de la un distribuitor nerecunoscut. Primești această notificare deoarece este un instrument creat de noi și nu sunt mulți oameni care să îl folosească la nivel global. Unealta este sigură și nu face nimic rău. Este doar un script pe care l-am scris în PowerShell și l-am convertit într-un fișier executabil cu o interfață grafică simplă. Pentru a putea folosi unealta noastră, apasă pe "Mai multe informații" și alege "Executați oricum".
De fiecare dată când deschizi TaskMgrEd, CCU îți cere permisiunea de a-l rula ca administrator. Apasă pe Da.
Ar trebui să vezi o fereastră mică, precum cea ilustrată în imaginea de mai jos. Pentru a dezactiva Managerul de activități, apasă pe butonul "Dezactivare Manager de activități".
Dacă totul a mers bine, ar trebui să vezi un mesaj care îți spune că "Managerul de activități a fost dezactivat".
Pentru a activa sau reactiva Managerul de activități pe calculatorul tău cu Windows 10, apasă pe "Activare Manager de activități". TaskMgrEd ar trebui apoi să te informeze că "Managerul de activități a fost activat".
NOTĂ: Deși am creat această unealtă pentru Windows 10, ar trebui să funcționeze și pe sistemele de operare Windows mai vechi, precum Windows 8.1, Windows 7, Windows 7 și chiar și pe Windows XP. Dacă întâmpini probleme cu aplicația, spune-ne în secțiunea de comentarii de la finalul acestui articol.
Descărcare: TaskMgrED
2. Cum dezactivezi Managerul de activități folosind Registrul Windows (regedit)
De asemenea, poți să folosești Registrul Windows dacă vrei să dezactivezi Managerul de activități. Pentru asta, deschide regedit și mergi la această locație: "Computer\HKEY_CURRENT_USER\Software\Microsoft\Windows\CurrentVersion\Policies\System". Apoi, în partea dreaptă a ferestrei, dă dublu-clic pe proprietatea DisableTaskMgr.
În fereastra "Edit DWORD (32-bit) Value", setează "Value data" să aibă valoarea 1 (unu) și apasă pe butonul OK, dacă vrei să dezactivezi Managerul de activități.
Pentru a activa Managerul de activități, urmează aceeași cale și setează valoarea proprietății DisableTaskMgr la 0 (zero).
În cazul în care nu găsești elementul DisableTaskMgr în Registrul Windows, poți și ar trebui să îl creezi tu însuți, folosind meniul clic dreapta și alegând să creezi o nouă valoare DWORD (32-bit).
Ai grijă să scrii corect numele elementului: DisableTaskMgr.
3. Cum dezactivezi Managerul de activități folosind Linia de comandă (cmd) sau PowerShell
Dacă preferi să folosești un mediu de linie de comandă, deschide PowerShell sau Linia de comandă, ca administrator. Apoi, pentru a dezactiva Managerul de activități, rulează următoarea comandă: reg add HKCU\Software\Microsoft\Windows\CurrentVersion\Policies\System /v DisableTaskMgr /t REG_DWORD /d 1 /f.
Pentru a activa Managerul de activități din Linia de comandă, execută următoarea comandă: reg add HKCU\Software\Microsoft\Windows\CurrentVersion\Policies\System /v DisableTaskMgr /t REG_DWORD /d 0 /f.
4. Cum dezactivezi Managerul de activități folosind Local Group Policy Editor
Dacă ai Windows 10 Pro sau Enterprise, poți folosi și politicile locale pentru a activa sau dezactiva Managerul de activități. Deschide Local Group Policy Editor (gpedit.msc) și mergi la "Configurație utilizator > Administrative Templates > System > Ctrl+Alt+Del Options". Apoi, în partea dreaptă a ferestrei, dă dublu-clic pe "Remove Task Manager".
În fereastra "Remove Task Manager", selectează Enabled și apasă pe OK sau Apply, dacă vrei să dezactivezi Managerul de activități.
Dacă ceea ce vrei este să activezi Managerul de activități, selectează Disabled sau "Not configured" în fereastra "Remove Task Manager" și apoi salvează setarea apăsând pe OK sau Apply.
SFAT: Dacă vrei să afli mai multe despre cum se lucrează cu Local Group Policy Editor, citește: Ce este Local Group Policy Editor și cum îl foloseşti?.
Ce se întâmplă când dezactivezi Managerul de activități în Windows 10?
Indiferent de calea pe care o urmezi pentru a-l dezactiva, dacă încerci acum să deschizi Managerul de activități folosind oricare dintre scurtăturile lui (precum cea din Meniul Start) sau folosind căutarea, tot ce primești este un mesaj care îți spune că "Administratorul a dezactivat Managerul de activități".
Dacă încerci să îl deschizi folosind combinația de taste Ctrl + Shift + Esc, nu se întâmplă nimic. În plus, chiar și scurtătura Managerului de activități care apărea pe ecranul "Ctrl + Alt + Del" a dispărut.
Asta a fost tot!
De ce ai vrut să dezactivezi Managerul de activități în Windows 10?
Suntem curioși să aflăm de ce ai vrut să dezactivezi Managerul de activități pe calculatorul tău cu Windows 10? Sau ai ajuns la articolul nostru în timp ce căutai metode de a reactiva Managerul de activități? Ne poți contacta în legătură cu acest subiect, în secțiunea de comentarii de mai jos.


 03.03.2020
03.03.2020