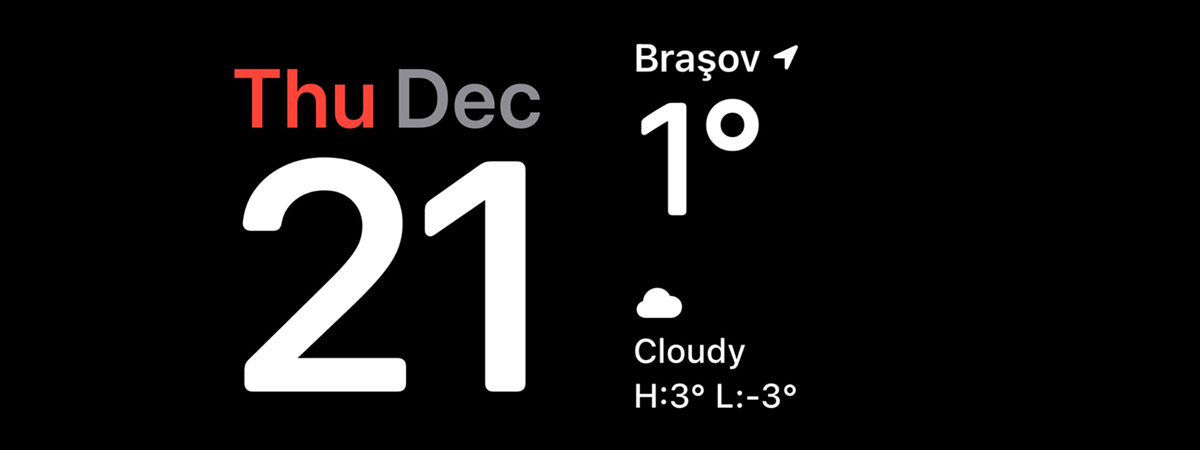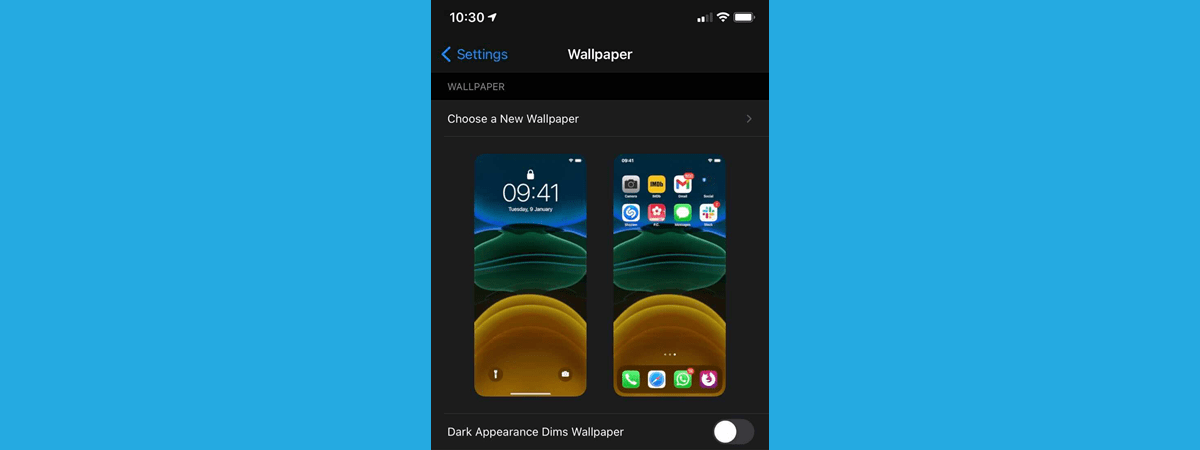
Cei de la Apple știu că fundalul iPhone-ului tău este important și, de aceea, îți oferă multe opțiuni de configurare atunci când te decizi asupra unui fond pentru pictogramele tale. Cu doar câteva apăsări, poți seta fundaluri implicite pentru iPhone sau imagini din aplicația Poze pe ecranul de blocare și pe ecranul principal. Știai că iOS 17 include și imagini de fundal presetate sau că poți folosi chiar și fotografii live ca fundal pentru iPhone? Citește acest ghid pentru a afla mai multe despre fundalurile pentru iPhone și pentru a afla cum să schimbi fundalul (wallpaper) de pe iPhone cu ceva care te face să zâmbești:
NOTĂ: Pentru a crea acest tutorial, am folosit iOS 17.1. Dacă ai o versiune mai veche de iOS, este posibil ca o parte dintre caracteristici și opțiuni să nu fie disponibile pe dispozitivul tău. De asemenea, înainte de a începe, trebuie să știi că setarea unui nou fundal nu este singura metodă de a-ți personaliza iPhone-ul; urmărește acest link pentru sugestii despre personalizarea ecranului principal de pe iPhone.
Cum schimbi fundalul (wallpaperul) iPhone-ului tău
Dacă vrei să-i dai iPhone-ului tău un nou look, schimbarea fundalului este o modalitate simplă și foarte eficientă de a face asta. Iată cum funcționează totul:
Pasul 1. Accesează configurările de fundal ale iPhone-ului tău
Configurări este aplicația necesară pentru majoritatea schimbărilor de pe dispozitivul tău, indiferent dacă vrei să schimbi tonurile de apel sau să-ți folosești iPhone-ul hotspot Wi-Fi. Pentru a accesa toate opțiunile disponibile pentru fundalul iPhone-ului tău, deschide aplicația Configurări, derulează puțin în jos și, apoi, apasă pe Fundal.

Deschide Configurări și apasă pe Fundal
Pe ecranul Fundal, poți vedea fundalul Actual. Fundalul de pe ecranul de blocare de pe iPhone este afișat în stânga, iar fundalul ecranului principal apare în partea dreaptă.

Fundalul actual de pe iPhone-ul tău
Pasul 2. Schimbă sau adaugă un nou fundal pe iPhone-ul tău
Dacă vrei să schimbi fundalul iPhone-ului tău, există două căi pe care le poți urma. Poți fie să glisezi pe ecran pentru a selecta unul dintre fundalurile setate anterior pe iPhone, fie să alegi un nou fundal. Presupunând că nu ai schimbat în prealabil fundalul iPhone-ului tău, vei dori să folosești cea de-a doua opțiune. Apasă pe butonul „+Adăugați un fundal nou” pentru a începe procesul de schimbare a fundalului de pe iPhone-ul tău.

Glisează pentru a selecta un alt fundal sau Adăugați un fundal nou
Apare o pagină plină de opțiuni pentru noul tău fundal (wallpaper) pentru iPhone. După cum poți vedea în următoarea imagine, zona din partea de sus îți permite să alegi un fundal pentru iPhone din diverse surse. Poți alege să setezi o imagine din Poze, să folosești un Mod foto aleatoriu, să treci la un Live Photo (dacă vrei să faci ca fundalul iPhone-ului tău să fie live), să creezi un fundal cu Emoji și așa mai departe.
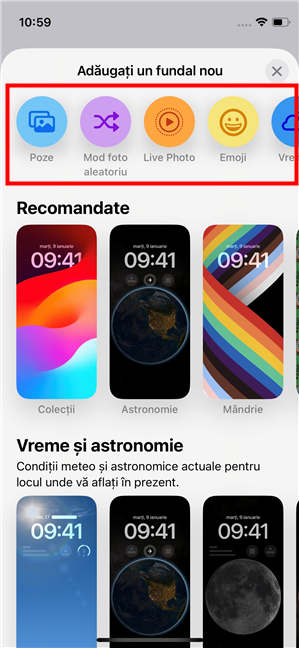
Sursele imaginilor pentru fundalul iPhone-ului
Sub rândul cu sursele imaginilor de fundal, iOS 17 îți oferă și alte opțiuni predefinite de imagini de fundal, pe care le poți folosi, împărțite în categorii precum Recomandate, Vreme și astronomie, Emoji, Colecții sau Culoare.

Fundaluri incluse în iOS 17
În funcție de preferințele tale, alege o sursă sau una dintre imaginile de fundal predefinite și apasă pe ea.
De exemplu, dacă vrei să setezi una dintre fotografiile tale ca fundal pentru iPhone, apasă pe sursa Poze din rândul de sus al paginii „Adăugați un fundal nou”. Apoi, selectează fotografia pe care vrei s-o folosești și apasă pe ea.

Cum setezi o fotografie ca fundal pe iPhone
Sau, dacă vrei să setezi fundalul iPhone-ului tău să arate Pământul, Luna, alte planete sau întregul nostru Sistem solar, alege fundalul astronomic pe care-l preferi în secțiunea Vreme și astronomie.

Cum setezi un fundal implicit pe iPhone
Indiferent de sursa sau de fundalul predefinit pe care decizi să-l folosești pentru iPhone, după ce-l selectezi, apare o previzualizare a cum va arăta pe ecranul de blocare.

Ecranul de previzualizare a fundalului de pe iPhone
Dacă totul este deja cum vrei, poți apăsa pe butonul Adăugați din colțul din dreapta sus al ecranului pentru a trece direct la aplicarea fundalului pe iPhone. Totuși, înainte de a face asta, s-ar putea să vrei mai întâi să personalizezi puțin fundalul. În acest caz, nu apăsa încă pe Adăugați; în schimb, urmează pașii din următoarea secțiune a acestui ghid.

Apasă pe Adăugați pentru a aplica fundalul
Pasul 3. Personalizează fundalul iPhone-ului tău
În următoarele paragrafe, îți voi arăta câteva dintre opțiunile disponibile pentru a seta imaginea de fundal Astronomie Pământ pe un iPhone. Pașii sunt similari pentru toate tipurile de imagini de fundal:
După ce ai ales un fundal și îi poți vedea previzualizarea, îți recomand să alegi mai întâi un stil pentru acesta. Poți face asta glisând cu degetul pe ecranul iPhone-ului spre stânga sau spre dreapta. În funcție de fundalul pe care l-ai selectat, vei obține stiluri diferite.
De exemplu, dacă te decizi să folosești o fotografie de pe iPhone, stilurile pe care le poți alege sunt de fapt filtre, ce schimbă culorile fundalului din cele originale în altele, precum Alb-negru, Duoton sau Decolorat.

Selectează un stil diferit pentru un fundal foto pe iPhone-ul tău
Alte tipuri de fundaluri pentru iPhone vin cu diferite tipuri de stiluri. Dacă glisezi pe ecranul de previzualizare a fundalului Astronomie, poți schimba fundalul iPhone-ului tău pentru a afișa Pământul, Detalii Pământ, Luna, Marte, Jupiter și așa mai departe.

Selectează un stil diferit pentru un fundal implicit de pe iPhone
După ce te-ai hotărât asupra stilului pe care-l preferi pentru fundalul iPhone-ului tău, următorul pas este să decizi ce widgeturi ai vrea să ai pe el. Aceste widgeturi sunt cele afișate pe ecranul de blocare. În mod implicit, există trei locații pentru widgeturi disponibile spre partea de sus a ecranului. Poți apăsa pe oricare dintre widgeturile existente pentru a le personaliza sau a le elimina și poți, de asemenea, să adaugi widgeturi noi, dacă asta îți dorești. Totuși, o poți face pe cea din urmă doar dacă există spațiu pentru ele; dacă nu există, va trebui mai întâi să elimini unul sau mai multe widgeturi pentru a face loc celui pe care-l dorești.

Personalizează fundalul unui iPhone cu ajutorul widgeturilor
Pasul 4. Setează fundalul pe iPhone-ul tău
După ce ai terminat de personalizat widgeturile de pe ecranul tău de blocare, este timpul să-ți setezi noul fundal pentru iPhone. Pentru a face asta, apasă pe butonul Adăugați din colțul din dreapta sus al ecranului. Imediat ce faci acest lucru, ți se cere să iei o decizie: poți alege „Fixați ca pereche de fundaluri” sau „Personalizați ecranul principal”.

Fixați ca pereche de fundaluri sau Personalizați ecranul principal
Prima este opțiunea implicită, iar alegerea acesteia înseamnă că fundalul va fi folosit atât pe ecranul de blocare al iPhone-ului, cât și pe ecranul principal. Dacă asta îți dorești, apasă pe „Fixați ca pereche de fundaluri”, închide aplicația Configurări și bucură-te de noul tău fundal! 🙂

Cum setezi un fundal și pe ecranul de blocare, și pe ecranul principal
Dacă vrei să ajustezi în continuare fundalul folosit pe ecranul principal al iPhone-ului tău, alege a doua opțiune: Personalizați ecranul principal. Apare un nou ecran, unde poți modifica și ajusta fundalul de pe ecranul principal al iPhone-ului tău, independent de cel de pe ecranul de blocare. Aici, poți folosi butoanele de pe rândul din partea de jos a ecranului pentru a alege Culori, Gradient sau Poză în locul fundalului principal folosit pe ecranul de blocare al iPhone-ului tău (indicat de butonul Pereche). În plus, poți apăsa și pe butonul Estompat din colțul din dreapta jos al ecranului pentru a ajusta nivelul de estompare al fundalului de pe ecranul principal al iPhone-ului tău. După ce ai făcut modificările dorite, apasă pe OK în colțul din dreapta sus.

Cum personalizezi fundalul de pe ecranul principal al unui iPhone
Noul tău fundal este acum aplicat, așa că poți să închizi aplicația Configurări și să te bucuri de noul look al iPhone-ului tău.
Cum modifici fundalul iPhone-ului tău de pe ecranul de blocare, din aplicația Poze sau Cameră
Deși cea precedentă este singura metodă de a seta imagini de fundal pentru iPhone, există și alte moduri prin care poți începe întregul proces pe care ți l-am arătat, fără a accesa Configurările iPhone-ului tău. Iată care sunt acestea:
Cum personalizezi fundalul iPhone-ului tău din ecranul de blocare
O metodă ceva mai rapidă de a accesa opțiunile de personalizare a fundalului de pe iPhone este disponibilă din ecranul de blocare. În loc să accesezi aplicația Configurări, poți ține apăsat pe un spațiu gol de pe ecranul de blocare al iPhone-ului tău până când acesta intră în modul de editare, ca în următoarea imagine.

Cum schimbi fundalul unui iPhone din ecranul de blocare
În timp ce ești în modul de editare, poți glisa spre stânga sau spre dreapta pentru a alege oricare dintre fundalurile configurate în prealabil pe iPhone.

Cum treci la un alt fundal pentru iPhone de pe ecranul de blocare
În plus, poți, de asemenea, să apeși pe butonul Personalizați pentru a modifica setările unui fundal, precum și să apeși pe butonul + (plus) pentru a adăuga un nou fundal pe iPhone.

Cum personalizezi fundalul unui iPhone de pe ecranul de blocare
Indiferent de ce intenționezi să faci, odată ce te-ai decis să personalizezi sau să adaugi un nou fundal, vei avea aceleași opțiuni ca cele descrise deja în capitolul precedent al acestui ghid. Vei putea să-ți configurezi fundalul, să-l personalizezi, să adaugi sau să elimini widgeturi și așa mai departe.
Cum schimbi fundalul (wallpaper) iPhone-ului tău din aplicația Poze
Dacă vrei doar să folosești o poză ca fundal pentru iPhone, poți face asta direct din aplicația Poze. Accesează Poze, răsfoiește galeria iPhone-ului tău pentru a găsi imaginea dorită și apasă pe ea pentru a o deschide. Apoi, apasă pe butonul Partajare din colțul din stânga jos.

Cum schimbi fundalul unui iPhone din aplicația Poze
Derulează și apasă pe opțiunea „Utilizați ca fundal”. Asta deschide ecranul de previzualizare a fundalului. De aici încolo, ai aceleași opțiuni ca cele prezentate în prima secțiune a acestui ghid. Folosește-le pentru a schimba cum apare și cum se comportă imaginea selectată ca fundal pentru iPhone.

Cum setezi o fotografie ca fundal pentru iPhone din aplicația Poze
Cum setezi un fundal pentru iPhone din aplicația Cameră
Dacă doar ce ai făcut o poză remarcabilă și abia aștepți să o folosești ca fundal pe iPhone-ul tău, nu trebuie să amâni: iOS îți dă opțiunea să-ți schimbi fundalul direct din aplicația Cameră. Pentru a începe, apasă pe miniatura care apare în colțul din stânga jos al ecranului. Asta deschide cea mai recentă poză salvată pe iPhone-ul tău. Apasă pe butonul Partajare din colțul din stânga jos.

Cum schimbi fundalul unui iPhone din aplicația Cameră
Apasă pe „Utilizați ca fundal” în lista de opțiuni și ajungi pe ecranul de editare a fundalului. Din acest moment, instrucțiunile sunt identice celor din primul capitol al acestui ghid.

Cum setezi fundalul unui iPhone din aplicația Cameră
SUGESTIE: Dacă-ți place să experimentezi cu filtre de culoare, iată cum îți faci iPhone-ul alb-negru.
Care sunt fundalurile tale preferate pentru iPhone?
Mie mi se pare amuzant să-mi personalizez iPhone-ul cu fundaluri care-mi reflectă hobby-urile. Dar ție? Înainte de închide acest tutorial, aș vrea să știu ce tip de fundal ai ales pentru iPhone-ul tău. Ai decis să folosești un fundal implicit sau ai folosit una din pozele tale? Spune-mi în secțiunea de comentarii.


 11.12.2023
11.12.2023