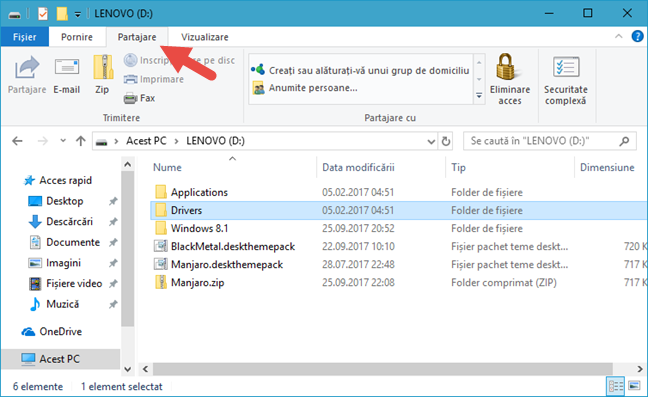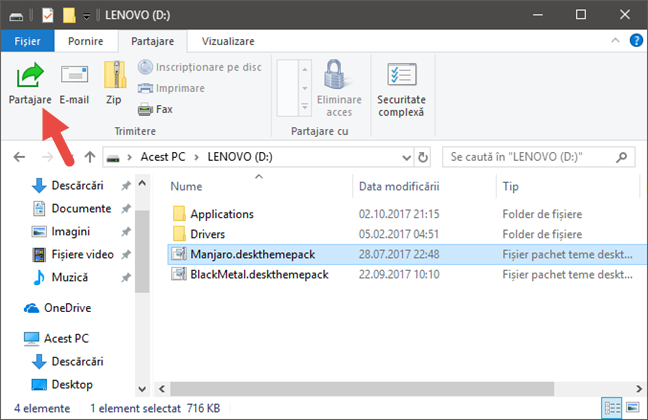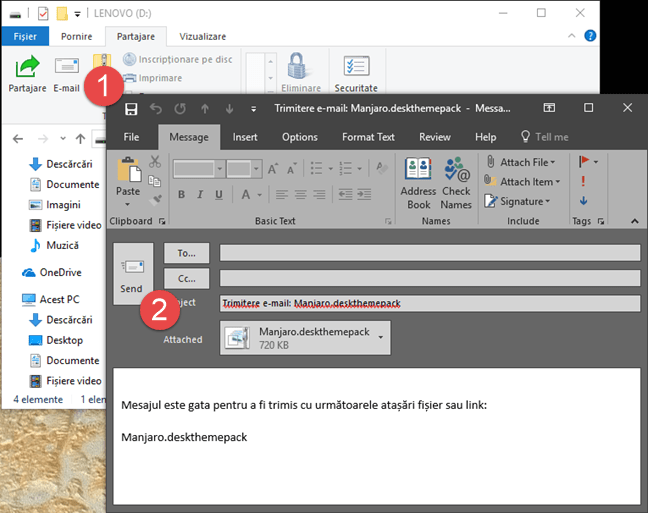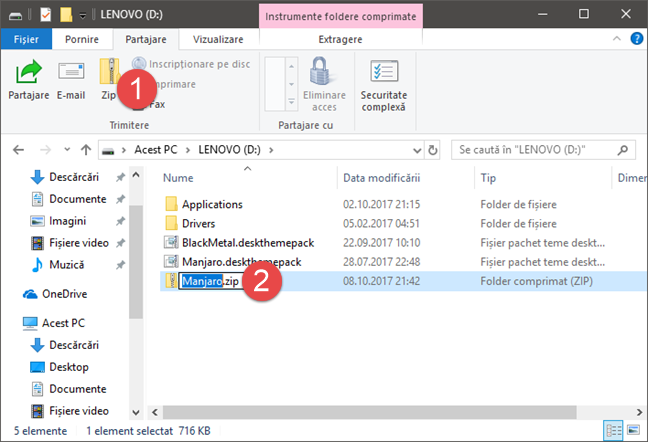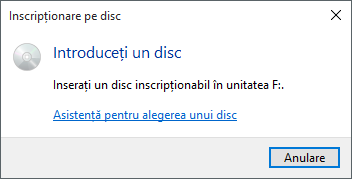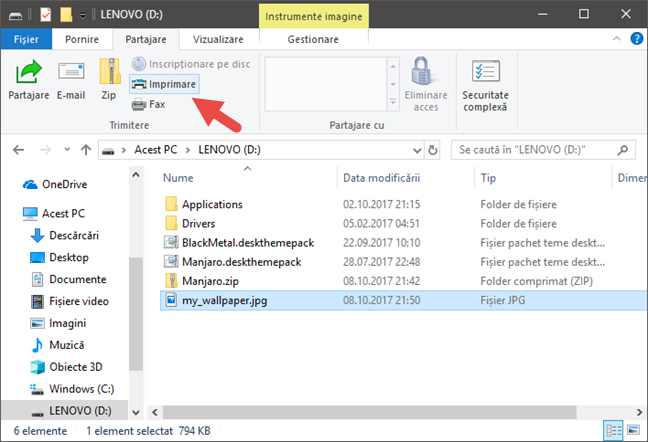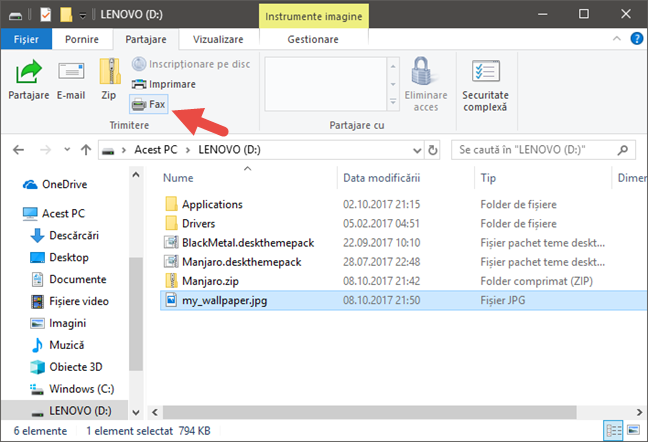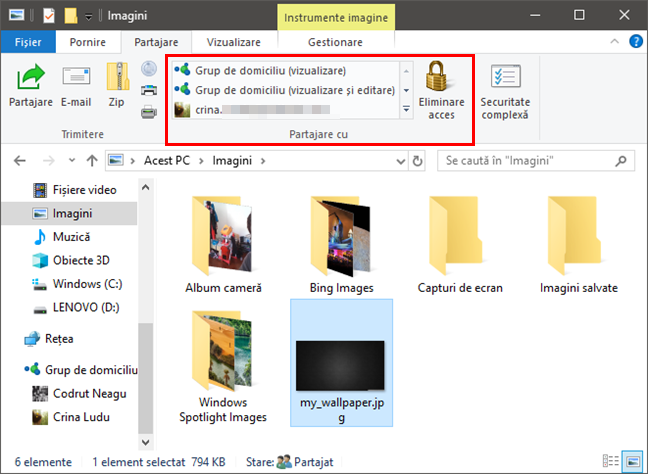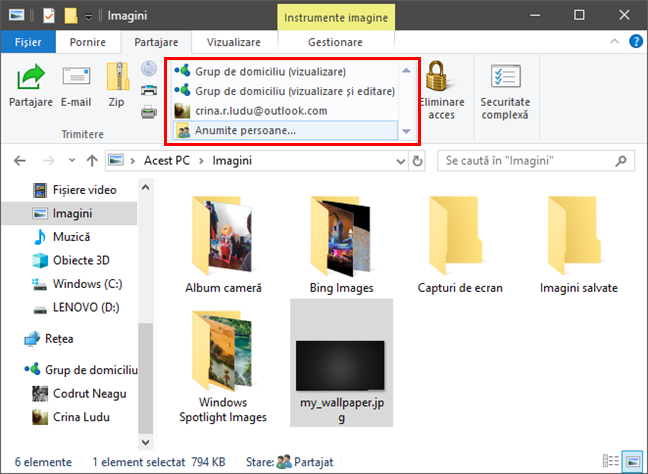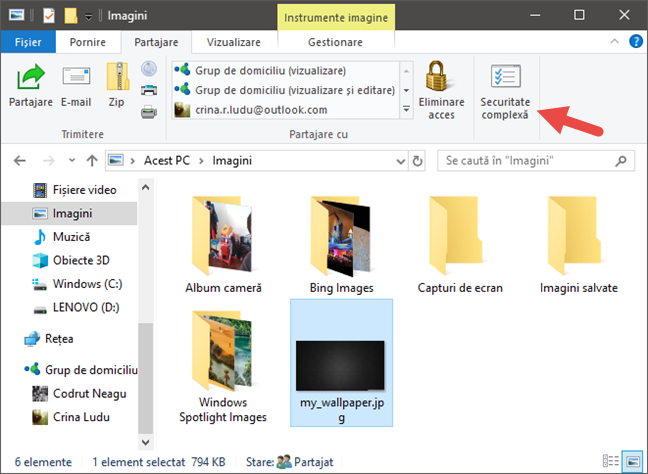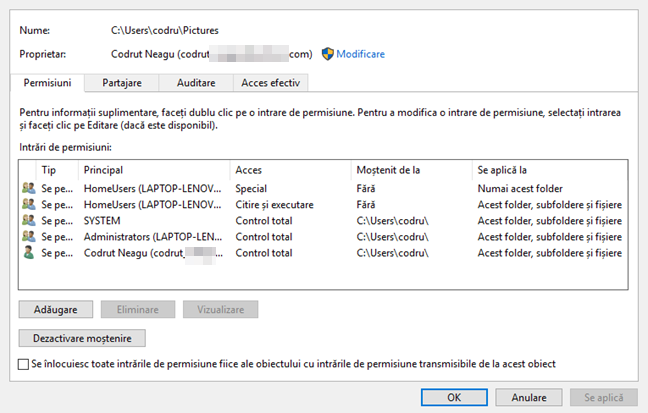Explorer este unul dintre cele mai importante instrumente din Windows, iar unul dintre motive este faptul că îți oferă multe opțiuni de a partaja fișiere și foldere cu alte persoane. Are unelte pentru partajarea de elemente cu rețeaua locală dar și cu alte persoane, folosind email-ul, aplicațiile instalate sau alte metode de comunicare. Iată șapte metode pe care le poți folosi pentru a partaja fișiere și foldere din Explorer, în Windows 10 și Windows 8.1:
Cum accesezi opțiunile de partajare din Explorer
Înainte de a începe să explorăm modurile prin care poți să partajezi fișiere și foldere din Explorer, trebuie mai întâi să știi cum să accesezi aceste opțiuni. Cea mai ușoară metodă de a le găsi pe toate este să deschizi fila Partajare. Prima dată, deschide Explorer. O metodă rapidă să faci asta este să apeși pe scurtătura sa de pe bara de activități, ori să apeși simultan pe tastele Windows + E. După ce ai deschis Explorer, deschide o unitate de stocare, o bibliotecă sau un folder și apoi apasă pe fila Partajare din meniul panglică. Apoi, vei vedea instrumentele despre care vorbim în acest articol.
Vei vedea că instrumentele de partajare sunt separate în trei secțiuni:
- Trimitere - Instrumente care te ajută să trimiți un fișier folosind diverse metode.
- Partajare cu - Instrumente pentru modificarea setărilor de partajare în rețea pentru un fișier sau folder.
- Securitate complexă - Îți dă acces la setări de securitate complexe pentru fișiere și foldere.
Reține că, indiferent dacă folosești Windows 10 sau Windows 8.1, opțiunile de partajare devin active și butoanele pot fi apăsate doar dacă selectezi un tip corespunzător de conținut în Explorer. Dacă nimic nu este selectat, opțiunile sunt inactive și au culoarea gri. Acum hai să vedem cum poți să partajezi fișiere și foldere, pas cu pas:
1. Partajează fișiere și foldere folosind aplicațiile disponibile pe PC-ul sau dispozitivul tău cu Windows 10
În Windows 10, primul instrument disponibil în fila Partajare se numește tot Partajare.
Dacă apeși pe el, Windows 10 îți oferă opțiunea de a partaja fișierul selectat folosind oricare dintre aplicațiile compatibile pe care le ai instalate pe calculatorul tău. De exemplu, dacă alegi să partajezi un fișier folosind Skype, acel fișier va fi trimis într-un mesaj către persoana care vrei. Sau, dacă alegi să partajezi un fișier folosind aplicația Mail, acel fișier va fi adăugat la un mesaj email care va fi trimis cui vrei tu.
Dacă vrei să știi mai multe detalii despre acest proces de partajare, citește acest ghid: Cum partajezi fișiere din File Explorer folosind aplicații gen Mail, Skype, Dropbox, OneDrive, etc.
Reține faptul că butonul Partajare nu este disponibil în Windows 8.1, dar sistemul de operare oferă o caracteristică similară prin butonul special Partajare. Acesta este și singurul instrument de partajare care este prezent exclusiv în Windows 10. Toate celelalte despre care vom vorbi în acest articol sunt prezente atât în Windows 10 cât și în Windows 8.1.
2. Partajează fișiere și foldere prin intermediul e-mail-urilor
Opțiunea de partajare E-mail deschide clientul de e-mail implicit, cu fișierul sau fișierele selectate atașate la un mesaj. Tot ce trebuie să faci este să completezi mesajul, destinatarul, subiectul și apoi să apeși pe Trimitere.
Dacă fișierul este prea mare pentru a putea fi transmis prin intermediul unui e-mail, poți să încerci să îl comprimi, folosind butonul Zip. Acesta creează automat o arhivă ".ZIP" în care comprimă fișierul, astfel încât acesta să fie mai ușor de transmis.
3. Partajează fișiere și foldere prin inscripționarea lor pe un CD sau DVD
O altă opțiune este să partajezi fișiere și foldere folosind un suport media precum un CD sau un DVD. Apasă pe "Inscripționare pe disc" în meniul Partajare. Dialogul "Inscripționare disc" îți oferă două alegeri pentru cum vrei să fie scris fișierul, în funcție de cum intenționezi să îl utilizezi.
Poți să găsești mai multe informații despre cum se inscripționează discuri în acest tutorial: Scrie discuri CD, DVD sau Blu-Ray, în Windows, cu ajutorul File Explorer sau Windows Explorer.
4. Partajează fișiere și foldere prin imprimarea lor
Dacă preferi să creezi o copie a unui fișier pe care l-ai selectat, poți să apeși pe butonul Imprimare. Documentele sunt trimise direct la imprimantă, fără alte confirmări, iar pentru imagini se deschide un dialog în care poți să selectezi opțiuni de tipărire precum dimensiunea și calitatea imaginii.
5. Partajează fișiere și foldere prin intermediul unui aparat fax
Dacă ai hardware-ul necesar, poți să trimiți și un fax cu fișierul selectat, apăsând pe butonul Fax. Windows deschide un editor de faxuri unde poți să introduci un număr de telefon, un subiect și un mesaj scurt. Această metodă funcționează doar dacă ai un dispozitiv fax instalat și conectat la calculatorul tău cu Windows. Altfel, se lansează doar un ghid de configurare a unui fax modem.
Apasă pe Trimitere pentru a utiliza fax modem-ul tău ca să transmiți faxul.
6.Partajează fișiere și foldere permițând accesul la ele Grupului de domiciliu sau anumitor oameni din rețeaua locală
Cea de-a doua secțiune a filei Partajare oferă instrumente de partajare a fișierelor și folderelor în rețeaua locală. În această secțiune găsești doar două unelte. Una este folosită pentru a adăuga permisiuni, iar cealaltă pentru a le elimina.
Pentru a partaja cu alți utilizatori de pe calculatorul sau rețeaua ta, selectează folderul sau fișierul și apoi alege un nume din lista afișată în secțiunea "Partajare cu", din fila cu același nume. Dacă persoana cu care vrei să partajezi nu este afișată, apasă pe "Anumite persoane" și apoi scrie numele persoanei respective, manual.
Poți să găsești informații detaliate despre partajarea folderelor și bibliotecilor, aici: Partajați biblioteci și foldere folosind expertul de partajare din Windows.
7. Folosește opțiunile de partajare complexă pentru a permite accesul la fișierele și folderele tale, altor dispozitive și persoane din rețeaua ta locală
Fila Partajare din Explorer include și un buton care oferă acces facil la "Setările complexe de securitate" ale unui fișier sau folder. Apasă pe "Securitate complexă" pentru a deschide dialogul.
În acest dialog, poți să ajustezi permisiunile pentru a toți utilizatorii care au acces la acel fișier sau folder, poți să partajezi fișierul cu utilizatorii sau grupurile de utilizatori din rețea, poți să vezi sau să editezi proprietățile lor și poți să testezi conturile individuale ca să vezi ce acces au ele la fișierul sau folderul selectat.
Acesta este locul unde poți să alegi cine are acces la vizualizarea și editarea fișierelor tale. Dacă ai nevoie de un ghid pentru aceste procese, citește acest tutorial: Cum schimbi setările avansate de partajare în rețea, în Windows.
Concluzie
După cum ai văzut, atât Windows 10 cât și Windows 8.1 oferă destul de multe instrumente diferite pentru partajarea fișierelor și folderelor cu alte persoane. Majoritatea opțiunilor sunt ușor de folosit și de înțeles. Cu doar câteva clicuri, poți să trimiți orice fișier sau folder către oricine vrei. Înainte de a închide acest articol, nu ezita să folosești comentariile de mai jos pentru orice întrebări sau probleme ai putea avea.


 25.10.2017
25.10.2017