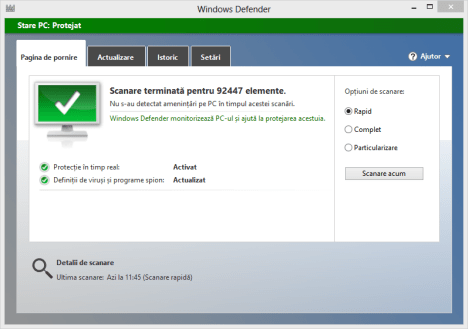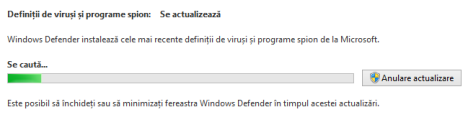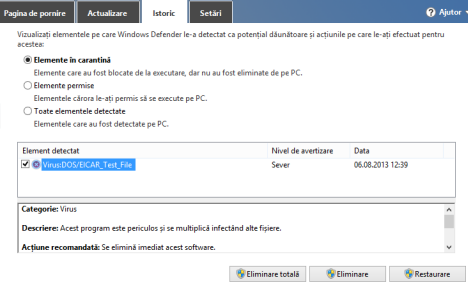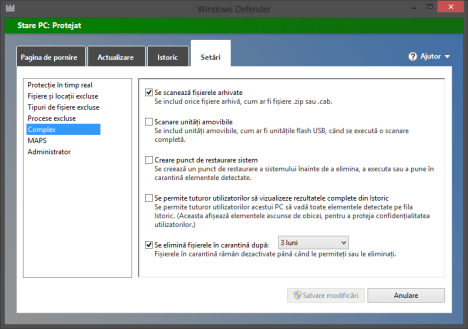Știați că dacă sunteți un utilizator de Windows 8 sau Windows 8.1 nu este musai să instalați un antivirus? Nu spunem acest lucru pentru că avem încredere în lipsa de interes a programatorilor de viruși pentru acest sistem de operare. O spunem pentru că Windows 8 și Win dows 8.1 includ un antivirus decent, ce vă protejează împotriva majorității amenințărilor malware. Windows Defender din Windows 8 și Windows 8.1 nu este scanner-ul anti-spyware simplu din Windows 7. Este un antivirus aproape complet, ce oferă inclusiv protecție în timp real. Citiți în continuare pentru a afla cum să îl folosiți.
Cum lansezi Windows Defender
Deschide ecranul Start și tastează "defender". Butonul special Căutare se va deschide automat pentru a înregistra căutarea. Dă clic sau apasă pe "Windows Defender" din lista de rezultate.
În Windows 8.1, procesul este același. Singura diferență este că rezultatele sunt afișate într-o manieră diferită.
Vei observa imediat că noul Windows Defender seamănă mult cu vechiul Microsoft Security Essentials. Aceasta se datorează faptului că noul Windows Defender este o nouă versiune a Microsoft Security Essentials. Atât doar că Microsoft a preferat să folosească un nume diferit pentru acest produs și să-l integreze în sistemul de operare.
Cum vezi starea securității
Fila Pagina de pornire din Windows Defender afișează foarte clar starea curentă a sistemului tău. Dacă totul este în regulă vei vedea o iconiță mare, cu un calculator, colorată în verde.
Dacă ceva este în neregulă – definițiile de viruși nu sunt la zi, protecția în timp real este dezactivată sau un virus a fost detectat – vei vedea culori mai puțin liniștitoare. Dacă vezi roșu, înseamnă că sistemul se află într-o stare de risc, ce necesită atenție imediată. Vei vedea această culoare dacă Windows Defender a fost dezactivat sau un virus a fost detectat.
Dacă vezi o alertă de culoare galbenă, înseamnă că sistemul este într-o stare de risc potențial. Vei vedea asta în cazuri precum: definiții de viruși neactualizate ori atunci când nu ai rulat o scanare de mult timp.
Cum îți scanezi manual sistemul cu Windows Defender
Un alt lucru pe care îl vei observa imediat pe fila Pagina de pornire din Windows Defender este metoda rapidă de a porni o scanare manuală. Tot ce trebuie să faci este să selectezi tipul de scanare și să dai clic pe "Scanare acum".
Ai trei opțiuni:
-
Rapid – O scanare rapidă a zonelor cele mai vulnerabile din sistem.
-
Complet – O scanare completă dar mai lentă a tuturor discurilor din calculator.
-
Particularizare – Scanarea locațiilor pe care le specifici.
Dacă alegi să particularizezi scanarea, va trebui să alegi ce locații vor fi scanate.
Dacă intenționezi să pornești doar o scanare rapidă, nu este necesar să deschizi întâi programul. În Windows 8, este de ajuns să tastezi "scanare malware" în ecranul Start, să dai clic sau să apeși pe "Setări" și apoi pe "Scanare după malware și alt software potențial nedorit".
În Windows 8.1, procesul este similar. Dacă rezultatul nu apare imediat, filtrați după Setări.
Cum actualizezi manual Windows Defender
Windows Defender ar trebui să își actualizeze automat definițiile de viruși ori de câte ori sunt disponibile, prin Windows Update. Totuși, dacă o actualizare nu reușește și vezi culoarea roșie afișată în Pagina de pornire, selectează fila Actualizare și apasă butonul cu același nume.
Windows Defender va verifica dacă există vreo actualizare disponibilă. Dacă da, o va descărca și o va instala automat. Dacă vrei, poți să apeși butonul Anulare actualizare pentru a opri acest proces.
Cum vezi virușii detectați de Windows Defender
Dacă Windows Defender a detectat un virus – fie în timpul unei scanări sau prin protecția în timp real – el va fi pus în carantină până când iei o decizie. Pentru a vedea fișierele detectate de antivirus, selectează fila Istoric. Vei găsi trei opțiuni:
-
Elemente în carantină – fișiere suspectate de malware ce au fost mutate în carantină dar nu au fost șterse.
-
Elemente permise – elemente suspectate de malware, dar cărora li s-a permis rularea.
-
Toate elementele detectate – toate fișierele malware găsite de Windows Defender.
Selectează categoria pe care vrei să o vezi și o listă cu elementele din ea va fi afișată. Pentru orice fișier poți alege să îl restaurezi sau să îl elimini. Tot ce trebuie să faci este să dai clic sau să apeși pe butonul corespunzător din partea inferioară a ferestrei.
Cum configurezi setările Windows Defender
Mergi la fila Setări pentru a modifica modul în care funcționează Windows Defender.
Pentru a activa "Protecție în timp real" selectează secțiunea respectivă în bara din stânga ferestrei. Vă recomandăm să lăsați această setare pornită tot timpul, cu excepția cazului în care folosiți o altă aplicație antivirus. Protecția în timp real este cea mai bună linie de apărare împotriva malware-ului, deoarece ea monitorizează toate activitățile efectuate pe calculator. Scanările după viruși sunt de ajutor atunci când sistemul este deja infectat, pe când protecția în timp real previne infecția.
Dacă protecția în timp real detectează ceva, vei primi o notificare ce te alertează despre prezența malware-ului.
Windows Defender va muta automat potențialul malware în carantină, unde vei putea alege mai departe ce vei face cu respectivul fișier.
Cum excluzi fișiere, extensii și procese din scanările de viruși
Deși Windows Defender nu consumă multe resurse, efectul său asupra performanței sistemului este vizibil în timpul scanărilor. Pentru a micșora acest efect, poți exclude unele fișiere, tipuri de fișiere sau procese din scanările de viruși. Dacă știi că ceva este sigur – colecția ta de muzică de exemplu – excluderea ei din scanare poate face ca procesul să dureze mai puțin timp, eliberând resursele de calcul mai repede. Fii atent totuși: deși scanările vor fi mai rapide, calculatorul va fi mai puțin sigur.
Selectează "Fișiere și locații excluse", "Tipuri de fișiere excluse" sau "Procese excluse" din fila "Setări" a Windows Defender. Dă clic sau apasă pe Răsfoire și localizează elementele pe care vrei să le excluzi din scanări. Dă clic sau apasă pe OK pentru a le adăuga în caseta de sus a ferestrei și dă clic sau apasă pe Adăugare pentru a le muta în caseta de jos. Toate elementele din această casetă vor fi excluse din toate scanările de viruși.
Cum modifici setările avansate ale Windows Defender
Secțiunea Complex a setărilor Windows Defender conține câteva opțiuni ce pot fi folosite pentru a mări securitatea sistemului tău:
-
Se scanează fișierele arhivate – această opțiune va forța Windows Defender să scaneze conținutul tuturor fișierelor arhivă, incluzând fișierele de tip ZIP, RAR și CAB.
-
Scanare unități amovibile – selectează această opțiune dacă vrei ca Windows Defender să scaneze orice disc movibil, precum hard-disk-urile externe sau unitățile de memorie flash, pe timpul scanărilor complete.
-
Creare punct de restaurare sistem – această opțiune crează un punct de restaurare nou ori de câte ori îi spui Windows Defender-ului să șteargă, să ruleze sau să mute în carantină un fișier suspectat de malware. Acest lucru înseamnă că îți poți recupera sistemul chiar dacă ștergi un fișier esențial pentru funcționarea lui.
-
Se permite tuturor utilizatorilor să vizualizeze rezultatele complete din Istoric – orice utilizator al calculatorului poate deschide Windows Defender, dar numai administratorii pot vizualiza Istoricul în mod implicit. Bifează această opțiune pentru a modifica acest lucru.
-
Se elimină fișierele în carantină după – folosește această opțiune pentru a seta o perioadă de timp după care să fie șterse elementele din carantină. Fii atent însă să setezi o perioadă în care să fii sigur că ai observat dacă lipsește ceva de care ai nevoie.
Cum modifici setările MAPS
Serviciul Microsoft Active Protecion Service – cunoscut ca MAPS – este un serviciu de sistem ce poate trimite informații către Microsoft despre malware-ul detectat pe calculatorul tău. Transmiterea acestor informații poate ajuta Microsoft să detecteze și să ia decizii mai bune legate de malware, dar ideea de a trimite date către Microsoft poate deranja unii utilizatori.
Selectează MAPS din fila Setări pentru a alege cât de multe date despre malware vor fi trimise către Microsoft:
-
Nu vreau să mă alătur la MAPS – selectează această opțiune dacă nu vrei să transmiți date deloc.
-
Membru de bază – selectează această opțiune dacă vrei să transmiți doar informații esențiale către Microsoft, inclusiv de unde ai luat fișierul malware și ce opțiune ai ales: i-ai permis rularea, l-ai mutat în carantină sau l-ai șters.
-
Membru avansat – selectează această opțiune dacă vrei să transmiți informații detaliate despre malware-ul detectat, către Microsoft. Informațiile adiționale transmise includ locația unde a fost stocat malware-ul, numele fișierelor infectate cu malware și rapoarte despre cum a fost afectat sistemul tău de către ele.
Cum activezi sau dezactivezi Windows Defender
Deși Windows Defender este o aplicație antivirus eficentă, nu este singura opțiune de pe piață. Dacă îți cumperi un calculator nou, este foarte probabil ca el să conțină o versiune de evaluare a unui alt antivirus, iar Windows Defender să fie dezactivat. În alte cazuri, el poate fi activat, dar este posibil să vrei să îl oprești pentru a instala altă soluție de securitate. Când te afli într-o astfel de situație, poți dezactiva cu ușurință Windows Defender, folosind fila "Setări".
Selectează "Administrator" și dă clic sau apasă pe bifa de lângă "Activare Windows Defender". Selecteaz-o pentru activare sau deselecteaz-o pentru a opri Windows Defender.
Dar scanările programate?
Am acoperit toate detaliile despre interfața Windows Defender și nu am văzut nimic despre cum să programezi o scanare. Asta pentru că, din pacăte, trebuie să folosești Task Scheduler. Vom oferi un ghid complet despre acest subiect, într-un articol separat.
Concluzie
Cam asta este tot ce se poate spune despre Windows Defender. Este o soluție simplă de protecție anti-malware, neintruzivă și o aplicație căreia aproape că nici nu îi vei observa prezența. Fă-ți timp să îl setezi când îți instalezi pentru prima dată sistemul Windows 8 sau Windows 8.1 și nu vei mai avea nevoie să îl deschizi din nou, exceptând momentele când detectează ceva suspicios. Îți va oferi același nivel de protecție ca Microsoft Security Essentials.
Aveți încredere în Windows Defender? Dacă nu, ce soluție antivirus preferați? Suntem curioși să aflăm opiniile voastre.


 19.12.2013
19.12.2013