
Dacă te întrebi cum vezi parola de la Wi-Fi pe Android, răspunsul este simplu. Majoritatea smartphone-urilor și tabletelor cu Android salvează automat parolele pentru orice rețele Wi-Fi la care te conectezi. Așadar, tot ce trebuie să faci pentru a afișa parola Wi-Fi pe Android este să verifici parola salvată pe dispozitivul tău. În plus, poți, de asemenea, să traduci cu ușurință codurile QR pentru rețelele wireless în parole Wi-Fi lizibile. În acest ghid, îți voi arăta mai multe moduri de a găsi parolele de la rețele Wi-Fi pe Android, fără instrumente din terțe părți:
NOTĂ: Acest tutorial este pentru Android 14 și a fost creat folosind un Google Pixel 6a și un Samsung Galaxy A54. Verifică versiunea de Android de pe smartphone-ul ori tableta ta pentru mai multe detalii. Instrucțiunile din ultimul capitol ar trebui să te ajute și dacă nu poți vedea parola Wi-Fi pe Android, dar ai un cod QR folosit pentru a partaja parola.
Cum vezi parola Wi-Fi pe Android
Dispozitivele cu Android îți permit să vezi parola folosită de rețeaua Wi-Fi la care ești conectat în prezent, precum și parolele rețelelor wireless pe care le-ai folosit în prealabil. Iată cum:
Cum afli parola rețelei Wi-Fi în uz
Pe majoritatea dispozitivelor cu Android, poți găsi parola de la Wi-Fi în aplicația Setări, deci începe prin a deschide Setări.

Deschide aplicația Setări
În aplicația Setări, accesează Rețea și internet.

Accesează Rețea și internet
În continuare, apasă pe Internet.

Apasă pe Internet
Ar trebui să vezi o listă cu rețelele Wi-Fi disponibile în zona ta, începând cu cea la care ești conectat. Apasă pe numele acesteia sau pe butonul rotiță dințată de lângă ea.

Apasă pe rețeaua Wi-Fi activă
Se încarcă ecranul Detalii despre rețea pentru rețeaua Wi-Fi. Pe acesta, caută și apasă pe butonul Distribuie.

Apasă pe butonul Distribuie
Android îți cere să te identifici folosind amprenta sau introducând codul PIN, în funcție de cum ți-ai configurat smartphone-ul. Apoi, se încarcă ecranul Distribuie Wi-Fi. Pe acesta, apare un cod QR care-ți permite să partajezi cu ușurință Wi-Fi-ul cu alții. Mai important, sub codul QR, poți vedea Parola rețelei Wi-Fi pe dispozitivul tău cu Android.

Cum vezi Parola rețelei Wi-Fi
Acum că știi cum găsești parola rețelei tale Wi-Fi, să vedem...
Cum găsești parolele Wi-Fi ale rețelelor pe care le-ai folosit în trecut
Dacă vrei să afli parola unei rețele Wi-Fi la care te-ai mai conectat, începe prin a urma aceiași pași din capitolul anterior. Deschide Setări și accesează Rețea și internet > Internet. Apoi, derulează până jos și apasă pe Rețele salvate.

Apasă pe Rețele salvate în Rețea și internet > Internet
Găsește rețeaua a cărei parolă vrei s-o vezi și apasă pe ea.
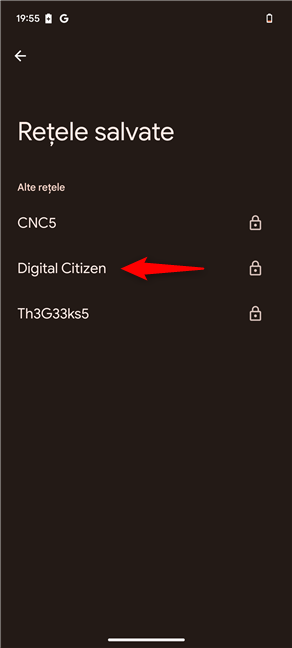
Apasă pe rețeaua a cărei parolă vrei s-o vezi
Pe următorul ecran, ai opțiunea de a partaja datele pentru o anumită rețea Wi-Fi. Apasă pe butonul Distribuie.

Apasă pe Distribuie pentru a vedea parola Wi-Fi pe Android
În funcție de cum ți-ai configurat smartphone-ul, Android îți va cere să te conectezi folosindu-ți amprenta sau introducând codul PIN. Apoi, va afișa un cod QR: sub acesta, poți vedea parola salvată pentru rețeaua respectivă.

Cum găsești parola Wi-Fi pe Android
Asta este tot! Acum să vedem cum găsim parola Wi-Fi pe un smartphone Samsung Galaxy:
Cum afli parola Wi-Fi pe un dispozitiv Samsung cu Android
Pe dispozitivele Samsung Galaxy, este la fel de simplu să-ți găsești parolele pentru rețelele Wi-Fi. Citește capitolul următor pentru a descoperi cum vezi parola rețelei Wi-Fi actuale sau pe cel de după pentru a găsi parola oricărei rețele Wi-Fi pe care ai mai folosit-o.
Cum vezi parola rețelei Wi-Fi la care ești conectat în prezent
Pentru început, deschide aplicația Setări.

Deschide Setări pe telefonul tău Samsung Galaxy
Apoi, accesează Conexiuni.

Apasă Conexiuni pe un Samsung Galaxy
Apasă pe setarea Wi-Fi de sus (nu pe comutatorul din dreptul său, care ar trebui să fie pornit).

Apasă pe rețeaua Wi-Fi activă
Mai departe, apasă pe butonul rotiță dințată din dreptul rețelei tale Wi-Fi.

Apasă pe butonul rotiță dințată
Aceasta deschide pagina de detalii a Wi-Fi, unde găsești un câmp numit Parolă. Totuși, aceasta este ascunsă, așa că apasă pe pictograma cu ochi mic din dreptul acesteia.

Apasă pe pictograma ochi
Samsung Galaxy îți cere să-ți verifici identitatea prin introducerea codului PIN sau folosindu-ți amprenta. Fă asta, iar apoi îți poți vedea parola Wi-Fi.

Vezi parola Wi-Fi pe un Samsung Galaxy
Acum o poți partaja cu orice persoană pe care vrei s-o ajuți să se conecteze la rețeaua Wi-Fi.
Cum găsești parolele rețelelor Wi-Fi salvate, la care te-ai conectat în trecut
Dacă vrei să vezi parola unei rețele Wi-Fi pe care ai folosit-o pe Samsung Galaxy acum ceva timp, urmează aceiași pași inițiali prezentați în capitolul anterior. Deschide Setări și accesează Conexiuni > Wi-Fi. Apoi, apasă pe butonul cu trei puncte din colțul din dreapta sus al ecranului.

Apasă pe butonul cu trei puncte
În meniul afișat, selectează Setări avansate.

Accesează Setări avansate
Pe ecranul Setări avansate, apasă pe rubrica Gestionare rețele.

Accesează Gestionare rețele
Găsește rețeaua a cărei parolă vrei s-o vezi și apasă pe numele acesteia.

Selectează o rețea Wi-Fi salvată
Pagina de detalii a rețelei Wi-Fi respective apare acum pe ecran. Aceasta conține un câmp numit Parolă, dar parola rețelei wireless este ascunsă. Pentru a o vedea, apasă pe pictograma cu ochi mic de lângă ea.

Apasă pe pictograma ochi
În funcție de cum ți-ai configurat smartphone-ul Samsung Galaxy, acesta îți va cere să-ți introduci codul PIN sau să te conectezi folosindu-ți amprenta. Verifică-ți identitatea și vei vedea parola Wi-Fi în cel mai scurt timp.

Cum vezi orice parolă Wi-Fi pe un Samsung Galaxy
Asta este tot! Dar așteaptă, mai este ceva:
Cum folosești Google Lens pentru a afla parolele Wi-Fi din codurile QR
Dacă ai codul QR al unei rețele Wi-Fi, îl poți folosi și pentru a afla parola rețelei respective. Poate că cineva a partajat cu tine un astfel de cod QR sau poate că hotelul unde ești cazat l-a pus pe un abțibild. În mod normal, ar fi suficient să scanezi codul QR și te conectezi la rețeaua Wi-Fi în cel mai scurt timp, dar uneori pur și simplu nu funcționează. În oricare dintre aceste situații, ar fi bine să ai o modalitate de a găsi pur și simplu parola rețelei Wi-Fi partajate. Și există:
Mai întâi, asigură-te că ai salvat o imagine a codului QR pe smartphone-ul tău:
- Dacă l-ai primit de la cineva, descarcă și salvează imaginea QR pe smartphone-ul tău.
- În cazul în care codul QR se află pe un abțibild, folosește telefonul pentru a-l fotografia.
Apoi, deschide Google Foto pe smartphone-ul tău și găsește imaginea cu codul QR al rețelei Wi-Fi.

Deschide codul QR în Google Foto
După ce o găsești, apasă pe imagine. Apoi, în partea de jos a ecranului, apasă pe butonul Lens.

Apasă pe butonul Lens
Asta deschide Google Lens. Codul QR este analizat și poți vedea atât numele rețelei, cât și parola acesteia în partea de jos a ecranului, ca în imaginea de mai jos.

Citește parola Wi-Fi folosind un cod QR
Acum știi parola Wi-Fi, deci o poți folosi pentru a te conecta la rețea.
Ai reușit să vezi parola Wi-Fi de pe Android?
Din fericire, este ușor să găsești parola Wi-Fi pe dispozitivele cu Android, inclusiv pe smartphone-urile Samsung Galaxy. Sper că ai găsit toate răspunsurile de care aveai nevoie și toate parolele Wi-Fi pe care le căutai.🙂 Înainte de a închide acest ghid, lasă-mă să știu dacă ai reușit să vezi parola Wi-Fi pe Android. De asemenea, dacă știi alte metode simple de a afla astfel de informații, nu ezita să le împărtășești în secțiunea de comentarii de mai jos.


 24.07.2024
24.07.2024 


