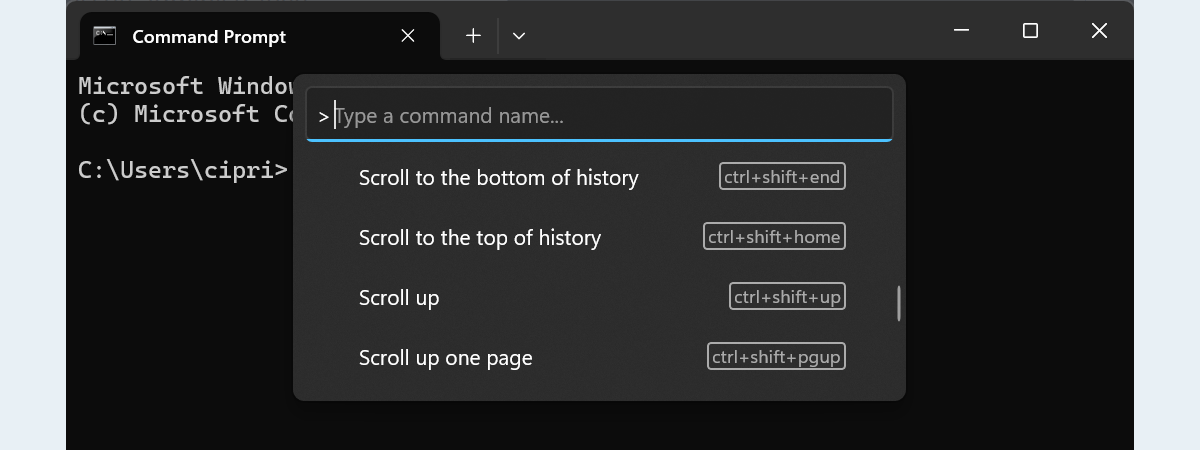Petrec mult timp îmbunătățindu-mi instrumentele, iar Windows Terminal este unul dintre preferatele mele. Nu este vorba doar despre cum arată sau de senzația că este modern: Windows Terminal reușește să facă sarcinile zilnice mai rapide și mai simple, oferind o experiență de utilizare superioară interfețelor în linie de comandă mai vechi. Adesea, am descoperit noi moduri în care acest instrument îmi poate salva timp prețios, pe care, altfel, l-aș petrece navigând între diferite aplicații și ferestre. De-a lungul timpului, am strâns o listă cu câteva trucuri simple, dar eficiente, care îmi sporesc productivitatea, transformând sarcinile obișnuite în linie de comandă în acțiuni mai rapide și mai ușor de realizat. Iată care sunt acestea:
1. Copiere și lipire ușoară
Copierea și lipirea în Windows Terminal sunt extrem de intuitive și îmi economisesc timp prețios. Pentru a copia text, pur și simplu evidențiez conținutul cu ajutorul mouse-ului, iar textul este copiat automat în clipboard. Nu sunt necesare clicuri suplimentare. Pentru a lipi conținutul copiat în Terminal, trebuie doar să dau clic dreapta oriunde, în fereastra Terminal.

Copiere și lipire în Windows Terminal
Această metodă rapidă evită combinațiile de taste complicate.
2. Lipire mai curată din clipboard
Uneori, atunci când copiez din pagini web sau din documente, formatarea sau spațiile nedorite ajung în comenzile mele din Terminal, cauzând erori inutile. Din fericire, Windows Terminal oferă o soluție elegantă, care-mi permite să lipesc text simplu, fără formatare. Pentru a beneficia de această caracteristică utilă, trebuie să accesezi Settings (Setări), să selectezi Interaction (Interacțiune) și să te asiguri că opțiunea Remove trailing white-space in pasted text (Eliminare spații albe în textul lipit) este activată.

Activează Remove trailing white-space when pasting
Cu această ajustare simplă, te poți asigura că orice conținut pe care îl lipești este complet curat.
SUGESTIE: Ți se pare interesant să modifici cum arată și cum funcționează Terminalul tău? Iată cum personalizezi Windows Terminal.
3. Multitasking îmbunătățit cu ajutorul transparenței
Transparența în Windows Terminal nu se rezumă doar la un aspect plăcut. Aceasta poate, de asemenea, să îmbunătățească semnificativ cum faci multitasking. De exemplu, eu consult frecvent documentație sau alte ferestre din spatele Terminalului, în timp ce rulez comenzi.

Utilizarea unui profil de PowerShell transparent, împreună cu un profil mat
Pentru a ajusta transparența, accesează meniul Settings (Setări), selectează profilul tău activ, apoi găsește și apasă pe rubrica Appearance (Aspect).

Accesează Settings, iar apoi Appearance pentru profilul ales
Acolo, există un glisor numit Background opacity (Opacitate fundal), pe care-l poți ajusta după preferințele tale.

Ajustează setarea Background opacity
Creșterea transparenței face ca Terminalul să devină mai difuz, ceea ce-ți permite să consulți cu ușurință conținut fără a comuta constant între ferestre.
SUGESTIE: Vrei să afli mai multe despre configurarea aspectului și comportamentului profilurilor din Terminalul tău? S-ar putea să te intereseze Cum personalizezi profilurile (Profiles) în Windows Terminal.
4. Maximizarea spațiului de lucru cu modul ecran complet
Atunci când lucrez preponderent în Terminal, maximizarea spațiului meu de lucru este esențială pentru claritate și pentru eficiență. Din fericire, Windows Terminal are un mod ecran complet simplu, pe care-l pot accesa cu ajutorul unor combinații de taste ușoare. Dacă apeși pe…
sau pe
…vezi rapid fereastra pe tot ecranul, ceea ce oferă instantaneu mai mult spațiu pentru rezultatele comenzilor și pentru lizibilitate.

Folosește Windows Terminal pe tot ecranul
Pentru a ieși din ecran complet, apasă pe aceeași scurtătură, iar fereastra Terminal revine la dimensiunea standard.
5. Gestionarea mai multor activități utilizând panouri
Este mai simplu să rulezi simultan mai multe sarcini cu ajutorul funcției panou din Windows Terminal. În loc să deschid ferestre separate de Terminal, împart fereastra existentă în mai multe panouri. Pentru a împărți pe verticală, folosesc combinația de taste:
...iar pentru o împărțire orizontală:
Asta mă ajută să supraveghez eficient mai multe procese, precum monitorizarea informațiilor într-un panou, în timp ce rulez comenzi în altul.

Deschiderea mai multor panouri în Windows Terminal
Cred că, per total, acest lucru îmi îmbunătățește productivitatea și mă ajută, de asemenea, să-mi ordonez desktopul.
6. Personalizarea profilului de pornire
Una dintre cele mai avantajoase creșteri de productivitate este personalizarea profilului de Terminal, care se deschide în mod implicit. Windows Terminal este compatibil cu mai multe aplicații shell, precum PowerShell, Linia de comandă, Azure Cloud Shell și Ubuntu. Tot ce trebuie să faci este să accesezi setările (Settings) pentru Terminal și să selectezi aplicația shell preferată ca Default profile (Profil implicit) în fila Startup (Pornire).

Alege profilul implicit la pornirea Terminalului
Apoi, de fiecare dată când deschizi Terminal, mediul selectat se deschide automat, scutindu-te de sarcina repetitivă de a schimba profilurile la fiecare sesiune.
7. Creșterea eficienței cu ajutorul combinațiilor de taste
Combinațiile de taste sunt printre cele mai puternice metode de sporire a productivității, reducând drastic timpul petrecut navigând prin meniuri. Scurtăturile pe care le folosesc zilnic în Windows Terminal includ:
- Ctrl + Shift + T pentru a deschide rapid o filă nouă.
- Ctrl + Shift + W pentru a închide fila curentă fără a da clic pe mouse.
- Ctrl + Tab și Ctrl + Shift + Tab pentru a comuta cu ușurință între filele deschise.
- Ctrl + Shift + F pentru a deschide bara de căutare atunci când trebuie să găsesc ceva în istoricul din Terminal.
- Ctrl + + (plus) and Ctrl + - (minus) îmi permit să măresc sau să micșorez textul.
- Ctrl + Shift + P afișează lista de comenzi, oferindu-mi acces rapid la aproape toate funcțiile Terminalului, de la schimbarea combinațiilor de culori la repornirea aplicației shell. În plus, afișează și combinațiile de taste asociate cu aceste funcții, ceea ce o face, într-un fel, cea mai potentă comandă din Windows Terminal.

Accesează lista de comenzi în Windows Terminal
Dacă știi să folosești astfel de combinații de taste, poți naviga mai rapid prin Terminal, ceea ce-ți permite să te concentrezi mai mult pe ceea ce trebuie să faci.
Care este trucul tău preferat pentru Windows Terminal?
Aceste trucuri schimbă cum folosesc Windows Terminal. De la gestionarea simplă a textului, la multitasking cu mai multe panouri, fiecare scurtătură contribuie la eficientizarea muncii mele în Terminal. Dacă și tu folosești des Terminalul, te încurajez să încerci aceste trucuri. În plus, dacă ai altele care merită adăugate la lista mea, nu ezita să-mi spui în secțiunea de comentarii, de mai jos.


 01.05.2025
01.05.2025