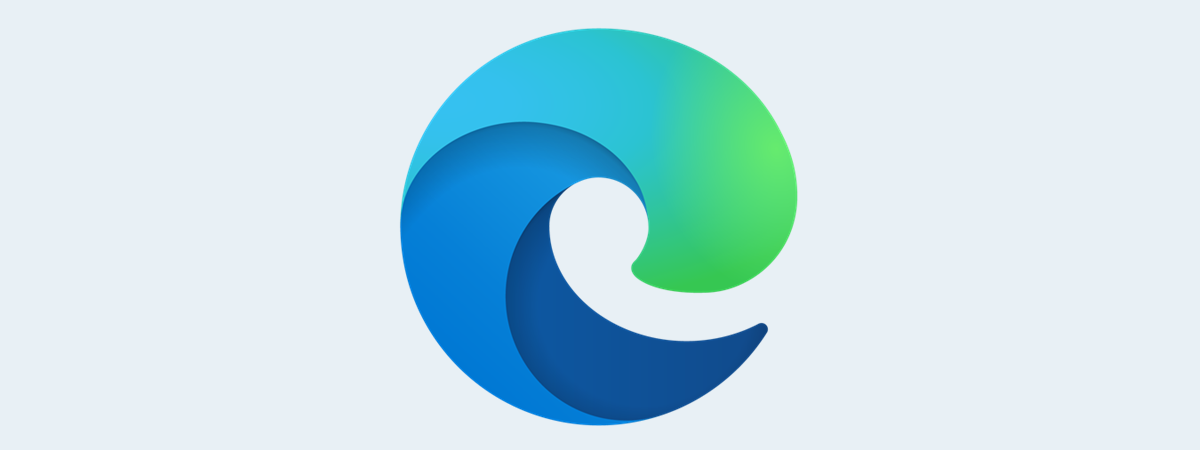Atât Windows 11, cât și Windows 10 vin cu un număr destul de mare de aplicații preinstalate, precum Calendar, Mail, Cameră foto sau Fotografii. Deși unora le plac și li se par utile, altora nu. Dacă nu vrei să ai unele dintre aceste aplicații pe dispozitivul tău cu Windows, este posibil să te întrebi dacă nu ar putea fi eliminate din sistem. În timp ce o mică parte dintre aceste aplicaţii preinstalate pot fi eliminate cu un clic dreapta şi un alt clic pe Dezinstalare, altele nu îţi oferă această opţiune. Asta pentru că Microsoft le consideră aplicații de bază, esențiale pentru ca Windows să-ți ofere experiența de utilizare dorită. Iată cum elimini aplicațiile din Windows 11 și Windows 10 cu PowerShell, una câte una sau toate deodată, pentru contul tău de utilizator sau pentru toți utilizatorii de pe PC-ul tău:
IMPORTANT: Reține că eliminarea anumitor aplicații preinstalate poate să afecteze unele caracteristici din Windows și să provoace erori nedorite. Urmează instrucțiunile din acest ghid și fă acest lucru din proprie inițiativă și numai dacă ești sigur că te descurci cu posibilele probleme pe care le vei întâmpina ulterior. Și, dacă Windows nu mai funcționează corect după dezinstalarea aplicațiilor esențiale, recuperează-le urmând pașii din acest tutorial: Cum reinstalezi toate aplicațiile Windows implicite cu PowerShell.
Cum elimini o aplicație Windows din PowerShell
PowerShell îți permite să dezinstalezi aplicațiile Windows în mod independent, una câte una, dar te ajută și să le dezinstalezi pe toate deodată cu o singură comandă. În plus, poți alege, de asemenea, să elimini doar aplicațiile Windows de pe contul tău de utilizator sau de pe toate conturile de utilizator de pe un calculator. După cum am promis, îți vom arăta cum faci toate astea, dar mai întâi, să vedem cum dezinstalăm o singură aplicație Windows din PowerShell:
Pasul 1. Deschide PowerShell ca administrator
În primul rând, trebuie să pornești PowerShell ca administrator, iar o modalitate rapidă de a face asta este utilizând căutarea. Dacă folosești Windows 11, apasă pe butonul de căutare din bara de activități. Apoi, tastează „powershell”, selectează rezultatul Windows PowerShell și apasă pe „Executare ca administrator”, în dreapta.
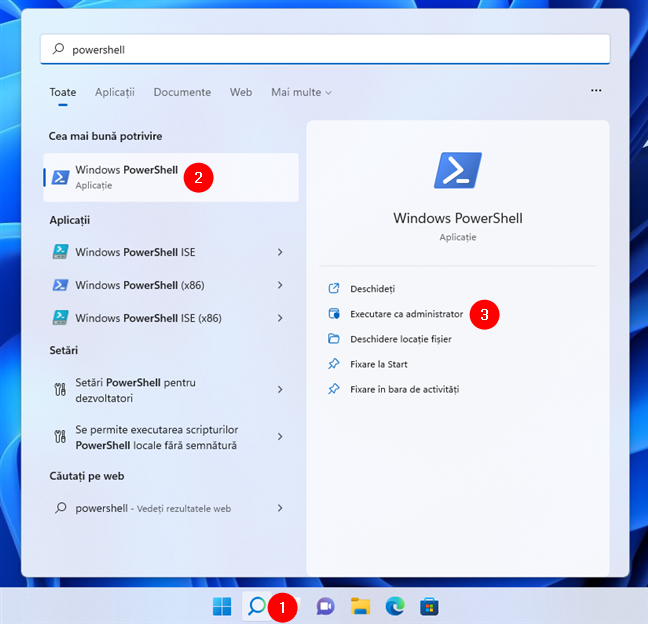
Caută și pornește PowerShell în Windows 11
Dacă folosești Windows 10, pașii sunt similari. Apasă în interiorul casetei de căutare din bara de activități. Apoi, tastează „powershell”, selectează rezultatul Windows PowerShell și apasă pe „Executare ca administrator” din panoul din partea dreapta.
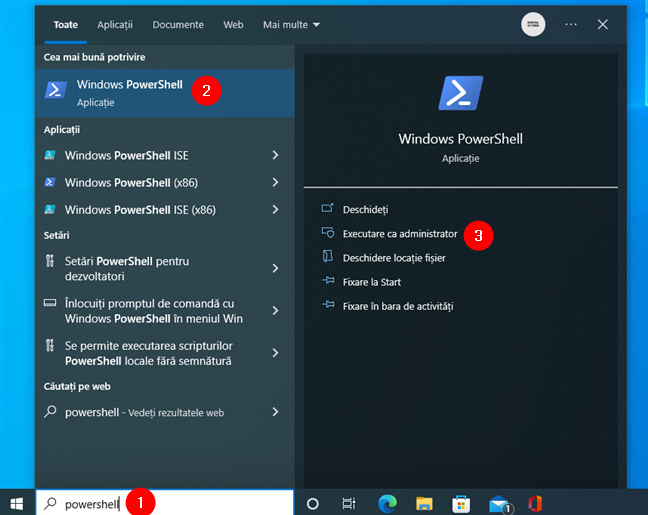
Caută și pornește PowerShell în Windows 10
NOTĂ: De aici încolo, toți pașii sunt identici în Windows 11 și Windows 10. Deși folosim imagini din Windows 11, lucrurile sunt la fel și în Windows 10.
Dacă apare o notificare CCU (Control cont utilizator), aprobă executarea aplicației PowerShell apăsând pe Da.
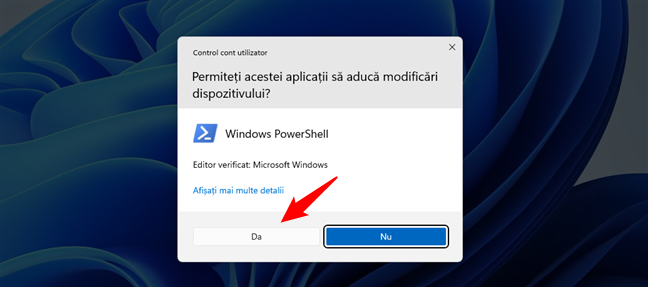
Notificare CCU pentru rularea PowerShell ca administrator
După ce PowerShell este lansat, ar trebui să vezi o fereastră similară cu cea din imaginea de mai jos.
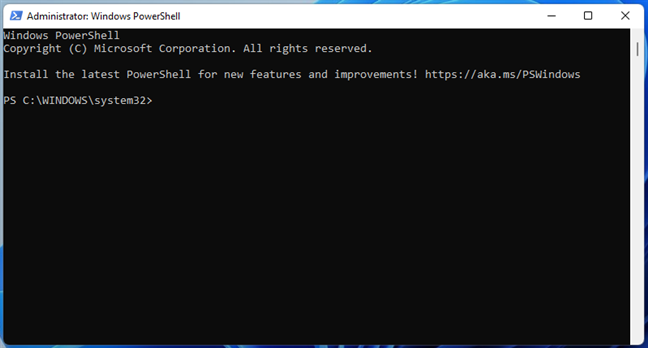
Rularea PowerShell ca administrator
Pasul 2. Accesează lista de aplicații Windows din PowerShell
Pentru a dezinstala o aplicație Windows, trebuie să execuți o comandă specifică pentru ea. Problema este că, pentru a executa corect această comandă, trebuie să știi numele complet al pachetului aplicației pe care vrei s-o dezinstalezi. Iar pentru a găsi numele acesteia, trebuie să accesezi lista aplicațiilor instalate pe calculatorul tău Windows.
Pentru a face asta, execută următoarea comandă:
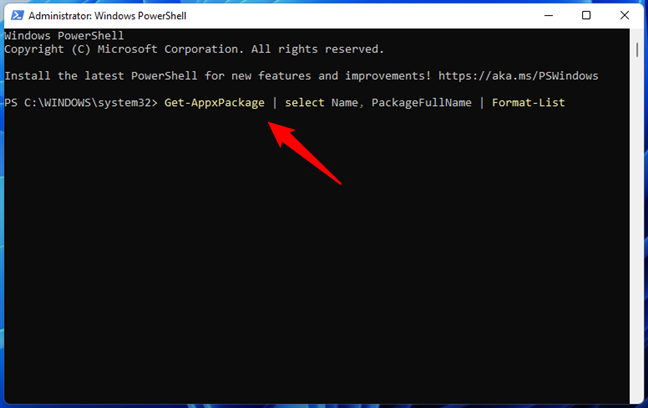
Folosește această comandă PowerShell pentru a găsi lista de aplicații Windows
PowerShell începe să afișeze aplicațiile instalate pe calculatorul tău cu Windows 11 sau Windows 10.
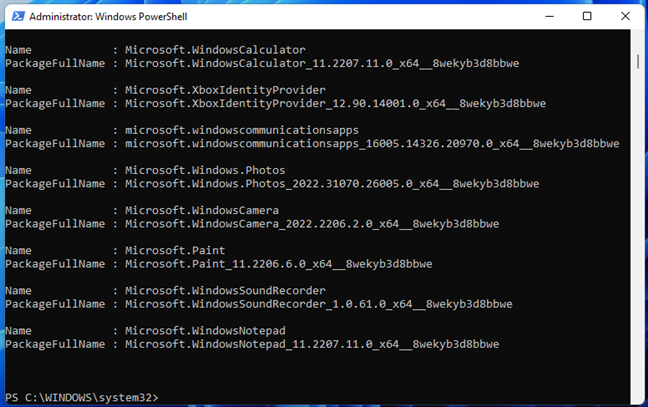
PowerShell afișează lista de aplicații Windows
Pasul 3. Identifică aplicația Windows care trebuie dezinstalată din PowerShell
Derulează până găseşti aplicaţia pe care vrei s-o dezinstalezi. O poţi identifica relativ uşor dacă te uiţi la numele (câmpul Name) aplicaţiilor din listă. De exemplu, aplicaţia Cameră poartă numele „Microsoft.WindowsCamera”.

Aplicația Cameră din Windows
Alternativ, poți căuta numele aplicației folosind funcția de căutare (Find) din PowerShell: dă clic dreapta pe bara de titlu a ferestrei Powershell și accesează Edit > Find.

Comanda de căutare în PowerShell
Tastează în casetă o parte din numele aplicației (în cazul nostru, „camera”) și apasă pe Find Next (caută următorul) până când ajungi la aplicația pe care o cauți.
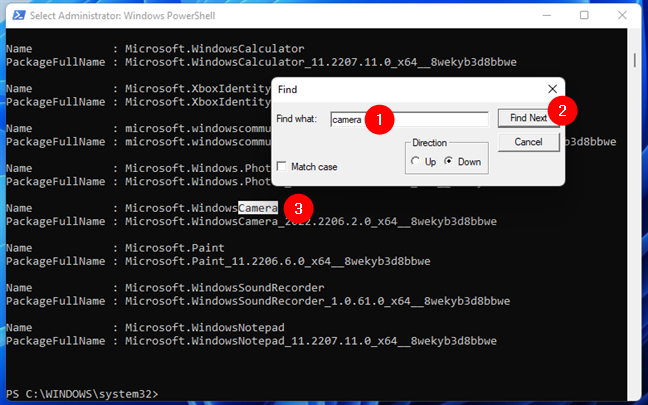
Găsirea unei aplicații în PowerShell
Totuşi, pentru a putea rula comanda de instalare, nu ai nevoie de numele simplu al aplicaţiei, ci de numele ei complet, afișat în câmpul PackageFullName. Copiază-l în clipboard, în Notepad sau notează-l și treci la următorul pas al acestui ghid.

Numele complet de pachet pentru o aplicație Windows
Pasul 4. Elimină aplicația Windows din PowerShell
Am ajuns în punctul în care putem, în sfârșit, să răspundem la întrebarea centrală: „Cum pot elimina o aplicație Windows din PowerShell?”. Comanda PowerShell pe care trebuie s-o rulezi pentru a dezinstala o aplicație din Windows 11 sau Windows 10 este aceasta:
În modelul de comandă de mai sus, înlocuiește [Numele Aplicației] cu numele complet al pachetului aplicației pe care vrei s-o elimini, cel pe care l-ai notat în secțiunea anterioară a acestui tutorial. De exemplu, dacă dorești să elimini aplicația Cameră, ar trebui să execuți o comandă similară cu aceasta:

Comanda de dezinstalare a aplicației în PowerShell
Reține că această comandă elimină aplicația Windows numai pentru contul de utilizator curent. Dacă vrei să dezinstalezi aplicația respectivă pentru toate conturile de utilizator de pe PC-ul tău cu Windows 11 sau Windows 10, adaugă -allusers la comandă, astfel:
De exemplu, pentru a elimina aplicația Cameră pentru toți utilizatorii de pe calculatorul meu cu Windows, trebuie să execut această comandă:

Cum să elimini o aplicație cu PowerShell pentru toți utilizatorii
Din fericire, pentru a face lucrurile mai simple, PowerShell ne permite să folosim cuvinte cheie pentru numele aplicaţiilor şi asta îți arătăm în secțiunea următoare a acestui ghid.
Comenzile de dezinstalare pentru aplicaţiile preinstalate în Windows 11 și Windows 10
Iată lista de comenzi de dezinstalare în PowerShell pentru aplicațiile implicite obișnuite din Windows 11 și Windows 10:
- Dezinstalare 3D Builder: Get-AppxPackage *3dbuilder* | Remove-AppxPackage
- Dezinstalare ACG Player: Get-AppxPackage *acg* | Remove-AppxPackage
- Dezinstalare Ceas: Get-AppxPackage *alarms* | Remove-AppxPackage
- Dezinstalare AV1 Codec: Get-AppxPackage *AV1VideoExtension* | Remove-AppxPackage
- Dezinstalare Calculator: Get-AppxPackage *calculator* | Remove-AppxPackage
- Dezinstalare Calendar și Mail: Get-AppxPackage *communications* | Remove-AppxPackage
- Dezinstalare Cortana: Get-AppxPackage *Microsoft.549981C3F5F10* | Remove-AppxPackage
- Dezinstalare Cameră: Get-AppxPackage *camera* | Remove-AppxPackage
- Dezinstalare Disney+: Get-AppxPackage *disney* | Remove-AppxPackage
- Dezinstalare Dolby Access: Get-AppxPackage *dolbyaccess* | Remove-AppxPackage
- Dezinstalare Centru de feedback: Get-AppxPackage *WindowsFeedbackHub* | Remove-AppxPackage
- Dezinstalare Fitbit Coach: Get-AppxPackage *fitbitcoach* | Remove-AppxPackage
- Dezinstalare Office: Get-AppxPackage *officehub* | Remove-AppxPackage
- Dezinstalare Get Started: Get-AppxPackage *getstarted* | Remove-AppxPackage
- Dezinstalare Muzică: Get-AppxPackage *zunemusic* | Remove-AppxPackage
- Dezinstalare HEIF image support: Get-AppxPackage *HEIFImageExtension* | Remove-AppxPackage
- Dezinstalare Obțineți Ajutor: Get-AppxPackage *GetHelp* | Remove-AppxPackage
- Dezinstalare Hărți: Get-AppxPackage *maps* | Remove-AppxPackage
- Dezinstalare Microsoft Edge: Get-AppxPackage *MicrosoftEdge* | Remove-AppxPackage
- Dezinstalare Microsoft Solitaire Collection: Get-AppxPackage *solitairecollection* | Remove-AppxPackage
- Dezinstalare Microsoft To-Do: Get-AppxPackage *Todos* | Remove-AppxPackage
- Dezinstalare Microsoft Teams: Get-AppxPackage *Teams* | Remove-AppxPackage
- Dezinstalare Money: Get-AppxPackage *bingfinance* | Remove-AppxPackage
- Dezinstalare Filme şi TV: Get-AppxPackage *zunevideo* | Remove-AppxPackage
- Dezinstalare Știri: Get-AppxPackage *bingnews* | Remove-AppxPackage
- Dezinstalare Notepad: Get-AppxPackage *WindowsNotepad* | Remove-AppxPackage
- Dezinstalare OneNote: Get-AppxPackage *onenote* | Remove-AppxPackage
- Dezinstalare OneDrive: Get-AppxPackage *OneDriveSync* | Remove-AppxPackage
- Dezinstalare Paint: Get-AppxPackage *Paint* | Remove-AppxPackage
- Dezinstalare Persoane: Get-AppxPackage *people* | Remove-AppxPackage
- Dezinstalare Phone Companion: Get-AppxPackage *windowsphone* | Remove-AppxPackage
- Dezinstalare Phototastic Collage: Get-AppxPackage *phototastic* | Remove-AppxPackage
- Dezinstalare Fotografii: Get-AppxPackage *photos* | Remove-AppxPackage
- Dezinstalare PicsArt: Get-AppxPackage *picsart* | Remove-AppxPackage
- Dezinstalare Plex: Get-AppxPackage *plex* | Remove-AppxPackage
- Dezinstalare PowerAutomate: Get-AppxPackage *PowerAutomateDesktop* | Remove-AppxPackage
- Dezinstalare Screen și Sketch/Snipping Tool: Get-AppxPackage *ScreenSketch* | Remove-AppxPackage
- Dezinstalare Skype: Get-AppxPackage *skypeapp* | Remove-AppxPackage
- Dezinstalare Magazin: Get-AppxPackage *windowsstore* | Remove-AppxPackage
- Dezinstalare Note adezive: Get-AppxPackage *MicrosoftStickyNotes* | Remove-AppxPackage
- Dezinstalare Spotify: Get-AppxPackage *SpotifyMusic* | Remove-AppxPackage
- Dezinstalare Sports: Get-AppxPackage *bingsports* | Remove-AppxPackage
- Dezinstalare Reportofon: Get-AppxPackage *soundrecorder* | Remove-AppxPackage
- Dezinstalare Meteo: Get-AppxPackage *bingweather* | Remove-AppxPackage
- Dezinstalare WebP image support: Get-AppxPackage *WebpImageExtension* | Remove-AppxPackage
- Dezinstalare Windows Terminal: Get-AppxPackage *WindowsTerminal* | Remove-AppxPackage
- Dezinstalare Xbox: Get-AppxPackage *xbox* | Remove-AppxPackage
- Dezinstalare Telefonul dvs.: Get-AppxPackage *YourPhone* | Remove-AppxPackage
De fiecare dată când rulezi o comandă de dezinstalare, PowerShell îți afișează o bară de progres similară celei de mai jos.
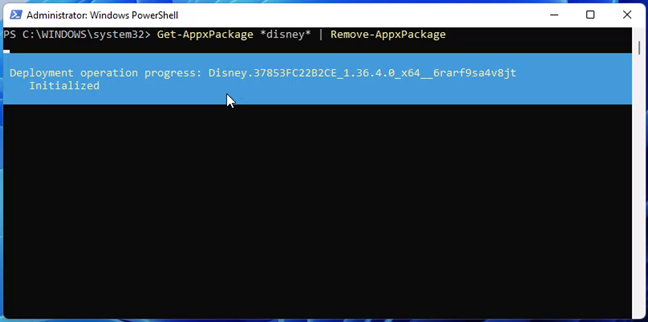
Eliminarea unei aplicații folosind o comandă PowerShell
Când procesul este finalizat, fereastra PowerShell elimină de pe ecran informaţiile despre progresul acţiunii și returnează controlul în linia de comandă.
Cum elimini toate aplicațiile Windows pentru contul tău de utilizator cu PowerShell
Dacă preferi să dezinstalezi toate aplicațiile preinstalate de pe contul tău de utilizator pe un calculator cu Windows 11 sau Windows 10, există o comandă simplă și pentru asta. Dar fii atent că asta poate avaria Windows pentru contul tău de utilizator. Dacă ești sigur că vrei să continui, în PowerShell, execută următoarea comandă, exact așa cum este, pentru a elimina toate aplicațiile Windows predefinite:

Cum elimini toate aplicațiile implicite cu PowerShell
Când execuți comanda, vei vedea o mulțime de mesaje în PowerShell. Unele vor spune că aplicațiile sunt eliminate, iar altele vor fi tipărite cu roșu. Cele din urmă sunt erori declanșate de Windows atunci când întâlnește aplicații de bază, care nu pot fi eliminate fără a bloca complet sistemul. Cu toate acestea, toate aplicațiile care pot fi dezinstalate vor fi eliminate.
Cum elimini toate aplicațiile Windows pentru toți utilizatorii cu PowerShell
În mod similar, poți ajusta comanda anterioară pentru a elimina toate aplicațiile Windows implicite pentru toți utilizatorii de pe calculatorul tău. Din nou, reține că asta poate avaria Windows pentru toate conturile de utilizator configurate pe el. Dacă ești sigur că vrei să continui, aceasta este comanda pe care trebuie s-o execuți în PowerShell:
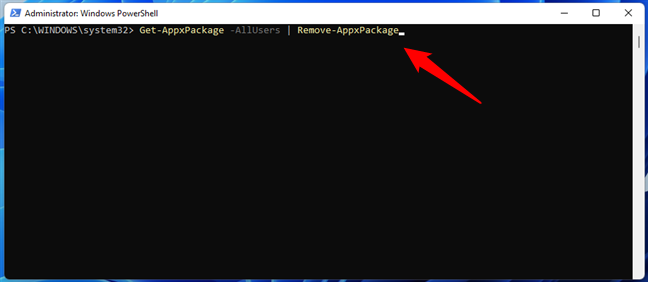
Cum elimini toate aplicațiile incluse în Windows cu PowerShell pentru toți utilizatorii
Ignorând toate alertele roșii afișate în PowerShell, odată executată comanda, toate aplicațiile implicite sunt eliminate atât din Windows 11, cât și din Windows 10.
Ce aplicații Windows implicite ai eliminat?
După cum ai văzut, dezinstalarea aplicațiilor preinstalate în Windows 11 sau Windows 10 este posibilă, chiar dacă necesită câteva comenzi ceva mai avansate de PowerShell. Dacă nu mai vrei sau nu mai ai nevoie de aceste aplicaţii, le poţi dezinstala în doar câteva minute. Ce aplicații implicite din Windows vrei să elimini? Spune-ne într-un comentariu mai jos.


 30.09.2022
30.09.2022