
Windows Terminal este cea mai nouă încercare din partea Microsoft de a face uneltele în linie de comandă la fel de puternice, personalizabile și ușor de folosit precum cele din Linux. Dacă ești interesat(ă) să înveți să folosești această unealtă, trebuie mai întâi să știi cum să o deschizi. Pentru a te ajuta, am compilat o listă lungă cu toate modurile prin care poți porni Windows Terminal, cu sau fără drepturi de administrator:
NOTĂ: Dacă folosești Windows 10, asigură-te, mai întâi, că ai instalat Windows Terminal. Citește cum descarci și instalezi Windows Terminal. Dacă folosești Windows 11, nu trebuie să faci nimic special înainte de a folosi această aplicație.
1. Pornește Windows Terminal folosind căutarea
Una dintre cele mai rapide metode de a porni Windows Terminal implică folosirea funcției de căutare. În Windows 11, dă clic pe pictograma Căutare și introdu textul „terminal” sau „windows terminal”. Apasă Enter pe tastatură atunci când vezi rezultatul de căutare Windows Terminal ori dă clic pe rezultatul în sine, ori pe opțiunea Deschideți din partea dreaptă. Dacă ai nevoie să pornești aplicația cu drepturi de administrator, apasă pe săgeata îndreptată în jos din partea dreaptă și apoi alege „Executare ca administrator”.
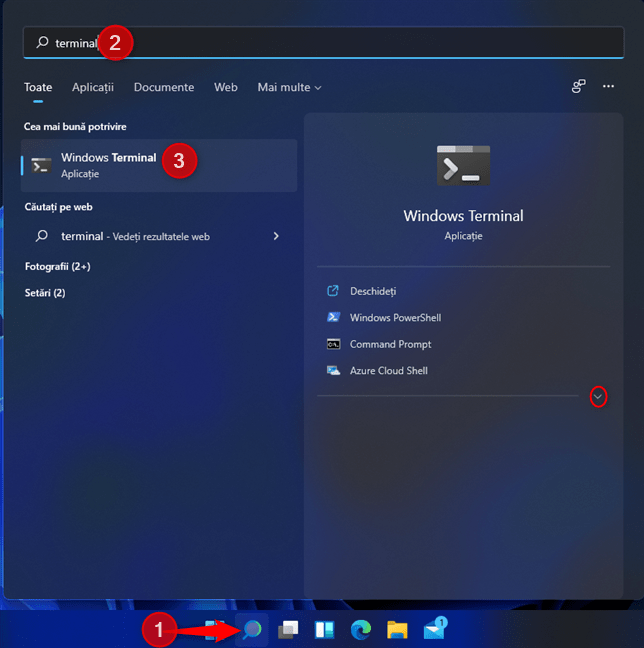
Caută folosind cuvântul terminal în Windows 11
În Windows 10, dă clic înăuntrul casetei de căutare de pe bara de activități și introdu textul „terminal” sau „windows terminal”. Apoi, apasă pe rezultatul de căutare Windows Terminal. De asemenea, poți să dai apeși pe opțiunea Deschideți din dreapta. Pentru a vedea opțiunea „Executare ca administrator”, mai întâi, apasă pe săgeata îndreptată în jos.
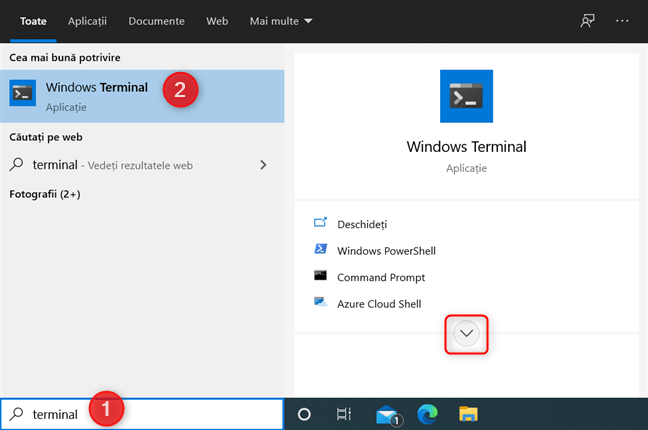
Caută folosind cuvântul terminal în Windows 10
2. Folosește fereastra Executare pentru a deschide Windows Terminal
O altă metodă presupune deschiderea ferestrei Executare apăsând tastele Windows + R de pe tastatură. Apoi, tastează wt și apasă Enter ori dă clic pe OK.
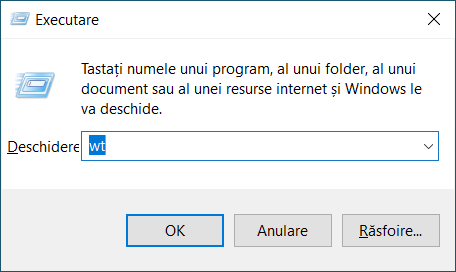
Execută comanda wt
3. Folosește meniul WinX pentru a accesa Windows Terminal (doar în Windows 11)
În Windows 11, aplicația Windows Terminal este inclusă în mod implicit și promovată de Microsoft drept principala aplicație în linie de comandă. Se dorește ca un număr din ce în ce mai mare de oameni să o folosească în locul învechitei Linii de comandă ori în locul PowerShell. De aceea, Windows Terminal se găsește și în meniul WinX. Pentru a-l accesa, dă clic dreapta ori apasă și ține apăsat pe logoul Windows de pe bara de activități. De asemenea, poți și să apeși tastele Windows + X. În meniul WinX, găsești atât Windows Terminal, cât și Windows Terminal (Admin). A doua opțiune deschide aplicația folosind drepturi de administrare. Înainte de a o folosi, se deschide și un prompt CCU, unde trebuie să apeși pe Da, pentru ca Windows Terminal să poată porni.
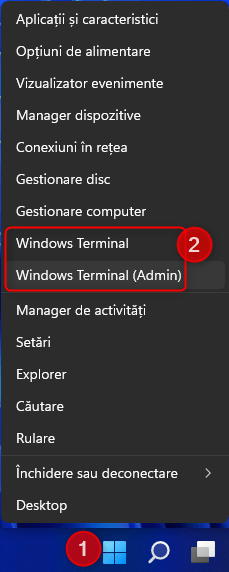
Meniul WinX poate fi folosit pentru a porni Windows Terminal
NOTĂ: Această metodă nu funcționează în Windows 10.
4. Deschide Windows Terminal din Meniul Start
Această metodă este ceva mai lentă decât precedentele. Dacă folosești Windows 11, apasă pe Start (logoul Windows) și apoi pe Toate aplicațiile.

Deschide Meniul Start și mergi la Toate aplicațiile
Derulează în jos lista de aplicații până la litera W și apasă pe scurtătura Windows Terminal. Pentru a rula aplicația cu drepturi de administrator, dă clic dreapta (ori apasă și ține apăsat) pe scurtătura sa și alege Mai multe și apoi „Executare ca administrator”. Nu uita să apeși pe Da atunci când vezi promptul CCU.

Derulează în jos până la scurtătura Windows Terminal
În Windows 10, pașii pe care trebuie să-i urmezi sunt ceva mai puțini. Mai întâi, apasă pe Start și apoi derulează în jos lista de aplicații până la Windows Terminal. Apasă pe această scurtătură pentru a deschide aplicația.

Windows Terminal în Meniul Start din Windows 10
Pentru a o porni cu drepturi de administrator, fă clic dreapta ori apasă și ține apăsat pe Windows Terminal, iar apoi alege „Mai multe -> Executare ca administrator”.
5. Deschide Windows Terminal creând o comandă rapidă (scurtătură)
Poți crea o comandă rapidă pentru aplicația Windows Terminal și să o așezi pe desktop sau altundeva. Pentru a face asta, dă clic dreapta (ori apasă și ține apăsat) undeva pe spațiul gol de pe desktop și alege „Element nou -> Comandă rapidă”.

Creează o nouă scurtătură
În expertul „Creare comandă rapidă”, introdu wt în câmpul pentru locație și apoi urmează restul pașilor. Dă un nume comenzii rapide și păstreaz-o pe desktop sau mut-o într-o altă locație care-ți convine mai mult.
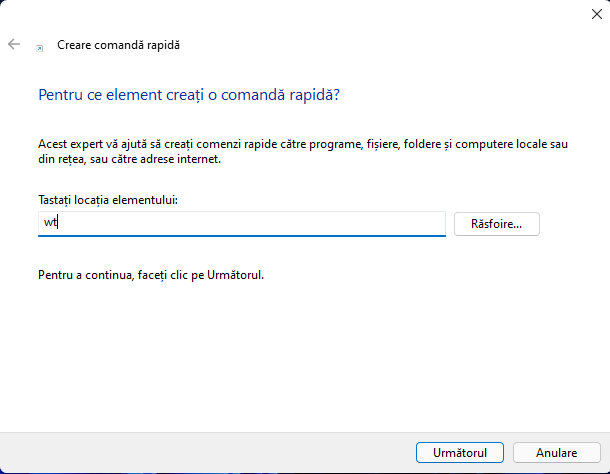
Folosește wt drept locația către care „bate" scurtătura
Dacă ai nevoie de ajutor cu crearea de scurtături, citește ghidul nostru despre crearea de scurtături către aplicații, fișiere, foldere și pagini web în Windows.
6. Pornește Windows Terminal din Linia de Comandă ori PowerShell
Dacă folosești Linia de Comandă (CMD) ori PowerShell, poți să pornești Windows Terminal din ambele. Tot ce trebuie să faci este să introduci comanda wt și să apeși Enter.

Windows Terminal poate fi pornit din CMD ori PowerShell
Aplicația Windows Terminal pornește imediat într-o nouă fereastră. De asemenea, dacă CMD sau PowerShell sunt pornite cu drepturi de administrator, Windows Terminal va împrumuta aceleași permisiuni administrative.
7. Cum lansezi Windows Terminal din bara de adrese a File Explorer
Dacă navighezi fișierele și folderele de pe calculator prin File Explorer, îl poți folosi pentru a porni rapid Windows Terminal. Pentru a face asta, introdu textul wt în bara de adrese din partea de sus a File Explorer și apasă Enter pe tastatură.

Pornește Windows Terminal din File Explorer
Aplicația Windows Terminal se deschide imediat. Din păcate, nu o poți deschide cu drepturi de administrator folosind această metodă.
8. Pornește Windows Terminal folosind Cortana
Dacă folosești Windows 11 în limba engleză și ai un microfon, îi poți spune Cortanei să deschidă această aplicație pentru tine. Mai întâi pornește Cortana folosindu-i scurtătura ori apăsând tastele Windows + C. După aceea, spune-i în engleză „start the terminal” sau „open the windows terminal.”
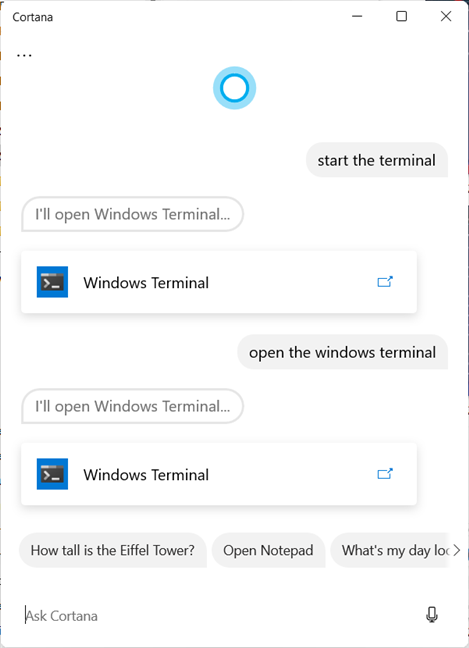
Cortana poate deschide Windows Terminal pentru tine
Această metodă funcționează atât în Windows 11, cât și în Windows 10. Un mic neajuns este că nu poți porni Windows Terminal cu drepturi de administrator prin această metodă.
9. Deschide Windows Terminal folosind Managerul de activități
Puține persoane știu că poți folosi Managerul de activități și pentru a porni aplicații, nu doar pentru a le termina procesele aflate în execuție. Pentru a face asta, pornește Managerul de activități (apasă Ctrl + Shift + Esc). Dacă se deschide vizualizarea compactă a Managerului de Activități, mai întâi apasă pe „Mai multe detalii”. Deschide meniul Fișier, alege „Rulare activitate nouă” și apoi introdu wt în fereastra „Creare activitate nouă”. Apasă Enter pe tastatură ori butonul OK. Dacă vrei să deschizi Windows Terminal ca administrator, nu uita să bifezi setarea „Creați această activitate cu privilegii administrative” înainte de a face asta.

Pornește Windows Terminal din Manager de activități
Care este metoda ta favorită de a deschide Windows Terminal?
Acestea sunt toate metodele pe care le cunoaștem pentru a porni Windows Terminal în Windows 10 și Windows 11. Dacă tu știi și altele, nu ezita să le împărtășești într-un comentariu. De asemenea, nu ezita să ne spui ce metodă preferi din lista noastră și de ce. Suntem curioși ce metode sunt preferatele cititorilor noștri, pentru a ne îmbunătăți viitoarele ghiduri despre subiecte similare.


 06.08.2021
06.08.2021 
