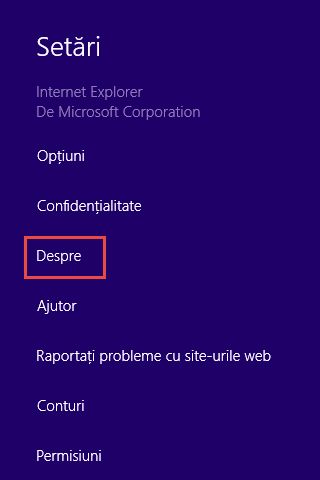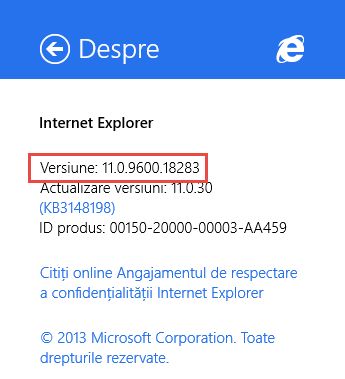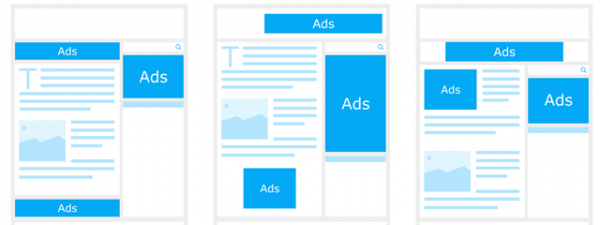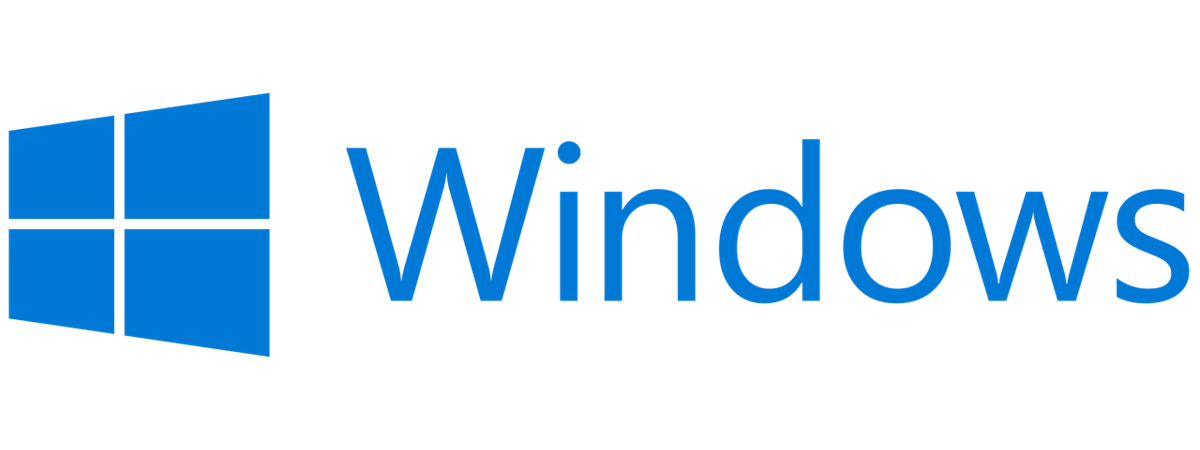În timp ce analizam căutările efectuate pe saitul nostru, am descoperit că unii cititori caută metode de a afla versiunea exactă a unei aplicații pe care o folosesc. Din moment ce nu aveam un astfel de tutorial, am decis să creăm unul. Vom arăta opt metode prin care poți afla versiunea exactă a oricărei aplicații din Windows, indiferent de sursa ei. Avem multe informații de oferit, așa că hai să trecem la treabă:
NOTĂ: Acest ghid se aplică pentru Windows 7, Windows 8.1 și Windows 10.
1. Folosește meniul Ajutor
Multe programe oferă informații despre versiunea lor în meniul Ajutor , din fereastra principală a aplicației. Exemple de aplicații populare care fac asta sunt Skype, Winamp sau 7-Zip.
Apasă pe Ajutor și apoi pe Despre , pentru a afla versiunea aplicației respective.
2. Găsește meniul ascuns de Ajutor
Există aplicații care au un meniu de Ajutor care nu este vizibil în interfața principală cu utilizatorul. Un exemplu este aplicația de redare media Windows Media Player inclusă în toate versiunile de Windows. Pentru a găsi acest meniu ascuns, fă clic dreapta pe bara de unelte de sus ori pe cea de jos. În meniul contextual vei găsi opțiunea Ajutor și apoi Despre Windows Media Player.
Metoda acesta funcționează de obicei pentru aplicațiile care au o interfață minimalistă.
3. Află versiunea aplicației folosind interfața de tip panglică
De când Microsoft a lansat interfața de tip panglică în Microsoft Office, multe companii de dezvoltare de software au adoptat-o în aplicațiile lor. Dacă folosești o astfel de aplicație, vei găsi, de obicei, informații despre versiunea aplicației, în meniul Fișier. Acolo ar trebui să găsești opțiunea Despre ori Ajutor și apoi Despre. De exemplu, în Paint, trebuie să mergi la "Fișier -> Despre Paint ".
În Microsoft Office 2013, Microsoft Office 2016 și Office 365, calea unde vei găsi informații despre versiunea aplicației folosite este ușor diferită: mergi la "Fișiere -> Cont". Acolo vei găsi o secțiune numită "Informații produs" care, pe lângă alte informații, afișează și versiunea produsului.
4. Găsești informații despre versiunea aplicației folosind pictograma din zona de notificare
Există aplicații care nu au un meniu de Ajutor ori un meniu Fișier. Dacă aceste aplicații rulează în fundal și au o pictogramă (iconiță) în zona de notificare din Windows, poți folosi acea pictogramă pentru a afla informația de care ai nevoie.
Exemple de astfel de aplicații sunt produsele de securitate Kaspersky ori ESET, precum și aplicații software cum ar fi World Community Grid. Pentru a afla versiunea lor, fă clic dreapta pe pictograma aplicației din zona de notificare și apoi dă clic pe About ( Despre ).
5. Află versiunea aplicației folosind fișierul său executabil principal
Dacă metodele de până acum nu te-au ajutat, există o metodă care va merge pentru aproape orice aplicație desktop pentru Windows:
Deschide Windows Explorer în Windows 7 sau File Explorer în Windows 8.1 și în Windows 10. Apoi, navighează la folderul unde este instalată aplicația respectivă și găsește fișierul său executabil principal (acesta va avea mereu extensia ".exe"). De obicei, numele acestui executabil este asemănător ori identic cu cel al aplicației. De exemplu, Oracle Java are executabilul java.exe , aplicația CCleaner are executabilul ccleaner.exe , ș.a.m.d. Fă clic dreapta pe acest fișier și apoi dă clic pe Proprietăți. În fereastra Proprietăți a acestui fișier, mergi la fila Detalii. Aici vei găsi informații despre numele și versiunea produsului respectiv.
6. Află versiunea unei aplicații moderne din Windows 8.1
Toate metodele de mai sus merg pentru aplicații desktop de Windows. Dar dacă folosești o aplicație modernă, pentru ecranele tactile, care este distribuită prin Magazinul Windows , în Windows 8 sau Windows 8.1, metodele de mai devreme nu funcționează.
Unele aplicații moderne oferă informații despre versiunea lor în timp ce altele nu fac asta. Pentru aplicațiile din Magazinul Windows care oferă informații despre versiunea lor, trebuie mai întâi să le deschizi. Cu aplicația deschisă, accesează charm-urile (butoanele speciale). Dacă nu știi cum se face asta, citește acest ghid: Prezentare Windows 8 & 8.1: Ce sunt Charm-urile/Butoanele Speciale?.
Apoi, apasă pe Setări și vei găsi o legătură Despre. Apasă pe ea.
În meniul Despre , vei vedea câmpul care-ți afișează versiunea aplicației pe care o folosești.
7. Află versiunea unei aplicații moderne din Windows 10
În Windows 10, lucrurile se rezolvă și mai ușor decât în Windows 8.1, cel puțin când vine vorba de a afla versiunea unei aplicații moderne, distribuită prin Magazinul Windows. Deschide aplicația pe care o folosești și caută un buton ori o legătură pentru Setări. Apasă pe el/ea și apoi caută secțiunea Despre ( About ). Acolo vei găsi informații despre versiunea aplicației.
8. Alte metode pentru a afla versiunea unei aplicații
Sunt unele aplicații care afișează versiunea exactă în titlul ferestrei principale, lângă numele produsului. Un exemplu popular este Paint.NET.
Alte aplicații, care au unelte de suport incluse, oferă un meniu de Suport în interfața principală cu utilizatorul. Dacă-l accesezi, acesta ar trebui să includă informații și despre versiunea produsului, informație care este utilă atunci când ai nevoie să ceri ajutorul companiei care l-a produs. Exemple comune de astfel de aplicații sunt produsele antivirus.
Concluzie
Sperăm că am reușit să prezentăm toate metodele prin care poți afla versiunea unei aplicații pentru Windows, fie ea o aplicație desktop ori o aplicație modernă, pentru ecrane tactile. Dacă știi și alte metode pentru aflarea versiunii unei aplicații, nu ezita să o împărtășești cu noi, folosind formularul de comentarii de mai jos.


 04.05.2016
04.05.2016