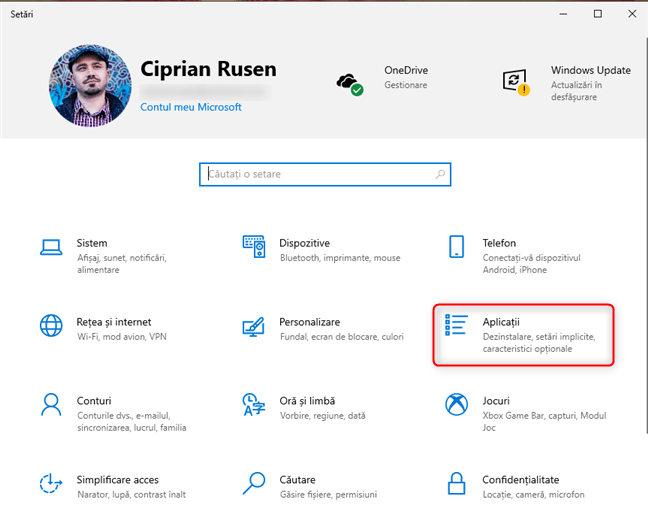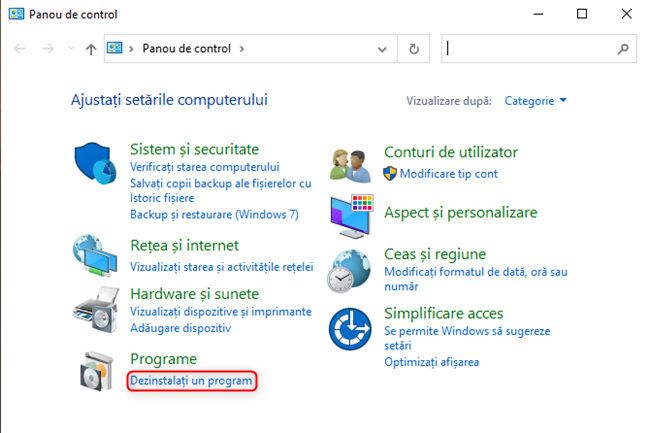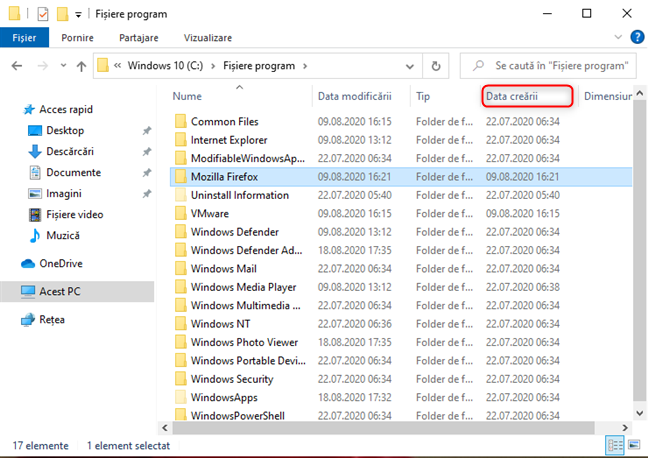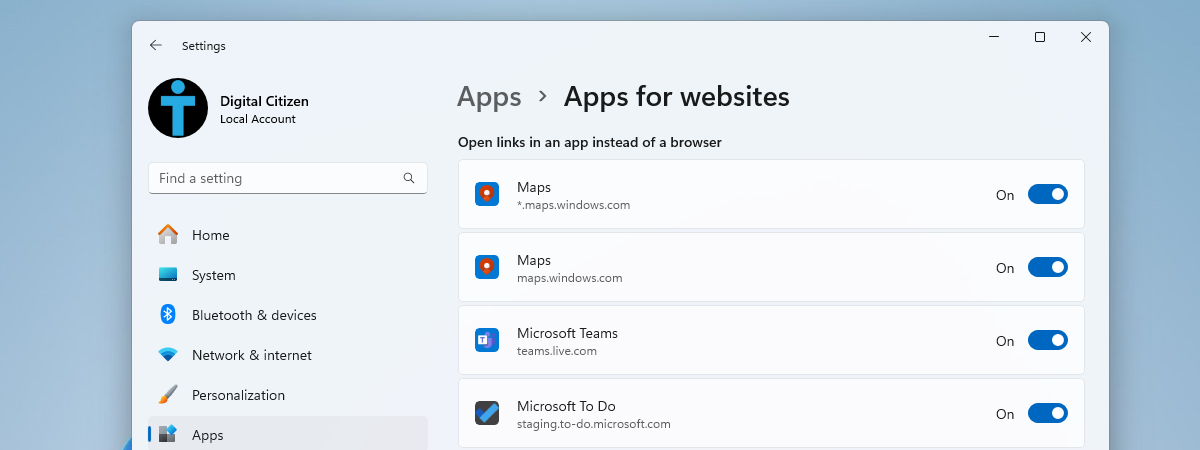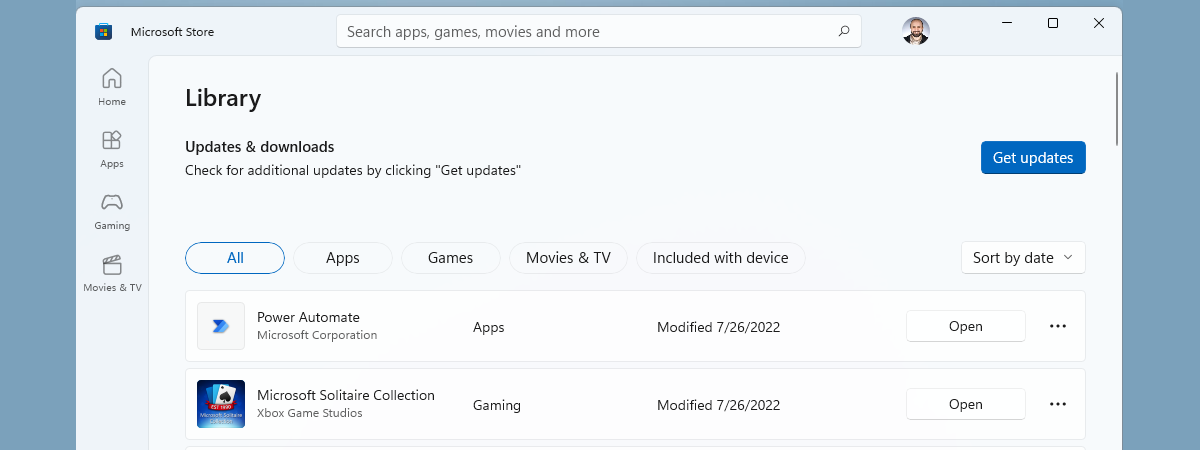Este posibil să ai de multă vreme calculatorul sau dispozitivul tău cu Windows 10. Are pe el multe aplicații instalate și nici nu mai ții minte cum au ajuns pe el. Vrei să afli când a fost instalată o aplicație anume în Windows 10? Vrei să știi când a ajuns o aplicație din Microsoft Store pe calculatorul tău cu Windows 10?
IMPORTANT: Acest ghid se aplică atât pentru aplicațiile Windows 10 distribuite prin Microsoft Store, cât și aplicațiile desktop (programe) pe care le poți descărca și instala de oriunde. Dacă vrei să știi când a fost instalată o aplicație Windows 10, prima metodă este cea care te ajută. Pentru programe și aplicații desktop clasice, încearcă și celelalte două metode din acest ghid.
Află când a fost instalată o aplicație, folosind Setările Windows 10
Mai întâi deschide Setări. O metodă pentru a face asta este să apeși tastele Windows + I de pe tastatură. După aceea, mergi la secțiunea Aplicații.
În coloana din stânga, asigură-te că este selectat "Aplicații și caracteristici". Pe partea dreaptă, Windows 10 încarcă o listă cu toate aplicațiile și programele instalate pe calculatorul tău.
Derulează lista de aplicații în jos până la cea care te interesează. Apasă pe numele aplicației și vezi data instalării sub mărimea aplicației, precum în captura de ecran de mai jos. Atunci când ai terminat, poți închide Setări.
IMPORTANT: Un neajuns al acestei metode este că pentru aplicațiile Windows 10 care sunt actualizate prin Microsoft Store, data afișată este data ultimei actualizări. Din păcate, atunci când Microsoft Store actualizează o aplicație, Windows 10 contorizează actualizarea drept o nouă instalare a aplicației și schimbă data afișată.
PONT: Dacă vrei să afli versiunea exactă a unei aplicații sau program, vezi cum poți afla versiunea oricărei aplicații pentru Windows.
Află când a fost instalată o aplicație, folosind Panoul de Control
Dacă vrei să afli când un program (aplicație desktop) a fost instalat(ă) în Windows 10, deschide Panoul de Control. În fereastra Panou de Control, dă clic pe legătura "Dezinstalați un program" de sub Programe. Ca alternativă poți merge la "Programe -> Programe și caracteristici".
Se încarcă o listă cu aplicațiile desktop instalate pe PC-ul tău cu Windows 10. Găsește programul care te interesează și verifică coloana Instalat pe. Acolo vezi data la care a fost instalat.
Dacă nu vezi această coloană, dă clic-dreapta pe oricare altă coloană din listă și bifează opțiunea "Instalat pe".
IMPORTANT: Un neajuns al acestei metode este că unele aplicații desktop schimbă data afișată în coloana "Instalat pe" atunci când se actualizează. De aceea, nu vezi când au fost instalate prima oară, ci când au fost actualizate ultima oară. Pentru a face lucrurile și mai greu de înțeles, nu toate aplicațiile desktop au acest comportament. Din această cauză, noi preferăm următoarea metodă din acest ghid, care oferă rezultate mai bune.
Află când a fost instalată o aplicație desktop, folosind Explorer
Mai întâi, deschide Explorer. Poți face asta apăsând tastele Windows + E de pe tastatură ori dând clic pe pictograma sa de pe bara de activități. Mergi la Acest PC și deschide unitatea unde este instalat Windows 10. De obicei aceasta este unitatea C:. Dacă un program este pe 32 de biți, deschide folderul Program Files (x86). Dacă este pe 64 de biți, deschide folderul Program Files. Dacă nu știi informația asta, deschide ambele foldere, unul după celălalt și găsește folderul de instalare al aplicației care te interesează. Atunci când îl găsești, dă clic dreapta pe una dintre coloanele deasupra listei de foldere și alege Data creării.
Se adaugă coloana Data creării în lista de informații afișate pentru fiecare folder. Găsește folderul de instalare al programului care te interesează și vezi data la care a fost creat. Aceea este data la care programul a fost instalat pentru prima oară.
Închide Explorer atunci când ai terminat.
PONT: Dacă vrei să știi mărimea unei aplicații sau a unui program din Windows 10, citește 4 metode de a afla cât spațiu ocupă aplicațiile din Windows.
Află când a fost instalat un program, folosind PowerShell
Această metodă returnează aceleași date ca și Panoul de Control și poate fi utilă pentru persoanele care lucrează în linie de comandă. Pornește PowerShell și introdu următoarea comandă, fără ghilimele: "gp HKLM:\Software\Microsoft\Windows\CurrentVersion\Uninstall* |Select DisplayName, InstallDate|ogv". Ar trebui să vezi un rezultat similar cu cel de mai jos:
Câmpul InstallDate îți oferă data instalării, fără ca să existe spații între an, lună și zi. De asemenea, pentru unele aplicații desktop, s-ar putea să nu fie nicio dată afișată, deși aceasta este disponibilă în alte locații din Windows.
Ai aflat când a fost instalată o aplicație?
Sper că ți-au fost utile metodele împărtășite în acest ghid. Este dificil să afli data exactă la care o aplicație a fost instalată în Windows 10, iar aceste metode sunt singurele pe care le cunoaștem. Dacă tu știi și altele, poate mai bune decât ale noastre, nu ezita să le împărtășești într-un comentariu.


 01.09.2020
01.09.2020