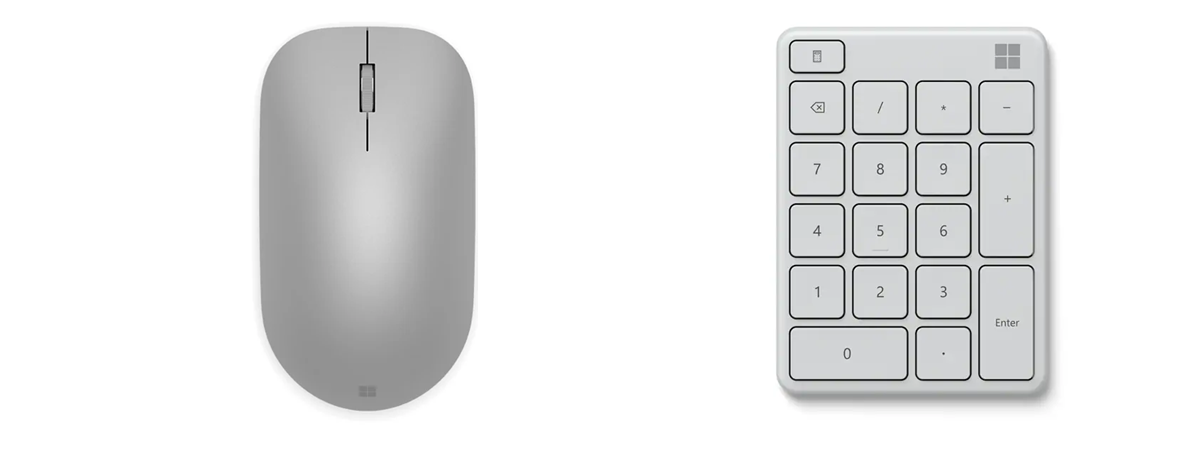Access vocal este o nouă aplicație, care-ți permite să-ți controlezi PC-ul Windows 11 cu ajutorul vocii. Deși Microsoft a conceput-o cu scopul de a ajuta persoanele cu dizabilități sau cu mobilitate limitată să-și folosească mai ușor și independent calculatorul, oricine o poate utiliza. Cunosc persoane fără probleme de sănătate, care controlează Windows 11 cu ajutorul vocii și devin mai productive în activitatea lor. În acest articol, îți voi arăta cum să configurezi și să folosești Acces vocal pe dispozitivul tău cu Windows 11. Fără alte introduceri, iată cum funcționează totul:
Cerințe pentru a folosi Acces vocal în Windows 11
Pentru a putea configura și utiliza Access vocal, sunt necesare câteva lucruri:
- PC-ul tău cu Windows 11 trebuie să aibă un microfon;
- Ai nevoie de o conexiune la internet pentru a configura Access vocal, dar, odată ce l-ai configurat, poți folosi Access vocal chiar dacă ești offline;
- Este necesar să cunoști limba engleză pentru a da comenzi aplicației.
După ce instalezi Acces vocal pe calculatorul tău cu Windows 11, îl poți deschide din Meniul Start, folosind Căutarea sau folosindu-ți vocea. Poți să-l rulezi și pe ecranul de conectare la Windows 11 și chiar să-l setezi să ruleze automat la fiecare pornire a sistemului de operare. Însă, deocamdată, să vedem mai întâi cum instalezi și configurezi Access vocal:
Cum deschizi și configurezi Acces vocal în Windows 11
Pentru a deschide și a efectua configurarea inițială pentru Acces vocal, deschide aplicația Setări (Windows + I) pe calculatorul tău cu Windows 11, selectează Accesibilitate în bara laterală din stânga, iar apoi apasă pe Vorbire în secțiunea Interacțiune din partea dreaptă a ferestrei.

Deschide Setări, selectează Accesibilitate și apasă pe Vorbire
Pe pagina de setări pentru Vorbire, activează comutatorul Acces vocal.

Cum activezi Acces vocal în Windows 11
Apare fereastra „Acces vocal”, care te informează că funcția se va deschide în limba engleză. Pentru a continua să configurezi Acces vocal, apasă pe Continuare.

Apasă pe Continuare pentru a configura Acces vocal în engleză
SUGESTIE: Dacă vrei ca Acces vocal să se deschidă imediat ce pornești calculatorul tău cu Windows 11 sau te conectezi la contul tău, activează opțiunile „Porniți accesul vocal înainte de a vă conecta la PC” sau „Porniți accesul vocal după ce vă conectați la PC”.

Cum setezi Acces vocal pentru a porni odată cu Windows 11
Atunci când activezi pentru prima oară Acces vocal pe calculatorul tău cu Windows 11, ești întâmpinat de un mesaj de bun venit. Acesta este afișat în partea de sus a ecranului, unde poți vedea și bara unde se află Access vocal. Mesajul de bun venit îți spune, de asemenea, că, pentru a folosi Acces vocal pe dispozitivul tău, trebuie să descarci mai întâi un model lingvistic, pentru ca aplicația să te înțeleagă atunci când vorbești. Apasă pe butonul Download (Descărcare) de pe bară.

Descarcă modelul lingvistic pentru Acces vocal
NOTĂ: La momentul redactării acestui articol, aplicația Acces vocal este compatibilă doar cu modelele lingvistice în limba engleză (SUA, Marea Britanie, India, Noua Zeelandă, Canada și Australia). Cu toate acestea, Microsoft va adăuga cu siguranță și alte limbi pe listă. Sperăm noi că și limba română va fi pe această listă.
Așteaptă ca Windows 11 să ia toate fișierele de care are nevoie de pe serverele Microsoft. Între timp, poți monitoriza progresul pe bara Acces vocal.

Acces vocal se instalează
După descărcarea fișierelor modelului lingvistic, aplicația Acces vocal te ghidează prin primii pași de configurare. Înainte de orice altceva, trebuie să selectezi microfonul pe care preferi să-l folosești cu Acces vocal. În următoarea imagine, aplicația recomandă utilizarea căștilor pentru a elimina eventualele zgomote ale difuzorului. Dacă vrei să conectezi un alt microfon la PC-ul tău cu Windows 11 sau să ajustezi opțiunile de sunet înainte de a continua, poți să apeși pe butoanele Add new microphone (Adaugă un nou microfon) sau Sound settings (Setări sunet) pentru a ajunge la paginile corespunzătoare din aplicația Setări. După ce ai terminat și ai ales microfonul pe care să-l folosești cu aplicația Acces vocal, apasă pe Next (Următorul) în colțul din dreapta jos al ferestrei.
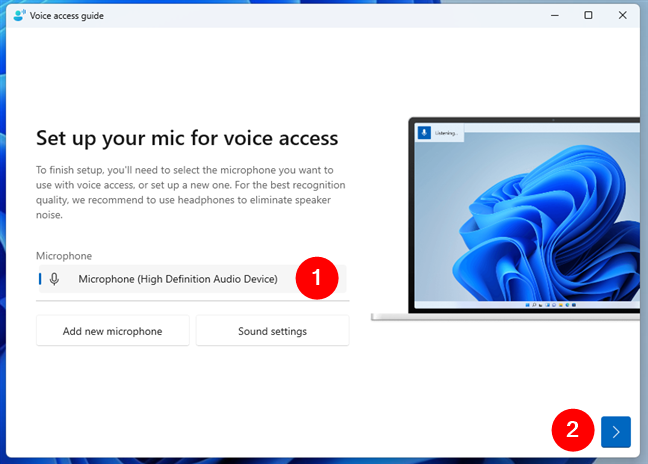
Configurează-ți microfonul pentru acces vocal
În continuare, aplicația Acces vocal îți spune că ești pregătit și-ți arată câteva sugestii despre ce poți face cu ea. Ai două opțiuni aici, marcate de cele două butoane din colțul din dreapta jos: Start guide (Pornește ghidul) și Done (Gata). Apasă pe cel din urmă pentru a încheia configurarea inițială pentru Acces vocal și pentru a începe imediat s-o folosești. Sau apasă pe primul, Start Guide, dacă vrei să te familiarizezi cu funcționarea aplicației Acces vocal în Windows 11 și să vezi exemple de comenzi vocale, pe care le poți folosi. Dacă este prima dată când încerci Acces vocal, îți recomand să deschizi ghidul, deoarece îți va fi mai ușor să înțelegi ce poate face această aplicație.
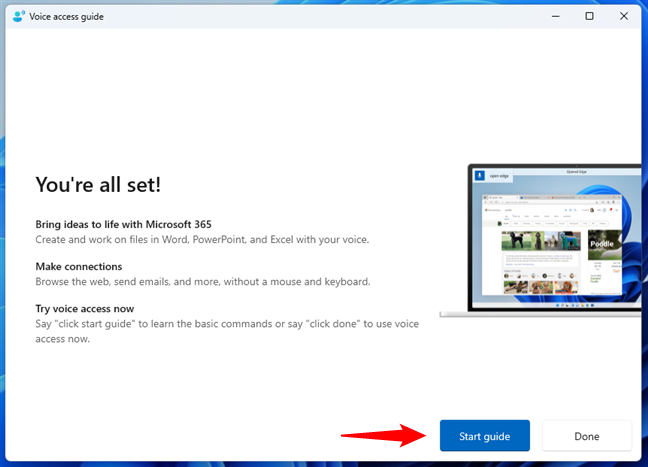
Pornește ghidul de utilizare Acces vocal
Tutorialul Acces vocal te va ghida prin comenzile și funcțiile de bază ale aplicației. Vei învăța cum deschizi Accesul vocal printr-o simplă comandă vocală, cum lucrezi cu meniurile și opțiunile, cum să apeși pe elemente de pe ecran, cum selectezi elemente, cum dictezi text și așa mai departe. În următoarele capitole ale acestui ghid, voi aborda și părțile esențiale ale utilizării aplicației Acces vocal în Windows 11.

Tutorialul Acces vocal
SUGESTIE: Dacă vrei, poți reveni oricând mai târziu la tutorialul Acces vocal din meniul de ajutor (Help) al aplicației. Pentru a face asta, apasă pe pictograma semnul întrebării din dreapta barei Acces vocal și selectează Start interactive guide (Pornește ghidul interactiv) din meniu.

Cum repornești ghidul interactiv
În continuare, să vedem cum folosești Acces vocal pe un dispozitiv cu Windows 11:
Cum folosești Acces vocal în Windows 11
Pentru a începe să folosești Acces vocal, poți să apeși pe pictograma microfon în stânga barei aplicației din partea de sus a ecranului sau pur și simplu să spui:
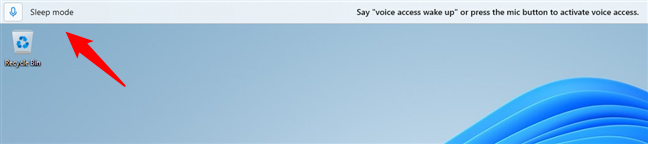
Spune voice access wake up pentru a începe să folosești Acces vocal
Știi că Accesul vocal este activat dacă textul Sleep mode (Mod de veghe) din imaginea anterioară se schimbă în Listening (Ascultare). Astfel:
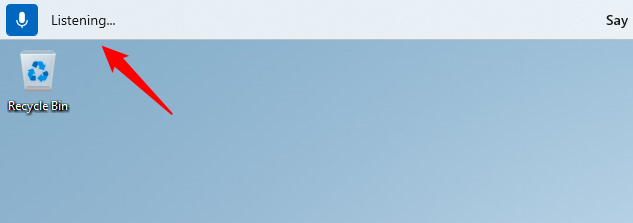
Acces vocal îți ascultă comenzile
Atunci când este activat, Accesul vocal ascultă întotdeauna comenzile tale vocale. Totuși, poți folosi în continuare alte metode de a interacționa cu PC-ul tău cu Windows 11, precum mouse-ul, tastatura sau ecranul tactil. Cu Access vocal, poți vorbi acum pentru a efectua diverse acțiuni, precum deschiderea aplicațiilor, clic, selectare, dictare de text, derulare, copiere și lipire.
Unul dintre cele mai bune lucruri despre Access vocal este că, în multe cazuri, îți permite să folosești un limbaj natural. De exemplu, dacă vrei să deschizi o aplicație de pe dispozitivul tău cu Windows 11, precum Microsoft Edge, poți spune pur și simplu:

Folosește limbajul natural pentru a-i cere Accesului vocal să deschidă Edge
În exemplul meu, după ce Microsoft Edge se deschide, se concentrează automat pe bara de adrese. Acesta este un câmp de text; atunci când Accesul vocal detectează un astfel de câmp, îți permite să dictezi textul care trebuie tastat. Pentru a continua cu exemplul meu, mi-am folosit vocea pentru a spune:
Acces vocal a tastat imediat adresa site-ului nostru în Microsoft Edge.

Utilizarea Accesului vocal pentru a tasta text
Pentru ca Microsoft Edge să încarce site-ul nostru web, a trebuit doar să spun:
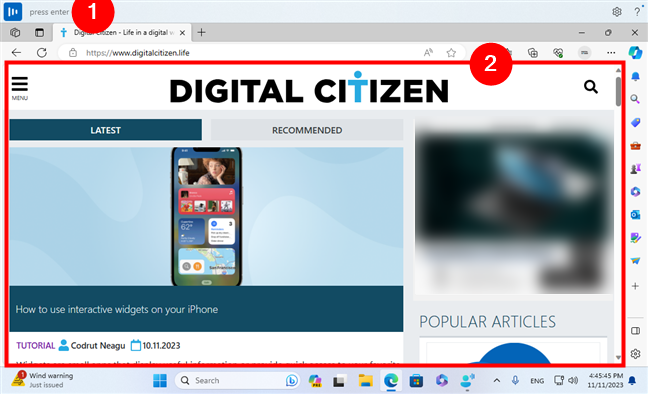
Cere-i Accesului vocal să apese o tastă
Tare, nu? Și acesta este doar vârful icebergului. În cadrul testelor mele, am descoperit că pot, de asemenea, să folosesc limbajul natural pentru a-i cere calculatorului meu cu Windows 11 să apese pe unul dintre articolele mele în engleză ca să-l deschidă în Microsoft Edge:

Folosește Acces vocal pentru a da clic și a deschide un link în Edge
În situații mai complexe, Acces vocal folosește numere pentru a identifica elementele de pe ecran cu care poți interacționa. De exemplu, am vrut să derulez pentru a citi articolul deschis pe site-ul nostru în engleză. Dar, pentru a face asta, a trebuit să găsesc o modalitate de a-i spune Accesului vocal unde se află zona ce poate fi derulată. Poți face asta solicitând Accesului vocal următoarele:
Această comandă vocală împarte ecranul în nouă secțiuni mai mici, fiecare marcată cu un număr de la 1 la 9. Pentru a te concentra pe una dintre ele, trebuie să spui numărul. În cazul meu, acesta a fost 7.

Utilizarea vizualizării grilă în Acces vocal
Când faci asta, vei obține o altă grilă mai mică doar pentru secțiunea pe care ai selectat-o înainte. În cazul în care cursorul mouse-ului se găsește acum acolo unde ai nevoie de el pentru următoarea acțiune, foarte bine: spune ce dorești în continuare. Cum am vrut să citesc articolul, am spus:
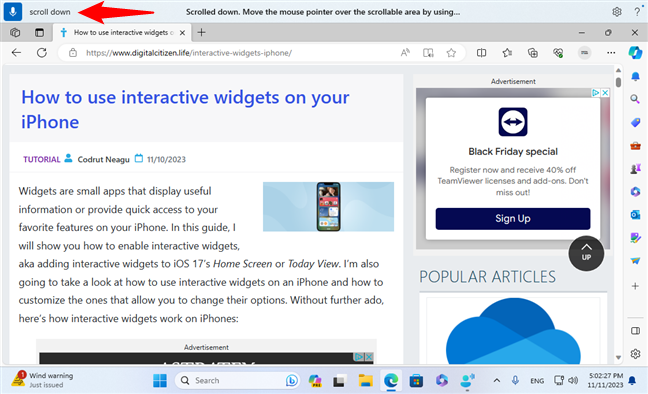
Derulează folosind Acces vocal
În cazul în care cursorul nu se află încă acolo unde vrei să fie, poți continua să te concentrezi mai departe, spunând unul dintre numerele de la 1 la 9.

Continuă să folosești vizualizarea în grilă pentru a te concentra asupra unui detaliu
Dacă undeva, pe parcurs, ai calculat greșit, poți anula ultima acțiune spunând:
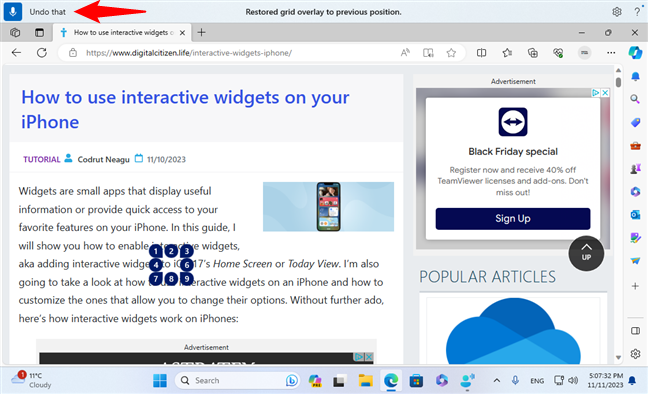
Access vocal poate anula ultimul sau ultimele lucruri pe care le-ai cerut
Dacă utilizarea vizualizării în grilă ți se pare puțin cam greoaie, o altă modalitate de a interacționa cu ceea ce se află pe ecranul calculatorului tău cu Windows 11 este prin numere. Acces vocal poate identifica automat lucrurile importante afișate. Pentru a le vedea, spune:
...și vei obține ceva de genul ăsta:
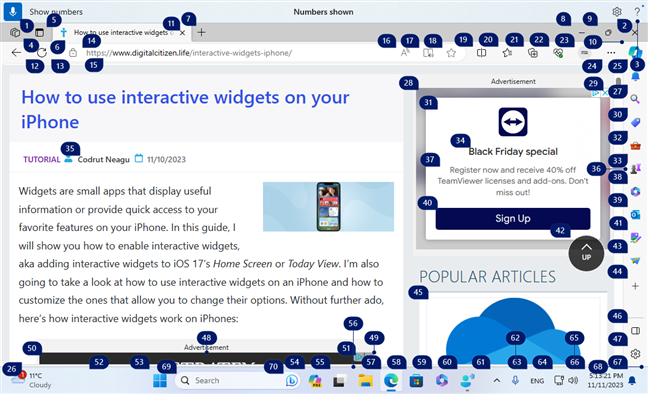
Funcția de vizualizare a numerelor din Acces vocal
Apoi, poți spune numărul corespunzător elementului cu care vrei să interacționezi. De exemplu, în exemplul meu, numărul 7 indică butonul Filă nouă din Microsoft Edge. Deoarece am vrut să deschid o filă nouă, a trebuit să-mi folosesc vocea pentru a spune:
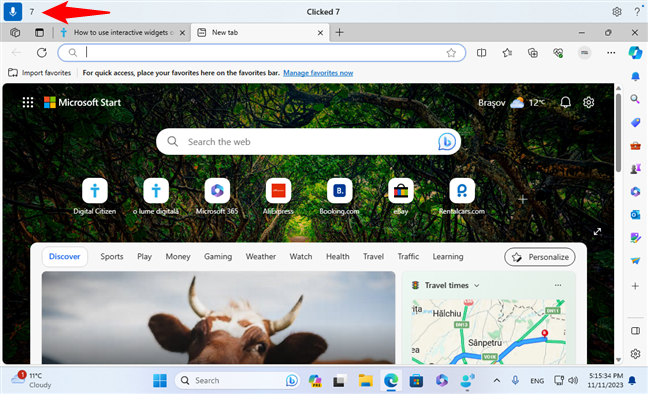
Folosește Acces vocal pentru a apăsa pe un element în vizualizarea numerică
Asta poate fi util și atunci când navighezi prin Meniul Start sau prin Căutare în Windows 11 pentru a găsi și deschide o anumită aplicație. Pentru a selecta aplicația pe care vrei s-o lansezi, poți folosi comanda „show numbers” (arată numerele), iar apoi să spui numărul care indică aplicația respectivă.
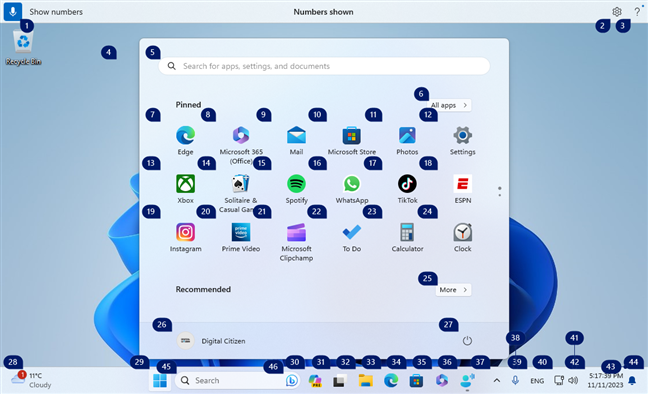
Afișarea numerelor în Acces vocal pentru a deschide o aplicație
Acestea sunt doar câteva dintre lucrurile pe care le poți face cu aplicația Acces vocal. Aceasta are multe, multe alte funcții și comenzi pe care le poți explora și folosi în funcție de nevoile tale. Le poți găsi pe toate cu ajutorul acestei întrebări simple, dar importante:
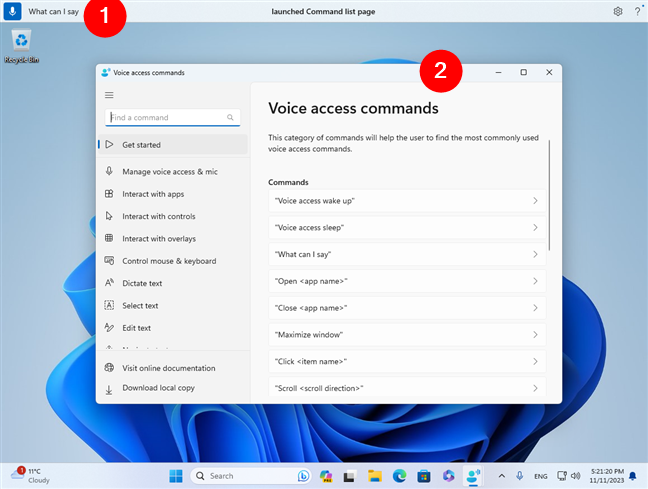
Întreabă Accesul vocal ce poți spune
Dacă preferi, poți accesa și meniul de ajutor (Help) apăsând pe pictograma cu semnul întrebării din partea dreaptă a barei Acces vocal și selectând View all commands (Vezi toate comenzile).
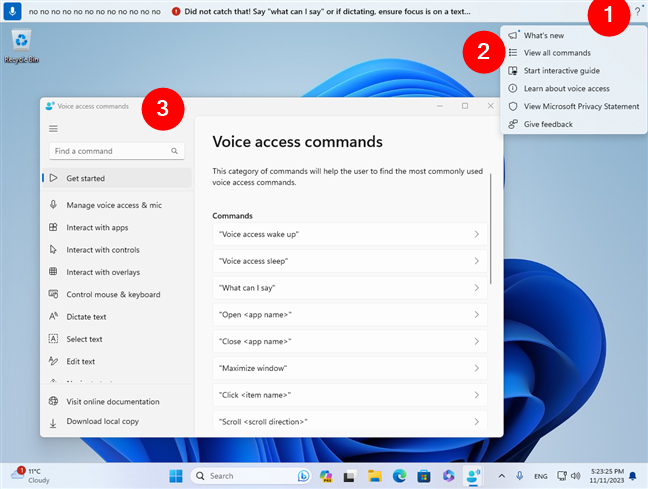
Vizualizează toate comenzile din Acces vocal folosind meniul de ajutor
SUGESTIE: Meniul de ajutor îți permite, de asemenea, să vezi ce este nou în aplicația Acces vocal, precum și să reiei ghidul interactiv inițial dacă vrei să te (re)familiarizezi cu modul de funcționare.
Cum pui pauză sau închizi Acces vocal în Windows 11
Dacă vrei să întrerupi Accesul vocal, dar intenționezi să-l folosești din nou după o perioadă scurtă de timp, poți spune această comandă:
De îndată ce spui asta, Accesul vocal intră în Sleep mode.
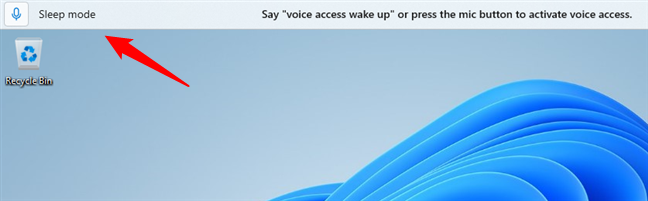
Cere-i Accesului vocal să intre în modul de veghe
Dacă vrei să închizi complet aplicația, spune:
Și aceasta dispare într-o clipă.
Ce ai îmbunătăți la Accesul vocal din Windows 11?
După cum ai văzut, Acces vocal este un instrument puternic și convenabil. Și cu siguranță îți poate face experiența cu Windows 11 mai accesibilă și chiar mai plăcută. Deși deocamdată este disponibil doar în limba engleză, cu siguranță va primi asistență și pentru alte limbi. Sperăm că mai devreme sau mai târziu, va fi disponibil și în limba română. Dar, în afară de asta, ce funcții noi ai vrea să adauge sau să îmbunătățească Microsoft în Accesul vocal pentru Windows 11?


 07.12.2023
07.12.2023