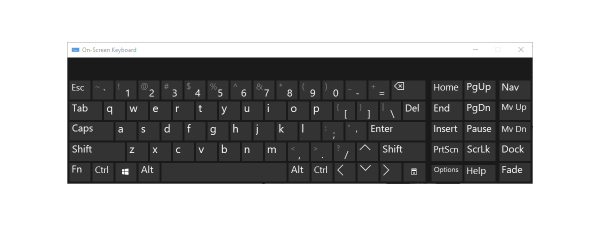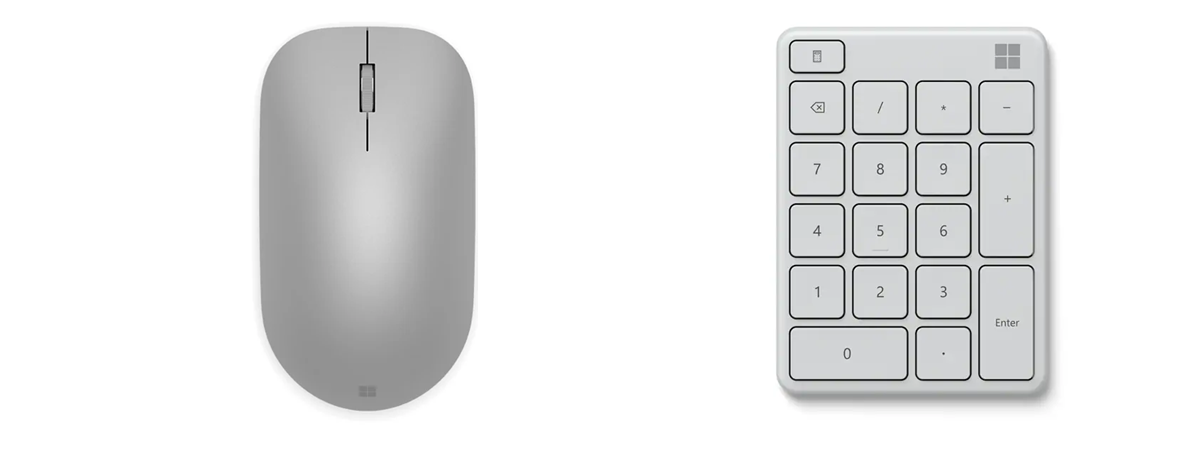
Ți s-a stricat mouse-ul și ai nevoie să-ți folosești calculatorul în acest moment? Folosești un laptop și nu-ți place trackpadul încorporat? Sau poate ai unele probleme motorii care te împiedică să folosești mouse-ul? În oricare dintre aceste situații, te vei bucura să afli că poți da clic, clic dreapta și naviga prin Windows folosind tastatura. Sistemul de operare dispune de câteva combinații de taste, pe care le poți folosi rapid, precum și de o caracteristică numită Taste Mouse (Mouse Keys), care permite interacțiuni complexe fără utilizarea mouse-ului. Iată cum funcționează totul:
Care tastă este echivalentul pentru „dublu clic”?
În mod implicit, echivalentul pentru dublu clic cu butonul stâng al mouse-ului este tasta Enter de pe tastatura ta. Poți fie să folosești tasta Tab de pe tastatură pentru a naviga între mai multe elemente de pe desktop și apoi să apeși Enter pentru a da dublu clic pe un element, fie să utilizezi săgețile de navigare de pe tastatură pentru a ajunge în locul dorit și să apeși Enter pentru a da dublu clic.
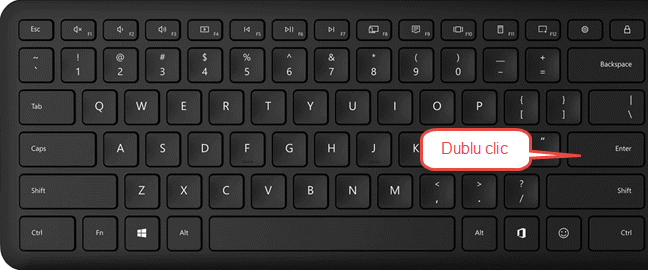
Enter este echivalentul pentru dublu clic
SUGESTIE: Poate vrei să citești despre cât înseamnă în ani milioane de apăsări de taste și de clicuri.
Cum dai clic dreapta folosind tastatura
Dacă vrei să dai clic dreapta folosind tastatura, mai întâi, navighează până la elementul pe care vrei să dai clic dreapta folosind fie tasta Tab, fie săgețile de navigare, iar apoi, când elementul dorit este selectat, apasă SHIFT+F10 pe tastatură.
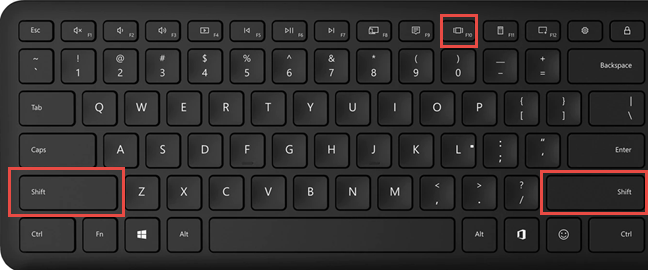
SHIFT+F10 este echivalentul pentru clic dreapta
Nu contează dacă folosești tasta SHIFT din partea stângă a tastaturii sau pe cea din dreapta.
Unele tastaturi au o tastă, numită „Context Menu” (Meniu Contextual), pe rândul de jos, lângă tasta CTRL din dreapta. Pictograma de pe această tastă reprezintă un meniu. Dacă o apeși, aceasta deschide meniul clic dreapta, comportându-se ca un clic dreapta. Din păcate, această tastă lipsește de pe tastaturile laptopurilor și ale telefoanelor mobile.

Ai o tastă cu un meniu pe tastatura ta?
SUGESTIE: Îți place să-ți folosești tastatura pentru a crește productivitatea? Iată o listă completă de combinații de taste pentru Windows 10. Cele mai multe dintre ele merg și în Windows 11. 🙂
Îmi pot folosi tastatura ca mouse?
Răspunsul simplu este da, poți folosi tastatura ca pe un mouse. Asta se face cu ajutorul unei funcții numite Taste Mouse (Mouse Keys), care este integrată în Windows, macOS, Linux și alte sisteme de operare desktop.
Ce sunt Tastele Mouse în Windows?
Taste Mouse (Mouse Keys) este o caracteristică a multor sisteme de operare desktop, care-ți permite să folosești tastatura și tastatura numerică drept indicator, înlocuind mouse-ul. Inventată în 1984, a fost implementată în multe sisteme de operare, inclusiv macOS, Linux și Windows. În lumea Windows, această funcție a existat în Windows 95 și continuă să fie disponibilă în cele mai recente versiuni, precum Windows 10 și Windows 11. Modul de funcționare și opțiunile sale s-au îmbunătățit de-a lungul anilor. Cu toate acestea, ideea de bază rămâne aceeași de la apariția sa: Taste Mouse îți permite să folosești tastatura numerică de pe tastatură pentru a naviga prin elementele de pe ecran, a le selecta, a da clic, clic dreapta sau dublu clic.
Cum activezi și folosești Tastele Mouse în Windows
Înainte de a învăța cum folosești Tastele Mouse, iată cum activezi această caracteristică, în funcție de versiunea ta de Windows. Mai întâi, voi discuta despre Windows 10 și apoi despre Windows 11. Citește instrucțiunile care se aplică versiunii tale de Windows.
Cum activezi Tastele Mouse în Windows 10
Dacă te afli într-o situație dificilă și trebuie să activezi Tastele Mouse cu ajutorul tastaturii, apasă Windows + U pentru a deschide secțiunea Simplificare acces a aplicației Setări din Windows 10. În continuare, apasă o dată pe tasta Tab, iar apoi folosește Săgeata jos de pe tastatură pentru a accesa rubrica Mouse din secțiunea Interacțiune. Apasă pe Enter când ce ajungi acolo.
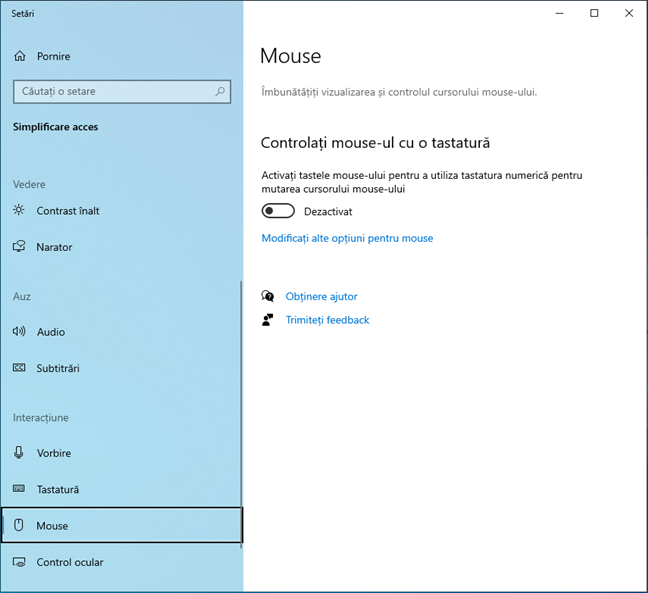
În Setările din Windows 10, accesează Simplificare acces > Mouse
Dacă-ți poți folosi mouse-ul, trebuie să faci următoarele: apasă pe Start, urmat de Setări. În aplicația Setări, accesează Simplificare acces, derulează în jos coloana din stânga, și dă clic pe Mouse.
O altă modalitate de a folosi tastatura pentru a ajunge foarte repede în același loc este să apeși tasta Windows de pe tastatură, să scrii taste mouse și să apeși pe Enter. Asta te duce direct la pagina Mouse din aplicația Setări.
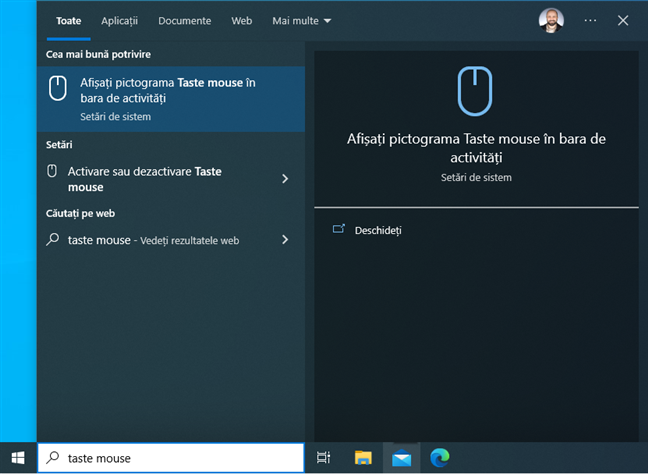
Caută taste mouse
Pentru a ajunge în partea dreaptă a ecranului, mai apasă încă o dată pe Tab și este selectat comutatorul „Controlați mouse-ul cu o tastatură”. Apasă Spațiu pe tastatură pentru a-l activa. Dacă poți folosi mouse-ul pentru a activa această funcție, este suficient să dai clic pe acest comutator. Apoi, poți configura mai multe opțiuni referitoare la Tastele Mouse și la funcționarea acestora.
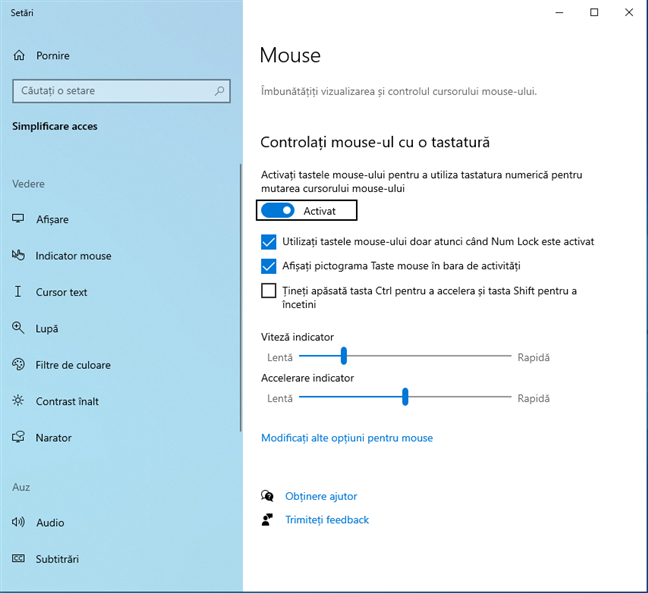
Activarea și configurarea Tastelor Mouse în Windows 10
Navighează la fiecare dintre ele cu tasta Tab și folosește Spațiu pentru a bifa sau a debifa opțiunile pe care vrei să le activezi. Mai ai la dispoziție și comutatoare pentru a configura viteza indicatorului și accelerația acestuia. Din nou, navighezi la ele cu tasta Tab, iar apoi folosești săgețile de navigare pentru a le mări sau micșora valoarea. Apasă SHIFT+Tab pentru a reveni la elementul anterior.
Dacă poți folosi mouse-ul pentru a configura Tastele Mouse, totul este mult mai ușor: trebuie doar să dai clic pe opțiunile pe care vrei să le activezi sau să tragi și să plasezi cursoarele în poziția dorită.
În mod implicit, caracteristica Taste Mouse afișează o pictogramă pe bara de activități atunci când este activată. Inițial, această pictogramă poate fi ascunsă în bara de sistem. Iată cum afișezi sau ascunzi pictogramele pe bara de sistem din Windows 10.
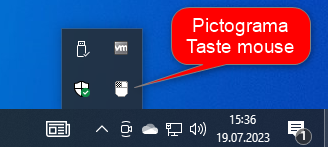
Pictograma Taste Mouse din Windows 10
Apasă tasta Num Lock (sau Num) de pe tastatura ta pentru a dezactiva temporar Tastele Mouse. Pentru a le activa din nou, mai apasă o dată pe tasta Num Lock. Pentru a dezactiva complet caracteristica Taste Mouse, urmează aceiași pași folosiți pentru a o activa și dezactivează-i comutatorul.
Cum activezi Tastele Mouse în Windows 11
În Windows 11, procesul de activare a caracteristicii Taste Mouse este ușor diferit. Începe totuși prin a apăsa Windows + U pentru a deschide secțiunea Accesibilitate a aplicației Setări din Windows 11.
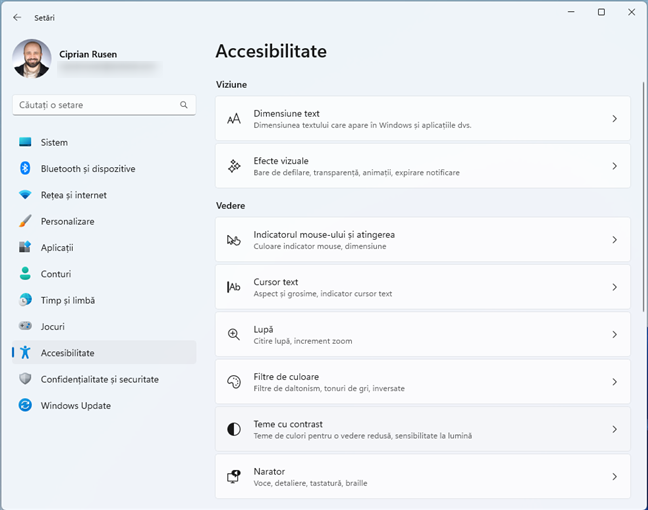
În Setările din Windows 11, mergi la Accesibilitate
Apoi, apasă o dată pe Tab pentru a selecta Accesibilitate în coloana din stânga. Apasă din nou tasta Tab pentru a selecta Accesibilitate în partea de sus a ferestrei Setări. Apasă Tab pentru a selecta secțiunea Vision, apoi folosește tastele săgeată pentru a naviga către partea de jos a listei. Pentru a fi mai precis, trebuie să apeși de cincisprezece ori pe tasta Săgeată jos până când vezi că este selectată rubrica Mouse din secțiunea Interacțiune, ca în imaginea de mai jos. Apasă Enter pentru a accesa setările pentru Mouse.
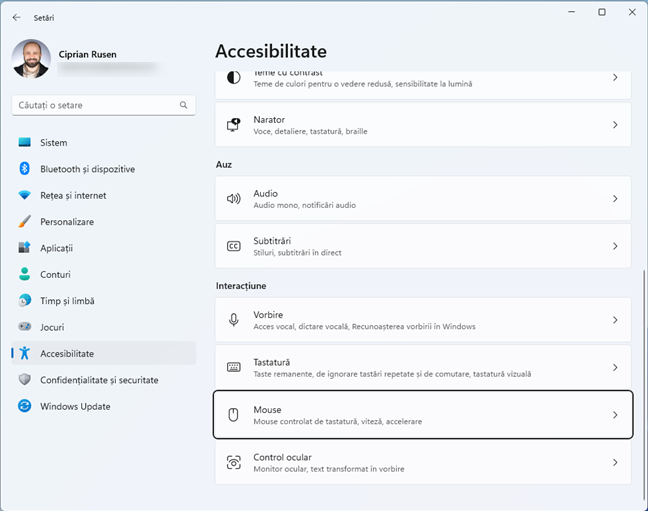
Accesează Mouse în secțiunea Interacțiune
Dacă-ți poți folosi mouse-ul sau ecranul tactil pentru a ajunge aici, lucrurile sunt mai simple: apasă pe Start, urmat de Setări. În aplicația Setări, apasă pe Accesibilitate în partea stângă, iar în dreapta, derulează în jos până la secțiunea Interacțiune, unde apeși pe Mouse.
O altă modalitate de a ajunge la aceste setări cu ajutorul tastaturii este să apeși tasta Windows, să scrii mouse tastatura și să apeși pe Enter. Asta te duce direct la opțiunile pentru Tastele Mouse din aplicația Setări.
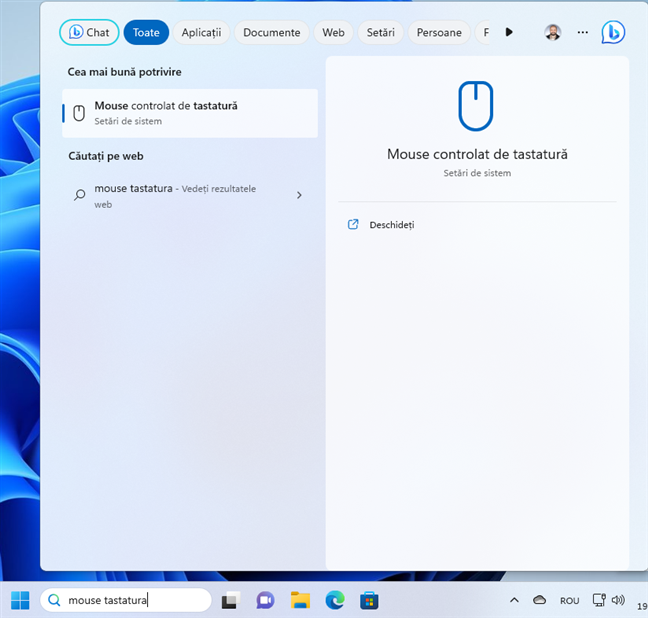
Caută mouse tastatura
Comutatorul „Mouse controlat de tastatură” ar trebui să fie selectat automat. Apasă Spațiu pe tastatura ta pentru a activa acest comutator și această caracteristică de accesibilitate.
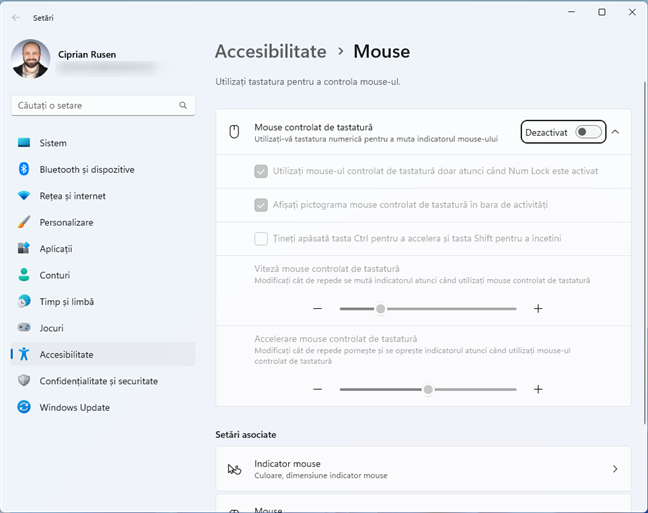
Activarea Tastelor Mouse
Caracteristica Taste Mouse este acum activată și poți opta și pentru alte funcții. Apasă pe tasta Tab pentru a naviga printre ele și pe Spațiu pentru a bifa sau debifa opțiunile dorite:
- Utilizați mouse-ul controlat de tastatură doar atunci când Num Lock este activat - dacă activezi această setare, Tastele Mouse sunt active numai după ce apeși tasta Num Lock de pe tastatură. Dacă dezactivezi această setare, Tastele Mouse sunt active cât timp comutatorul lor din aplicația Setări rămâne Activat.
- Afișați pictograma mouse controlat de tastatură în bara de activități - recomand să lași activată această setare pentru a vedea pictograma acestei caracteristici în bara de activități și pentru a înțelege când este activată. Continuă să citești pentru a afla mai multe despre această pictogramă.
- Țineți apăsată tasta Ctrl pentru a accelera și tasta Shift pentru a încetini - această setare este ușor de înțeles și-ți permite să accelerezi sau să încetinești navigarea cu Tastele Mouse.
Există, de asemenea, două comutatoare pentru a seta viteza și accelerarea acestei caracteristici. Folosește tastele Săgeată stânga și Săgeată dreapta pentru a reduce sau a crește viteza/accelerarea mouse-ului controlat de tastatură.
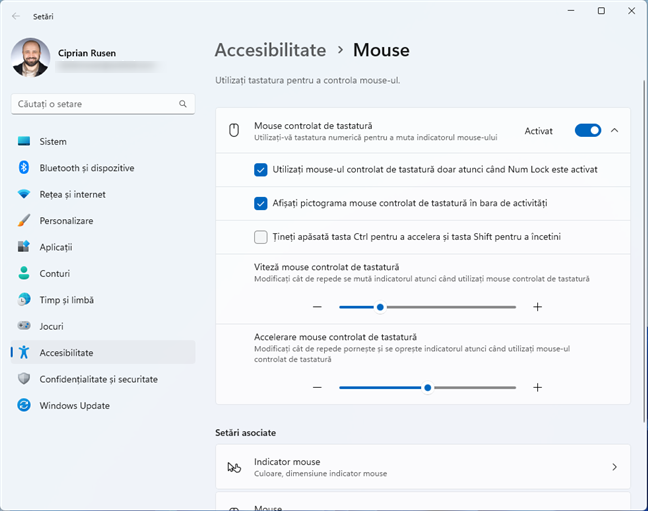
Configurarea Tastelor Mouse în Windows 11
Din păcate, atunci când este activată, pictograma Taste Mouse este ascunsă în bara de sistem, nu este afișată direct pe bara de activități. Trebuie s-o tragi și s-o plasezi în bara de activități pentru a o vedea permanent. Această pictogramă este utilă deoarece un simbol X roșu pe ea arată că funcția Taste Mouse este dezactivată și trebuie să apeși tasta Num Lock pentru a o activa. Atunci când nu există niciun X pe ea, caracteristica este activată și ar trebui să funcționeze conform așteptărilor. Această pictogramă indică, de asemenea, butonul activ al mouse-ului, ceea ce este extrem de important, după cum urmează să descoperi în secțiunea următoare.
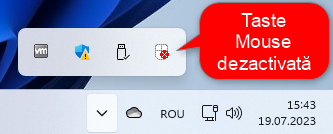
Pictograma Taste Mouse din Windows 11
Pentru a dezactiva complet Taste Mouse, urmează pașii folosiți pentru activarea caracteristicii și dezactivează comutatorul.
Cum să-ți folosești tastatura ca mouse cu Taste Mouse
După ce activezi Tastele Mouse, este timpul să-ți folosești tastatura pentru navigare în locul mouse-ului. Dacă nu ai modificat setările implicite, activezi și dezactivezi Tastele Mouse cu ajutorul tastei Num Lock de pe tastatura numerică a tastaturii tale.

Tastatura numerică are toate Tastele Mouse
Atunci când funcția Taste Mouse este activă, toate tastele numerice, cu excepția tastelor 0 și 5, mută indicatorul mouse-ului în direcția ilustrată în imaginea de mai jos.
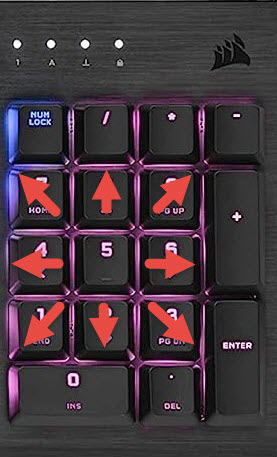
Mutarea indicatorului de mouse cu ajutorul tastaturii numerice
Aruncă o privire la tabelul de mai jos pentru un rezumat a ceea ce face fiecare tastă atunci când este apăsată:
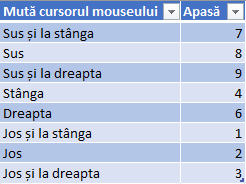
Tastele pentru mișcarea indicatorului de mouse
Înainte de a folosi Tastele Mouse pentru a da clic pe elemente de pe ecranul tău, selectează ce buton al mouse-ului vrei să fie activ: butonul stâng, butonul drept sau ambele. Apasă tasta corespunzătoare de pe tastatura ta.
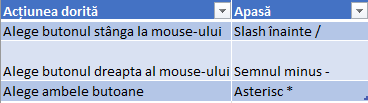
Selectarea butonului activ al mouse-ului
Pentru a da clic, trebuie să apeși tasta 5 de pe tastatură numerică după selectarea butonului activ al mouse-ului. Prin urmare, pentru a da clic dreapta, apasă minus (-), urmat de 5. Pentru a da clic, apasă slash înainte (/), urmat de 5. Pentru a da dublu clic, apasă minus (-), iar apoi tasta 5 de două ori.
IMPORTANT: Dacă alegi butonul stâng sau drept al mouse-ului ca buton activ, acesta rămâne activ până când alegi un alt buton. După ce selectezi un buton de mouse, nu trebuie să faci din nou această selecție decât dacă vrei să folosești un alt buton de mouse.
Atunci când vrei să tragi și să plasezi, folosește următoarele butoane:
- 0 - pentru a trage elementul selectat
- . - pentru a plasa elementul acolo unde vrei.

Trage și plasează cu Tastele Mouse
NOTĂ: Pentru mai multe informații despre cum funcționează această caracteristică, accesează acest document publicat de Microsoft.
Cum folosești Tastele Mouse din Windows?
Majoritatea celor ce citesc acest ghid au în general o deficiență motorie, care face ca folosirea mouse-ului să fie incomodă sau imposibilă. Deși sunt norocos, pentru că nu trebuie să mă confrunt cu astfel de probleme de sănătate, sper că ghidul meu este folositor. Înainte de a închide, spuneți-mi cum anume folosești Tastele Mouse (Mouse Keys) pe calculatorul tău și dacă această funcție este suficient de utilă. Nu ezita să comentezi folosind opțiunile de mai jos și să-mi trimiți un mesaj folosind formularul de contact de pe site-ul nostru.


 24.07.2023
24.07.2023