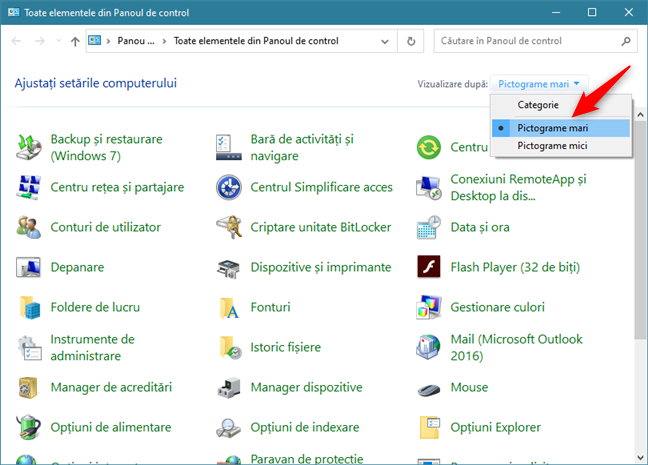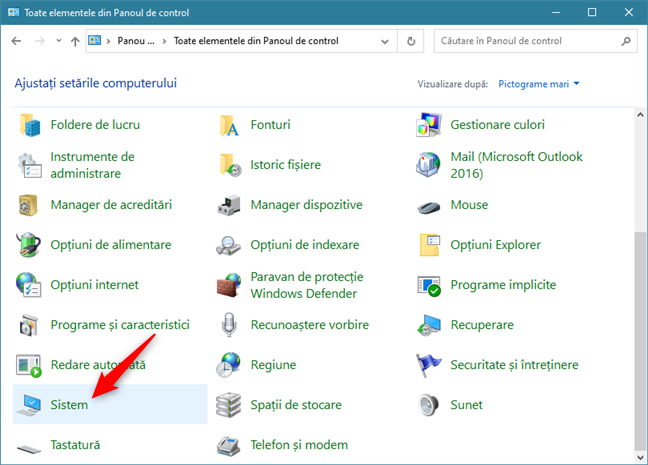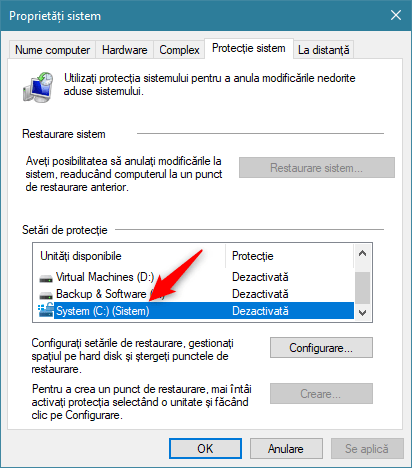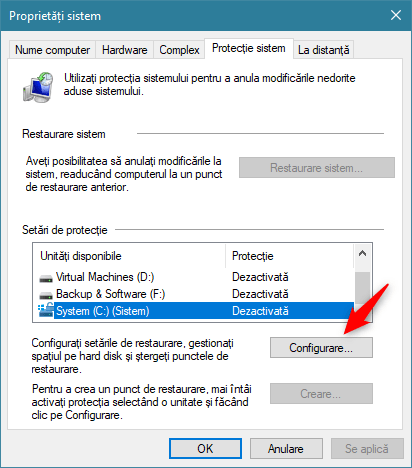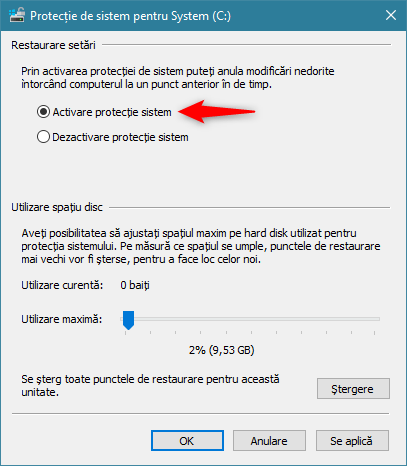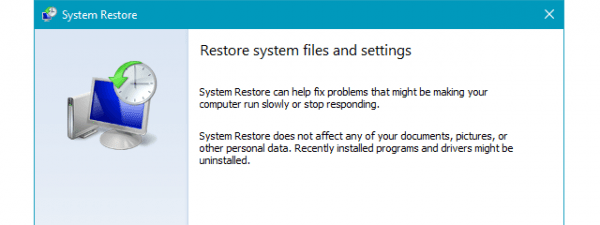Protecție Sistem ori System Restore este o facilitate veche, prezentă de foarte mult timp în sistemele de operare Windows. Totuși, încă este utilă și astăzi, în sistemele Windows 10 moderne. Este una dintre acele unelte care te poate ajuta să câștigi mult timp și să scapi de multe bătăi de cap când ți se strică PC-ul sau când ceva de pe el nu mai merge bine și nu poți nici măcar să îl mai pornești cum trebuie. Protecție Sistem este un instrument creat de Microsoft pentru a salva și restaura informații legate de fișierele de sistem și setările calculatorului. Însă, pentru a putea să-ți aduci calculatorul sau dispozitivul înapoi la o stare de funcționare anterioară, trebuie mai întâi să activezi acest instrument. În cazul în care nu știi cum să faci asta, citește mai departe. În acest tutorial, îți vom arăta două metode de a activa Protecție Sistem în Windows 10, atât folosind interfața grafică, cât și linia de comandă:
1. Cum activezi Protecție Sistem în Windows 10 din Protecție Sistem
Primul pas pe care trebuie să îl faci este să deschizi Panoul de control, iar una dintre cele mai rapide căi de a o face este să îl cauți. Apasă pe caseta de căutare de pe bara de activități, scrie control și selectează Panou de control din lista de rezultate.
În Panoul de control, selectează Pictograme mari sau Pictograme mici în lista Vizualizare după din colțul din dreapta sus al ferestrei.
Derulează în jos până când vezi secțiunea Sistem și apasă pe ea. Alternativ, dacă nu vrei să folosești modurile de vizualizare cu pictograme din Panoul de control, mergi la "Sistem și securitate" și apasă pe Sistem.
În fereastra Sistem, apasă pe linkul Protecție sistem din stânga.
Acțiunea anterioară deschide o fereastră nouă, numită Proprietăți sistem și selectează automat fila Protecție sistem.
Mergi la secțiunea Setări de protecție și selectează unitatea de stocare pentru care vrei să activezi Protecție Sistem.
Pentru a exemplifica, noi am selectat unitatea C:, adică cea folosită de sistemul de operare Windows 10.
Apasă pe butonul Configurare de sub Setări de protecție. În stânga acestui buton, Windows 10 îți spune ce poți să faci: "Configurați setările de restaurare, gestionați spațiul de pe hard disk și ștergeți punctele de restaurare".
Această acțiune deschide o fereastră numită "Protecție de sistem pentru [unitatea de stocare pe care ai selectat-o]." Pentru a activa Protecție Sistem pentru acea unitate de stocare, selectează opțiunea "Activare protecție sistem" și apasă pe OK.
Asta a fost! Acum Protecție Sistem este activă pentru unitatea pe care ai selectat-o. Tot acum este momentul perfect să creezi primul punct de restaurare. Este un proces ușor pe care îl poți finaliza rapid dacă urmezi pașii din acest articol: Ce este System Restore (Protecție Sistem) și cum creezi un punct de restaurare. Apoi, dacă se întâmplă ceva rău, poți folosi acel punct de restaurare pentru a îți duce sistemul înapoi în timp și, posibil, la o stare de funcționare.
2. Cum activezi Protecție Sistem în Windows 10 din linia de comandă, folosind PowerShell
Dacă preferi mediile de lucru în linie de comandă, poți folosi PowerShell pentru a activa Protecție Sistem pe PC-ul tău cu Windows 10. Deschide PowerShell ca administrator și rulează următoarea comandă: Enable-ComputerRestore -Drive "[Litera unității de stocare]:".
De exemplu, dacă vrei să activezi Protecție Sistem pentru unitatea C:, execută comanda Enable-ComputerRestore -Drive "C:".
Dacă vrei să activezi Protecție Sistem pentru mai multe din unitățile tale de stocare, poți să le adaugi pur și simplu pe fiecare în comandă, cu virgulă între ele. De exemplu, dacă vrei să activezi Protecție Sistem pe unitățile C: și D:, execută comanda Enable-ComputerRestore -Drive "C:", "D:".
Tare, nu-i așa?
Știi și alte metode de a activa Protecție Sistem în Windows 10?
Acestea sunt cele două metode pe care le știm pentru a activa Protecție Sistem în Windows 10. Știi și altele? Dacă da, sau dacă ai întrebări legate de acest subiect, nu ezita să ne contactezi în secțiunea de comentarii de mai jos.


 12.08.2020
12.08.2020