
Te încurajăm să îți creezi o unitate media USB de recuperare de îndată ce ți-ai instalat Windows 10. Poate să fie acel lucru care te salvează atunci când Windows 10 nu mai merge și îți pierzi accesul la aplicații și fișiere. Ce anume poți să faci cu această unitate media de recuperare? Cum te ajută atunci când ai mare nevoie? Îți pune la dispoziție unelte și opțiuni de resetare, restaurare sau de reglare a sistemului Windows 10, care pot să îl aducă înapoi la viață. Iată ce poți face cu o unitate media USB de recuperare pentru Windows 10:
NOTĂ: Dacă nu știi ce este o unitate de recuperare pentru Windows și cum să creezi una, citește întâi acest ghid: Cum creezi o unitate media USB de recuperare în Windows 10. Chiar dacă PC-ul tău nu mai poate porni, o unitate de recuperare pentru Windows 10 te poate ajuta să depanezi problemele și chiar și să reinstalezi Windowsul.
Cum pornești unitatea media USB de recuperare pentru Windows 10
Ca să beneficiezi de ceea ce îți oferă o unitate media de recuperare, mai întâi trebuie să deschizi PC-ul (bootezi) de pe ea. Conectează unitatea media USB de recuperare la calculator și asigură-te că, la următoarea repornire, bootarea se va face de pe această unitate. Atunci când se încarcă, unitatea de recuperare îți arată mai întâi opțiunile de configurare ale tastaturii. Acestea se referă doar la limba de scriere de la tastatură, nu cea în care se afișează uneltele de recuperare pe ecran. Găsește limba care se potrivește tastaturii tale și apasă pe ea. Dacă opțiunea potrivită nu apare pe primul ecran, selectează “See more keyboard layouts" (Vezi mai multe tastaturi). Dacă nu ești sigur, cel mai probabil este că opțiunea de configurare “US” (Statele Unite) se potrivește cu tastatura ta.
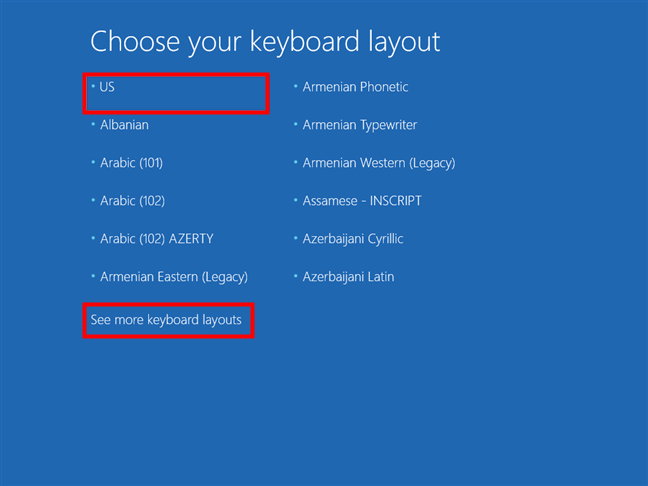
Alege tastatura folosită de unitatea de recuperare pentru Windows 10
Unealta este pornită și ești gata să îți recuperezi sistemul Windows 10 de pe stickul USB sau să realizezi alte activități de recuperare. Hai să vedem tot ce poți face cu unitatea de recuperare:
1. Folosește unitatea media USB de recuperare pentru a reseta Windows 10
Resetarea Windows 10 șterge toate datele și configurările personale de pe computer. Sunt două motivații pentru a face o resetare:
- Vrei să scapi de toate fișierele și schimbările de setări în Windows 10. Aceasta este recomandată ca o modalitate drastică de reîncepe de la zero. Poate să îmbunătățească performanța Windows 10 dacă ai acumulat multe schimbări de sistem și calculatorul a devenit mai lent în timp.
- Vrei să dai calculatorul altcuiva și vrei să protejezi confidențialitatea datelor tale. Atunci când se execută resetarea, datele și configurările tale personale nu sunt transferate împreună cu PC-ul.
Pe ecranul “Choose an option” (Alege o opțiune), selectează “Recover from a drive” (Recuperare de pe o unitate).
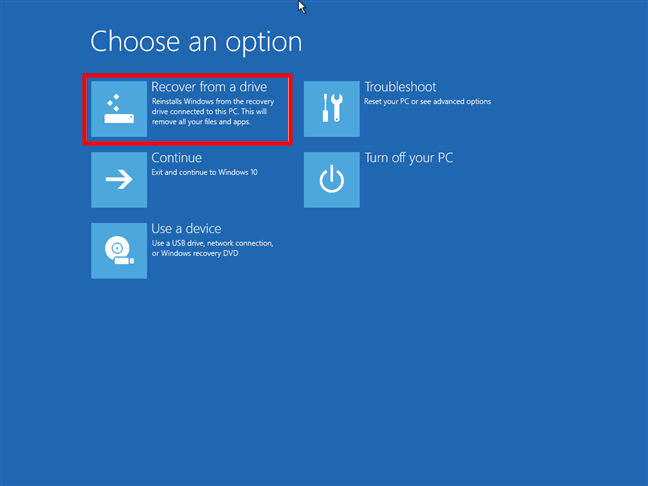
Recuperare Windows 10 de pe o unitate
Ai la dispoziție două opțiuni de resetare:
- “Just remove my files” (Elimină doar fișierele mele) - fișierele tale personale sunt șterse și configurația Windows 10 este resetată la valorile implicite. Fișierele personale se mai pot totuși restaura folosind aplicații de recuperare a datelor.
- “Fully clean the drive” (Șterge complet unitatea de stocare) - se asigură că datele și setările tale nu mai sunt disponibile după ce se execută. Datele sunt șterse temeinic și aplicațiile obișnuite de recuperare a datelor nu mai pot să le recupereze. Aceasta este opțiunea dorită atunci când dorești confidențialitate deplină. De reținut că acest proces de ștergere totală durează mult mai mult.
Selectează opțiunea care se potrivește nevoilor tale.

Resetarea Windows 10 de pe o unitate de recuperare
Windows 10 execută o pregătire a procesului de resetare și îți cere o ultimă confirmare. Apasă Recover (Recuperează) pentru a începe.

Resetarea Windows 10 de pe o unitate de recuperare
NOTĂ: Dacă preferi să faci o instalare pe curat de Windows 10, în loc de pașii anteriori, urmează acest ghid: Cum instalezi Windows 10 de pe DVD, USB sau un fișier ISO.
2. Folosește unitatea media USB de recuperare pentru a restaura Windows 10 la o stare anterioară
Windows 10 creează puncte de restaurare, care îți permit să te întorci la o stare a sistemului de dinainte ca acesta să înceapă să meargă prost. Este o idee bună să creezi puncte de restaurare regulat și, în mod special, înainte de schimbări semnificative ale calculatorului sau aplicațiilor instalate.
Când totul pare pierdut, o restaurare de sistem te poate salva, permițându-ți să scapi de un driver cu probleme, de un upgrade de Windows 10 care nu a mers bine sau o aplicație care merge prost. Pe ecranul “Choose an option” (Alege o opțiune), selectează Troubleshoot (Depanare).

Opțiunile avansate oferite de o unitate de recuperare pentru Windows 10
Pe ecranul “Advanced options” (Opțiuni avansate), selectează System Restore (Restaurare sistem).
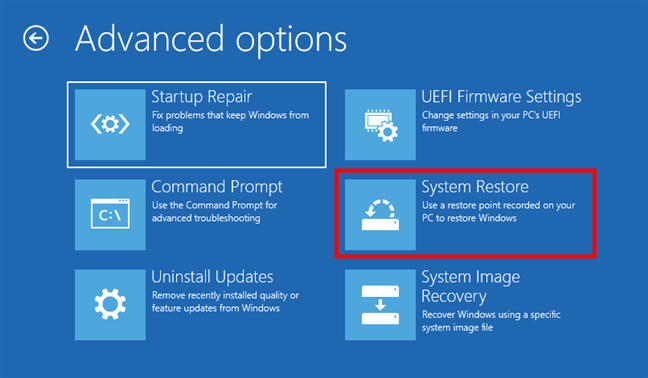
Accesează Restaurare sistem de pe o unitate de recuperare pentru Windows 10
Pentru procedura completă de restaurare, vezi: Restaurează Windows, la un stadiu funcțional, folosind Protecție Sistem (System Restore).
3. Folosește unitatea media USB de recuperare pentru a reveni la o versiune anterioară de Windows 10
Unitatea USB de recuperare Windows 10 îți permite și să dezinstalezi ultimele actualizări de calitate sau de caracteristici. Pe ecranul “Advanced options” (Opțiuni avansate), selectează “Uninstall Updates” (Dezinstalare actualizări). Reține că, în versiunile de Windows 10 de dinainte de Actualizarea October 2020, această opțiunea purta numele de “Go back to the previous version” (Revino la versiunea precedentă).

Dezinstalare actualizări din Windows 10
În continuare, unitatea de recuperare USB îți oferă două opțiuni: “Uninstall latest quality update” (Dezinstalarea ultimei actualizări de calitate) și “Uninstall latest feature update” (Dezinstalarea ultimei actualizări de caracteristici). Selecteaz-o pe cea pe care o vrei.
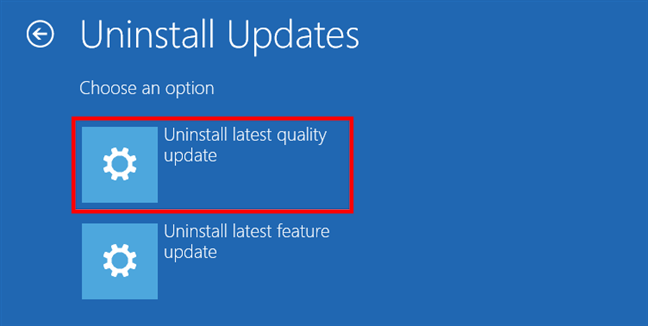
Opțiunile de dezinstalare a actualizării de calitate sau de caracteristici
Pe ecranul următor, dacă ai ales să dezinstalezi ultima actualizare de calitate, ești anunțat că fișierele tale personale, aplicațiile și setările nu vor fi afectate. Pe de altă parte, dacă ai ales să dezinstalezi ultima actualizare de caracteristici, ești avertizat(ă) că vei pierde toate aceste lucruri. În ambele cazuri, confirmă că vrei să continui apăsând pe “Uninstall quality update” (Dezinstalare actualizare de calitate) sau “Uninstall feature update” (Dezinstalare actualizare de caracteristici).
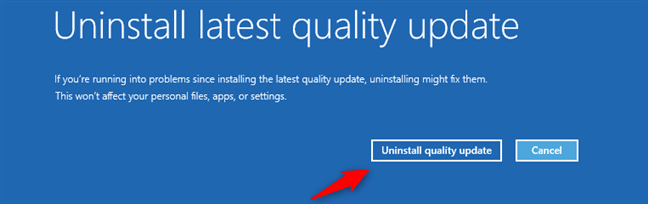
Dezinstalare actualizare de calitate folosind un stick de recuperare USB
Apoi, așteaptă ca actualizarea de Windows 10 să fie eliminată de pe PC-ul tău.

Windows 10 dezinstalează ultima actualizare de calitate
După ce se încheie procesul, ești notificat și poți apăsa pe Done (Terminat) pentru ca Windows 10 să repornească.
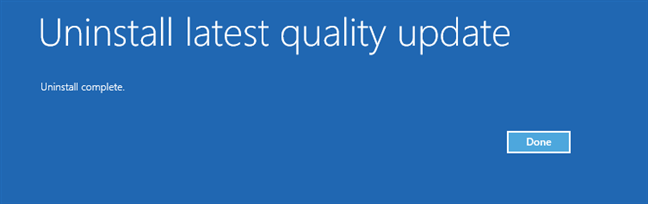
Ultima actualizare de calitate a fost dezinstalată din Windows 10
NOTĂ: Dacă această metodă nu funcționează, s-ar putea să vrei să intri în Modul de siguranță și să dezinstalezi și mai multe actualizări din Windows 10 pentru a încerca să-l repari.
4. Folosește unitatea USB de recuperare pentru a înlocui Windows 10 și datele tale cu o imagine de sistem
Windows 10 poate să creeze imaginea întregi partiții pe care este instalat, împreună cu aplicațiile și datele personale care se află acolo. Imaginea de sistem este o copie completă a partiției sistem și nu există diferențiere între datele de sistem și cele personale. Atunci când folosești unitatea de recuperare cu o imagine de sistem, toate datele de sistem și cele personale sunt înlocuite cu ceea ce era pe disc la momentul creării imaginii. Toate schimbările făcute de atunci sunt pierdute.
Poți accesa instrumentul de recuperare cu o imagine de sistem de pe ecranul “Advanced options" (Opțiuni avansate), selectând “System Image Recovery" (Recuperare imagine sistem).

Restaurarea unei imagini de sistem folosind o unitate de recuperare
Pe următorul ecran, alege sistemul de operare pe care vrei să îl restaurezi. Aceasta lansează aplicația de restaurare de imagine sistem în care se finalizează recuperarea.
5. Folosește unitatea media USB de recuperare pentru a repara problemele ce împiedică pornirea Windows 10
Atunci când Windows 10 are probleme la pornire, poți să-l repari folosind unitatea de recuperare. Pentru această reparare, alege “Startup Repair” (Reparare Start) din ecranul “Advanced options” (Opțiuni avansate) al unității de recuperare.

Reparare Start Windows 10 folosind o unitate de recuperare
Pe următorul ecran, selectează sistemul de operare pe care vrei să-l repari. Programul de depanare pentru Windows 10 se execută pentru câteva minute, arătând ecranul de diagnoză (Diagnosing your PC) pe care îl vezi în captura de mai jos.

Diagnoză folosind unitatea de recuperare pentru Windows 10
Când se încheie, programul îți prezintă opțiunile de reparare identificate pentru sistemul tău. Dacă nu găsește probleme sau soluții pentru ele, îți oferă opțiunea să te întorci la unealta de recuperare.
6. Folosește unitatea media USB de recuperare pentru a porni Linia de comandă
Pentru a lansa Linia de comandă din unitatea de recuperare, selectează “Command Prompt” (Linia de comandă) de pe ecranul “Advanced options” (Opțiuni avansate).

Pornirea Liniei de comandă pentru Windows 10 din unitatea de recuperare
Linia de Comandă pornește și poți începe să tastezi comenzi. Atunci când ai terminat, tastează comanda Exit pentru a te întoarce la unealta de recuperare.

Linia de comandă din unitatea de recuperare pentru Windows 10
Dacă Windows 10 are probleme în a porni și Startup Repair nu poate să le repare, merită să încerci și instrumentul Bootrec.exe în Linia de comandă.
7. Folosește unitatea media USB de recuperare pentru a accesa interfața BIOS sau UEFI
Pentru a repara un sistem cu Windows 10, poate să fie nevoie să faci schimbări în UEFI sau BIOS. Unitatea de recuperare îți oferă o cale de acces la UEFI sau BIOS. Pe ecranul “Advanced options” (Opțiuni avansate), selectează “UEFI Firmware Settings” (Setări pentru firmware UEFI).
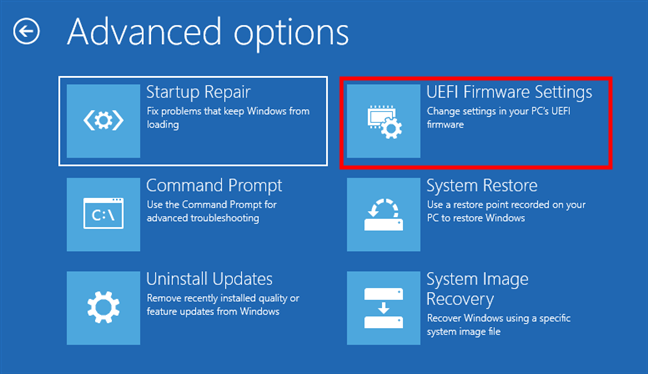
Accesează setările UEFI folosind unitatea de recuperare pentru Windows 10
Mai departe, apasă pe Restart (Repornire) pentru a porni procesul.

Repornire pentru acces la setările de UEFI
După repornire, PC-ul sau dispozitivul tău va încărca BIOS-ul sau firmware-ul UEFI unde poți face modificările pe care le vrei.
Ai reușit să repari problemele pe care le-ai avut cu Windows 10?
Unitatea media USB de recuperare pentru Windows 10 este o unealtă esențială pentru depanarea unui sistem cu probleme. Atunci când Windows 10 nu mai pornește sau nu mai funcționează corect, unitatea de recuperare îți dă opțiuni de reparare a problemelor tale. Încearcă să o folosești și vezi cât de mult te ajută. Ai reușit să-ți rezolvi problemele din Windows 10?


 06.04.2021
06.04.2021 


