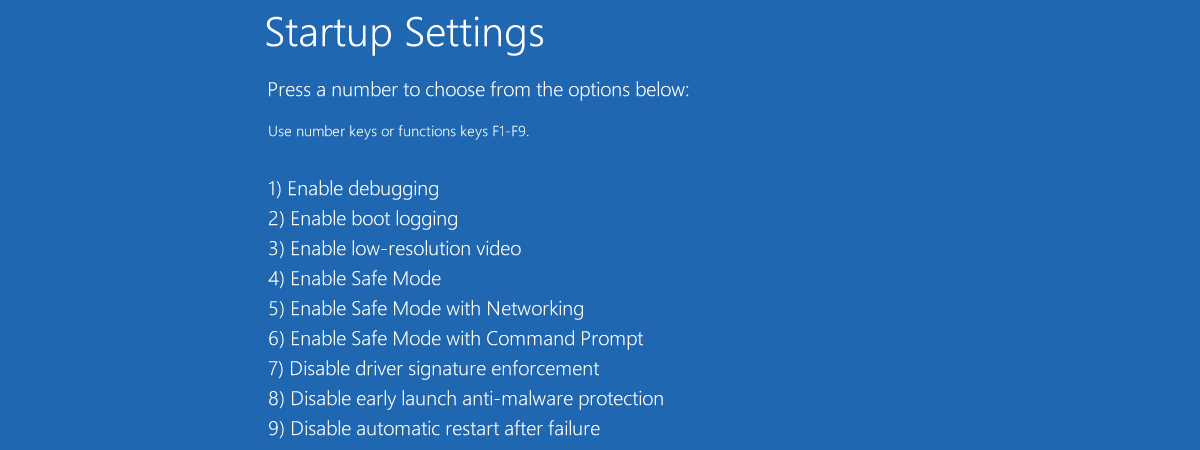
Una dintre cele mai bune metode de a rezolva problemele legate de Windows 10 este să folosești Safe Mode (Modul de siguranță), un mediu minimal, care-ți permite să rulezi sistemul de operare doar cu driverele și cu serviciile esențiale. Însă nu mai poți apăsa tasta F8 sau combinația de taste SHIFT + F8 în timpul pornirii, deoarece Windows 10 pornește prea repede, iar Microsoft a dezactivat aceste metode. Prin urmare, trebuie să urmezi alți pași pentru a porni Safe Mode (Modul de siguranță) în Windows 10. Iată opt metode pe care le poți încerca:
Cum pornești Windows 10 în Safe Mode (tutorial video)
Safe Mode (Modul de siguranță) este o caracteristică Windows, care-ți permite să pornești sistemul de operare cu o funcționalitate minimă, rulând doar serviciile și driverele esențiale. Asta ajută la izolarea și remedierea problemelor, deoarece împiedică Windows să încarce orice l-ar putea bloca. Pentru mai multe detalii despre ce poți face cu Safe Mode, citește acest articol separat, pe care l-am publicat acum ceva timp: Ce este Safe Mode?
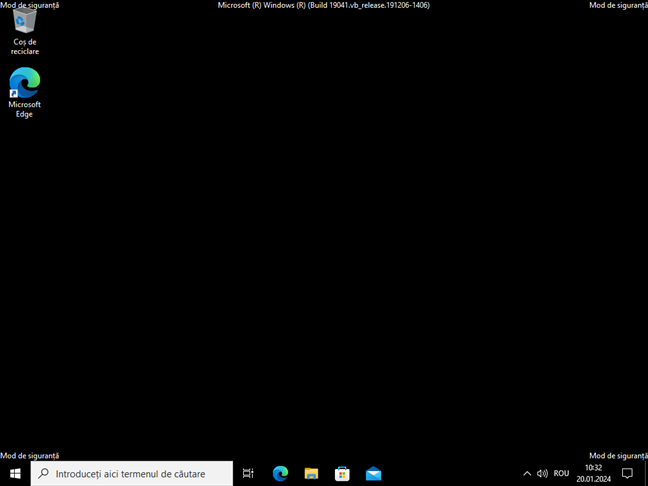
Un calculator cu Windows 10 în Safe Mode
Deci, vrei să știi cum pornești Windows 10 în Safe Mode? Ai ajuns la locul potrivit. În acest tutorial, îți voi arăta toate sfaturile și trucurile pe care le poți folosi pentru a porni în Safe Mode. Însă totul depinde dacă te poți conecta sau nu la Windows 10.
Dacă ai nevoie să intri în Safe Mode fără să te conectezi, încearcă metodele de la 1 la 4. Dacă poți să pornești Windows 10 și să te conectezi cu un cont de utilizator, încearcă metodele de la 5 la 8.
Ah, și pentru cei care preferă un ghid vizual în locul textului, avem un videoclip care prezintă patru dintre aceste metode de a porni un calculator Windows 10 în Safe Mode:
Și acum, fără alte introduceri, iată...
1. Cum pornești în Safe Mode fără să te conectezi la Windows 10 (Shift + Restart)
Dacă nu te poți conecta la Windows 10, dar poți ajunge la ecranul de conectare, apasă și ține apăsată tasta SHIFT. Cu această tastă încă apăsată, dă clic pe butonul Alimentare și apoi pe Repornire.
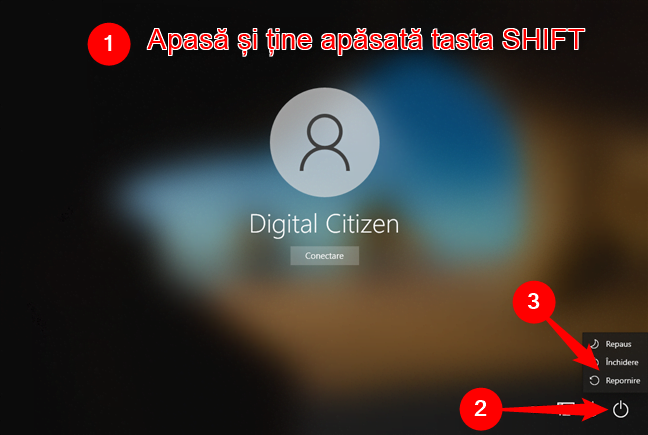
Cum pornești Windows 10 în Safe Mode fără să te conectezi
Windows 10 repornește și îți cere să alegi o opțiune. Alege Depanare (Troubleshoot).
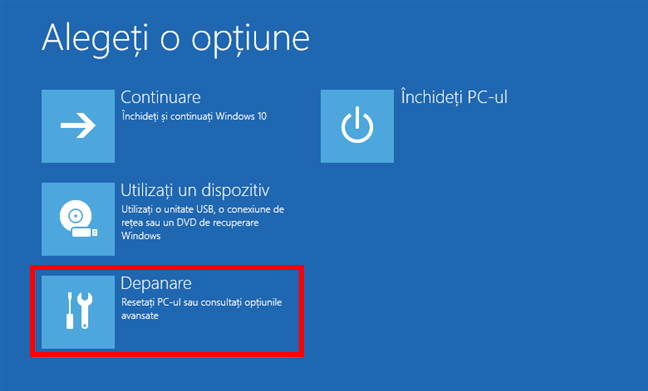
Apasă pe Depanare (Resetați PC-ul sau consultați opțiunile avansate)
Pe ecranul Depanare (Troubleshoot), selectează Opțiuni complexe (Advanced options).
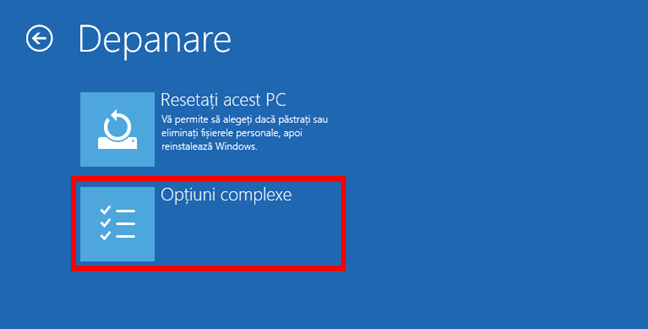
Accesarea opțiunilor complexe de depanare
Pe ecranul Opțiuni complexe (Advanced options), alege Setări pornire. În funcție de calculatorul tău cu Windows 10, este posibil să nu vezi această opțiune la început. Dacă nu apare în listă, apasă pe linkul „Vedeți mai multe opțiuni de recuperare”, iar apoi pe opțiunea Setări pornire (Startup Settings).
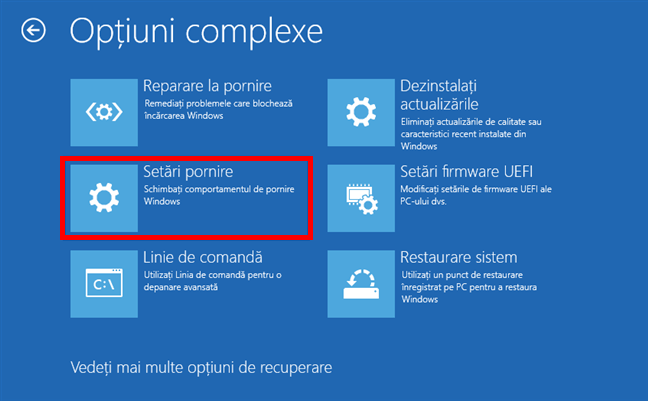
Apasă pe opțiunea Setări pornire
Windows 10 te informează că-ți poți reporni dispozitivul pentru a modifica opțiunile complexe de pornire, inclusiv activarea Modului de siguranță (Safe Mode). Apasă pe Repornire (Restart).
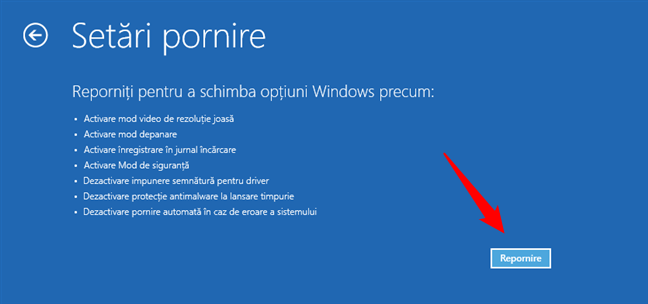
Setări pornire: Alege Repornire pentru opțiunile Modului de siguranță în Windows 10
După ce Windows 10 repornește încă o dată, poți alege ce opțiuni de pornire vrei să activezi. Pentru a intra în Safe Mode (Mod de siguranță), ai la dispoziție trei opțiuni diferite:
- Safe Mode (Modul de siguranță) standard - apasă tasta 4 sau F4 pentru a porni acest mod
- Safe Mode with Networking (Mod de siguranță cu Rețea) - apasă tasta 5 sau F5
- Safe Mode with Command Prompt (Mod de siguranță cu Linie de comandă) - apasă tasta 6 sau F6
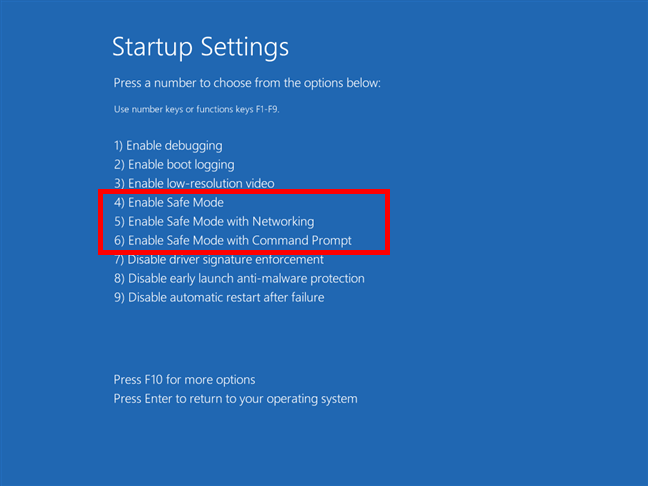
Cum pornești în Safe Mode pe un calculator cu Windows 10
Conectează-te în Modul de siguranță din Windows 10 folosind un cont de utilizator cu permisiuni de administrator și fă schimbările pe care le vrei.
2. Cum pornești Windows 10 în Safe Mode, dacă ecranul este negru, prin întreruperea secvenței de pornire
Dacă Windows 10 nu reușește să pornească normal de trei ori la rând, a patra oară, intră automat în modul de Reparare automată (Automatic Repair). De acolo, poți să pornești în Safe Mode (Mod de siguranță).
Pentru a declanșa modul Reparare automată (Automatic Repair), trebuie să întrerupi pornirea normală a sistemului de trei ori la rând: folosește butonul de resetare sau butonul de pornire de pe calculatorul sau laptopul tău cu Windows 10 pentru a-l opri înainte de a termina încărcarea sistemului de operare. Dacă folosești butonul de pornire, este posibil să trebuiască să-l ții apăsat cel puțin 4 secunde pentru a forța oprirea PC-ului. Când Windows 10 intră în modul Reparare automată (Automatic Repair), primul lucru pe care-l vezi este un ecran care te anunță că „Se pregătește Reparare automată”. Ești pe drumul cel bun!
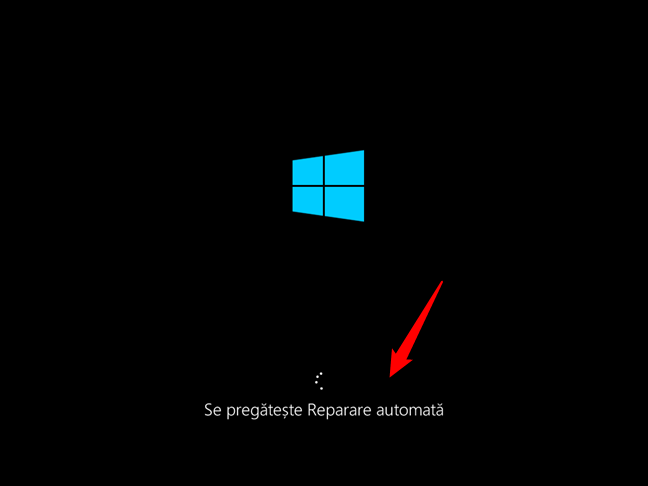
Cum pornești în Safe Mode de pe un ecran negru
Așteaptă ca Windows 10 să încerce să facă o diagnosticare automată a PC-ului tău.
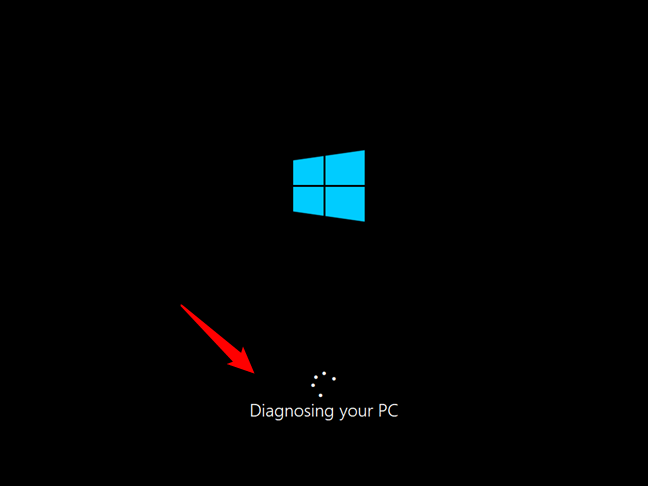
Diagnosticarea PC-ului tău cu Windows 10
Pe ecranul Automatic Repair (Reparare automată), apasă pe butonul Advanced options (Opțiuni complexe).
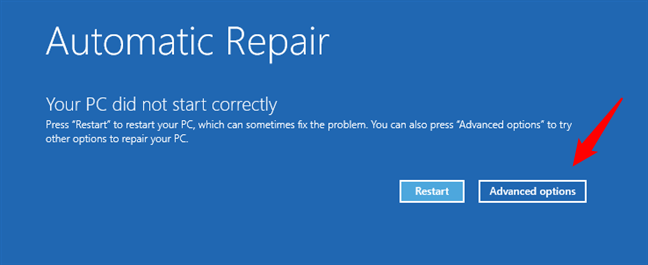
Accesează opțiunile avansate de depanare
De aici înainte, pașii sunt aceiași ca în prima metodă din acest ghid. Urmează calea: Troubleshoot (Depanare) > Advanced options (Opțiuni complexe) > Startup Settings (Setări pornire) > Restart (Repornire). Apoi, apasă fie pe tasta 4 sau F4 pentru a intra în Safe Mode (Mod de siguranță), fie pe 5 sau F5 pentru a intra în Safe Mode with Networking (Mod de siguranță cu Rețea), fie pe 6 sau F6 pentru a intra în Safe Mode with Command Prompt (Mod de siguranță cu Linie de comandă).
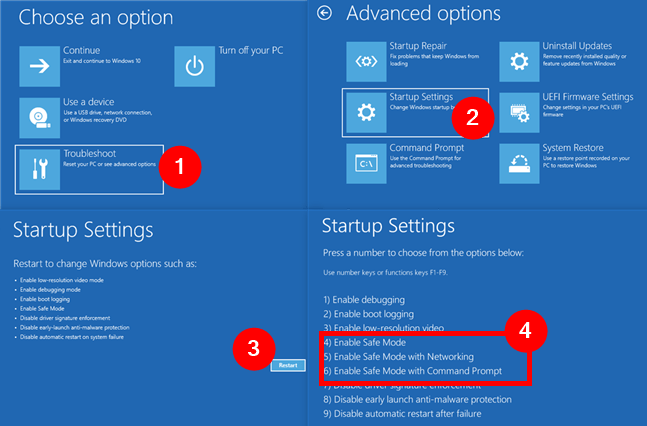
Accesează Troubleshoot > Advanced options > Startup Settings > Restart > Enable Safe Mode
3. Cum pornești în Safe Mode folosind o unitate media de instalare Windows 10 și Linia de comandă
Dacă ai pe undeva un DVD ori un stick de memorie USB cu un kit de instalare Windows 10, sau dacă poți crea unul chiar acum, ai apoi posibilitatea să-l folosești pentru a-ți porni PC-ul cu Windows 10 în Safe Mode (Mod de siguranță). Pornește-ți calculatorul defect de pe unitatea media de instalare și așteaptă să se încarce expertul de instalare Windows 10. Alege limba și tastatura preferate și, apoi, apasă pe Next (Următorul).
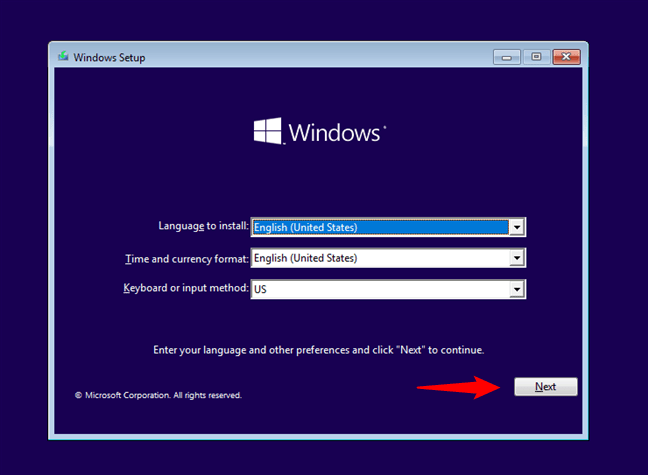
Instalarea Windows 10
Apasă pe linkul Repair your computer (Repară-ți calculatorul), din colțul stânga jos al ecranului.
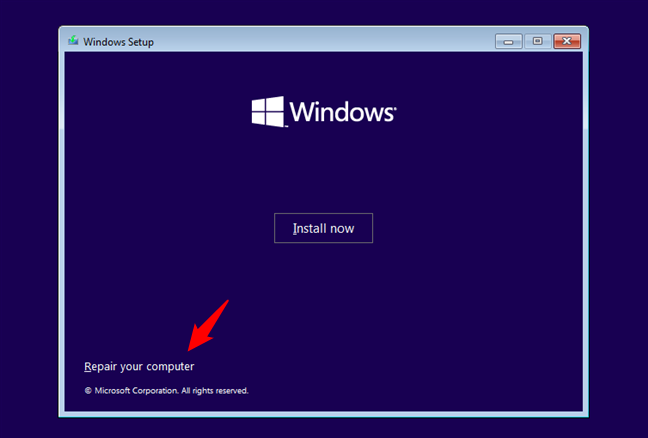
Apasă pe Repair your computer
Când ești întrebat(ă) ce opțiune preferi, alege Troubleshoot (Depanare).
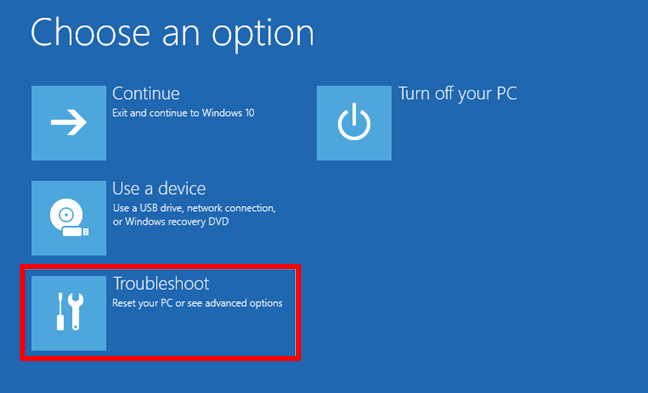
Alege Troubleshoot pentru accesa Safe Mode în Windows 10
Apare ecranul Troubleshoot. Pe acesta, apasă pe Advanced options (Opțiuni complexe).

Selectează Advanced options
Pe ecranul Advanced options (Opțiuni complexe), apasă pe Command Prompt (Use the Command Prompt for advanced troubleshooting) - Linie de comandă (Utilizați Linia de comandă pentru o depanare avansată).
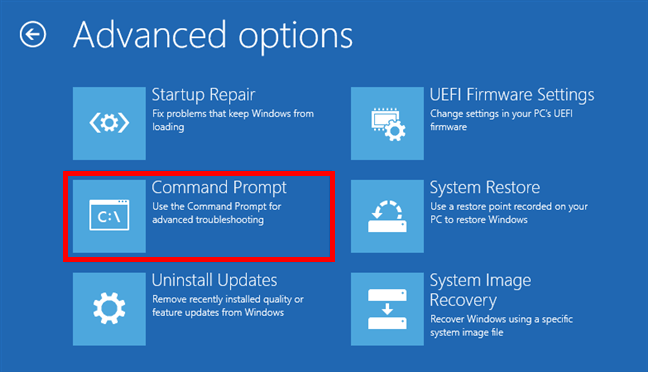
Pornește Linia de comandă
În fereastra Linie de comandă, tastează comanda:
Apoi, apasă pe tasta Enter și, după un moment, Linia de comandă îți spune „The operation completed successfully” (Operațiunea a fost încheiată cu succes).
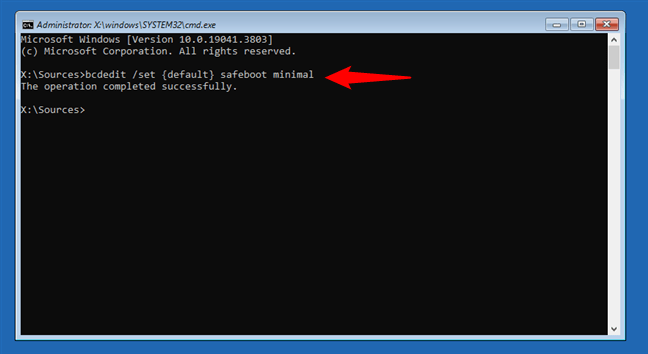
Cum pornești în Safe Mode din Linia de comandă
Închide Linia de comandă și alege Continue (Continuare) pe ecranul următor.
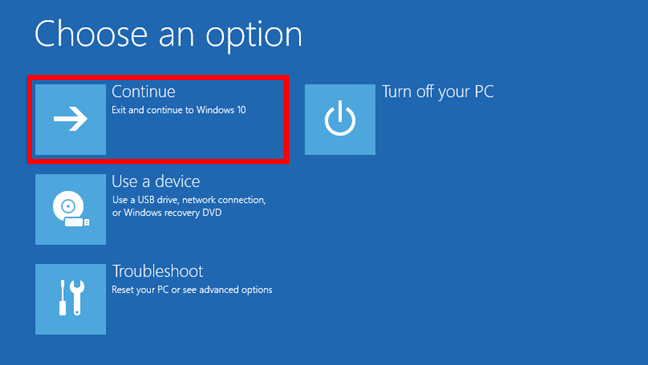
Alege Continue pentru a porni Windows 10 în Safe Mode
După ce PC-ul tău repornește, Windows 10 încarcă automat Safe Mode (Modul de siguranță). Conectează-te cu un cont de utilizator cu drepturi de administrator și realizează schimbările dorite.
IMPORTANT: Problema cu această metodă este că-i spune lui Windows 10 să intre automat în Safe Mode de fiecare dată când îl pornești și va continua să facă asta până când primește alte instrucțiuni. Pentru a dezactiva această setare și a face ca Windows 10 să pornească din nou în mod normal, mai urmează încă o dată aceeași procedură și tastează comanda:
4. Cum pornești Windows 10 în Safe Mode cu o unitate de recuperare
În Windows 10, poți crea un mediu de recuperare USB. Deoarece este posibil ca PC-ul tău să nu funcționeze, creează această unitate de recuperare USB pe un alt calculator cu Windows 10.
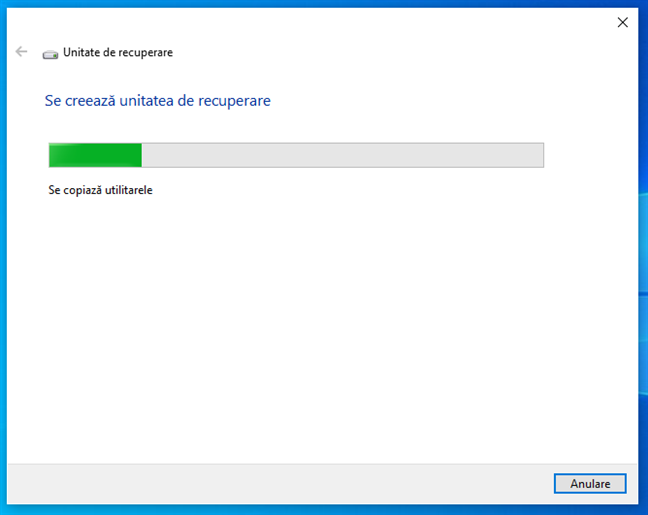
Crearea unei unități de recuperare pentru Windows 10
După ce ai creat o unitate de recuperare USB, folosește-o pentru a-ți porni PC-ul sau dispozitivul cu Windows 10 și, atunci când ți se cere să-i încarci conținutul, fă asta. Primul ecran îți cere să alegi aspectul tastaturii. Selectează-l pe cel dorit sau, dacă nu-l vezi afișat, apasă pe linkul „See more keyboard layouts” (Vezi mai multe aspecte de tastatură) pentru a accesa lista completă de tastaturi disponibile.
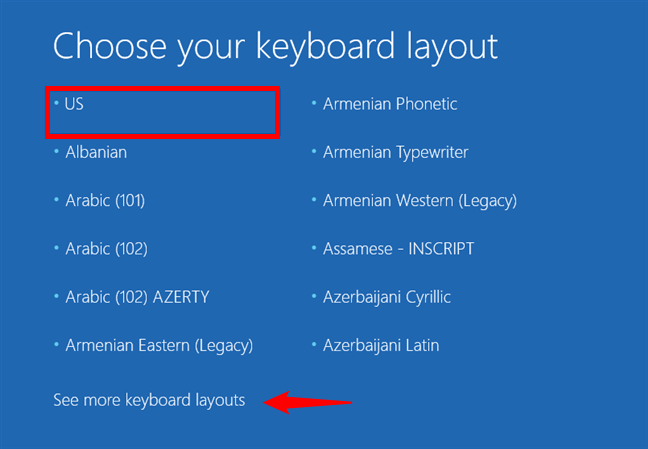
Alege tastatura pentru unitatea de recuperare
După ce ai ales tastatura pe care vrei s-o folosești, apasă pe Troubleshoot (Depanare) și urmează pașii din prima metodă a acestui ghid pentru a porni în Safe Mode (Modul de siguranță). Pe scurt, urmează această cale: Advanced options (Opțiuni complexe) > Startup Settings (Setări pornire) > Restart (Repornire). Apoi, apasă fie pe tasta 4 sau F4 pentru a intra în Safe Mode (Mod de siguranță), fie pe 5 sau F5 pentru a intra în Safe Mode with Networking (Mod de siguranță cu Rețea), fie pe 6 sau F6 pentru a intra în Safe Mode with Command Prompt (Mod de siguranță cu Linie de comandă).
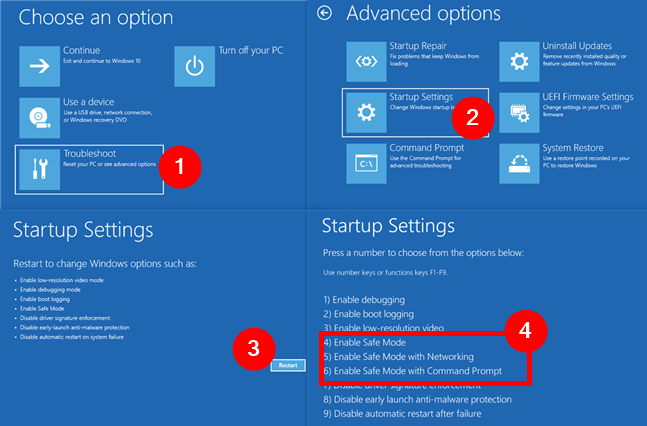
Accesează Troubleshoot > Advanced options > Startup Settings > Restart > Enable Safe Mode
5. Cum folosești msconfig pentru a porni Windows 10 în Safe Mode
Dacă poți intra în Windows 10, una dintre cele mai ușoare metode de a porni în Safe Mode (Modul de siguranță) este să folosești instrumentul System Configuration, pe care mulți utilizatori îl cunosc după numele executabilului său:
Deschide System Configuration: o metodă rapidă este să scrii „system configuration” în câmpul de căutare din bara de activități și să apeși pe scurtătura System Configuration.
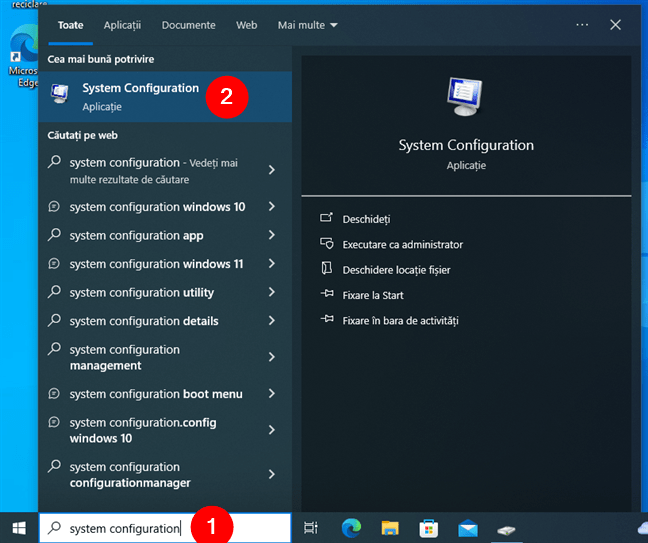
Deschide System Configuration (msconfig)
În fereastra System Configuration, apasă pe fila Boot (Pornire). În secțiunea Boot options (Opțiuni de pornire), selectează caseta Safe boot (Pornire sigură). La sfârșit, apasă pe OK.
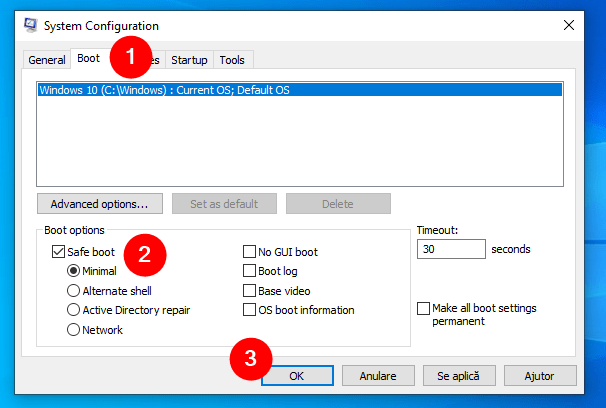
Cum pornești Windows 10 în Safe Mode folosind System Configuration (msconfig)
Windows 10 te informează că trebuie să-ți repornești calculatorul pentru ca noua setare să fie aplicată. Dacă mai ai încă treabă, poți alege Exit without restart (Ieșire fără repornire). Dacă nu, apasă pe Restart (Repornire) pentru a reporni Windows 10 în Safe Mode (Modul de siguranță).
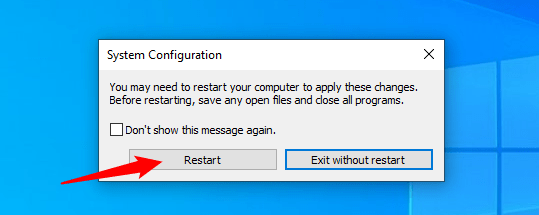
Repornește Windows 10 în Safe Mode
Apoi, intri direct în Safe Mode (Modul de siguranță) din Windows 10.
6. Cum pornești Windows 10 în Safe Mode din Meniul Start (Shift + Repornire)
O altă metodă de a porni Windows 10 în Safe Mode (Mod de siguranță) este să folosești Meniul Start. Mai întâi, apasă și ține apăsată tasta SHIFT. Cu tasta încă apăsată, dă clic pe butonul Start, apoi pe Alimentare, urmat de Repornire.
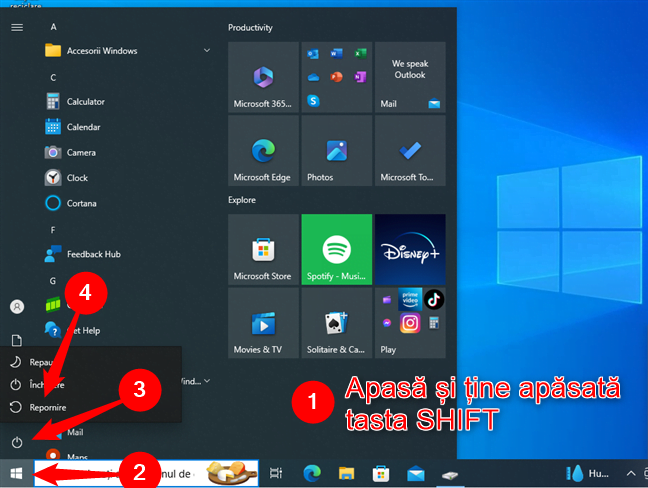
Cum pornești Windows 10 în Safe Mode din Meniul Start
Așteaptă ca Windows 10 să repornească. Când pornește din nou, îți va cere să selectezi o opțiune. Alege Depanare și apoi urmează aceiași pași descriși în prima metodă a acestui ghid. Pe scurt, accesează Opțiuni complexe > Setări pornire > Repornire. Apoi, apasă 4 sau F4 pe tastatură pentru a porni Windows 10 în Safe Mode (Mod de siguranță), apasă 5 sau F5 pentru a intra în Safe Mode with Networking (Mod de siguranță cu Rețea), ori apasă 6 sau F6 pentru a intra în Safe Mode with Command Prompt (Mod de siguranță cu Linie de comandă).
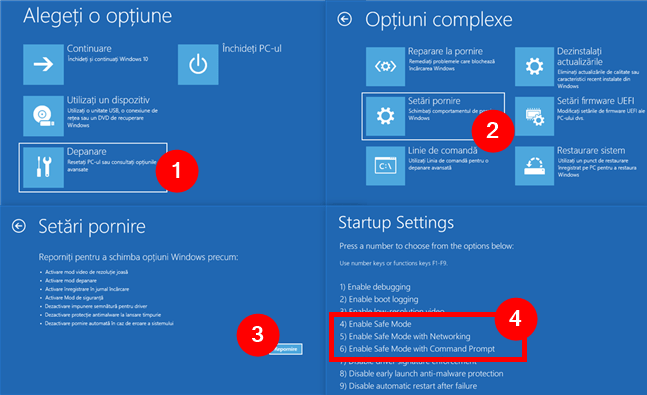
Accesează Depanare > Opțiuni complexe > Setări pornire > Repornire și apasă 4 sau F4 pentru a activa Safe Mode
7. Cum pornești în Safe Mode folosind Setările din Windows 10
Dacă te poți conecta la Windows 10, o altă modalitate de a porni în Safe Mode (Modul de siguranță) este din aplicația Setări. Deschide Setări (Windows + I) și accesează rubrica Actualizare și securitate.
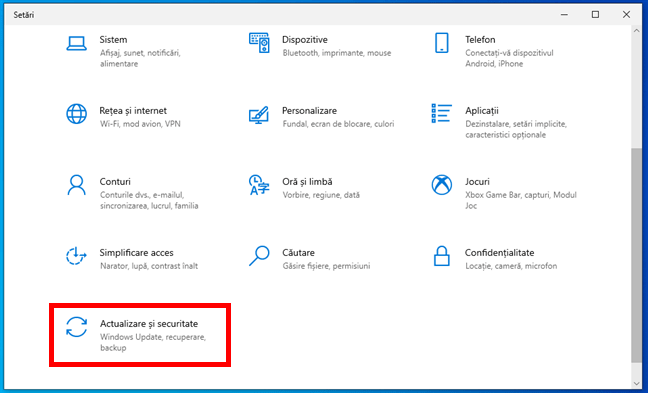
Actualizare și securitate în aplicația Setări din Windows 10
În bara laterală din stânga, apasă pe Recuperare. Apoi, în partea dreaptă a aplicației Setări, în secțiunea Pornire complexă, apasă pe butonul Reporniți acum.
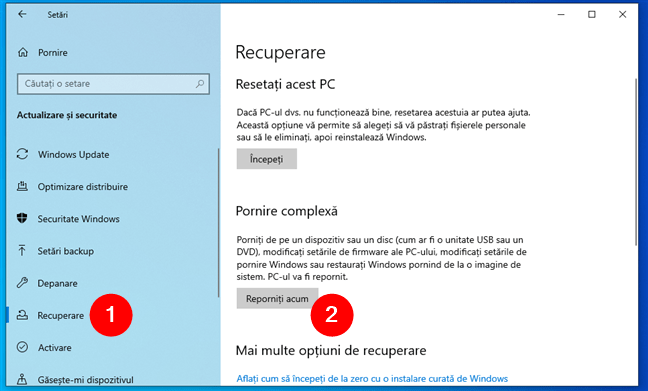
Apasă pe Reporniți acum în secțiunea Pornire complexă a opțiunilor de Recuperare din Windows 10
După ce Windows 10 repornește, alege Depanare (Troubleshoot), iar apoi urmează aceiași pași ca cei prezentați în prima metodă din acest ghid. Pe scurt, accesează Opțiuni complexe > Setări pornire > Repornire. Apoi, apasă 4 sau F4 pe tastatură pentru a porni Windows 10 în Safe Mode (Mod de siguranță), apasă 5 sau F5 pentru a intra în Safe Mode with Networking (Mod de siguranță cu Rețea), ori apasă 6 sau F6 pentru a intra în Safe Mode with Command Prompt (Mod de siguranță cu Linie de comandă).
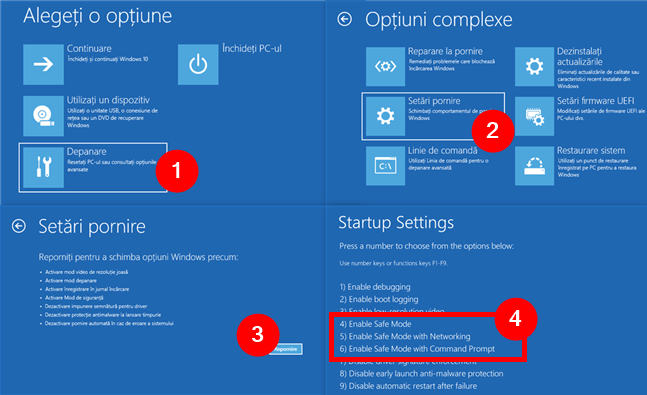
Accesează Depanare > Opțiuni complexe > Setări pornire > Repornire și apasă 4 sau F4 pentru a porni în Safe Mode
8. Cum pornești Windows 10 în Safe Mode folosind comanda shutdown
Command Prompt (Linia de comandă) ne oferă o metodă alternativă de a deschide Windows 10 în Safe Mode (Mod de siguranță). Deschide CMD și rulează următoarea comandă:
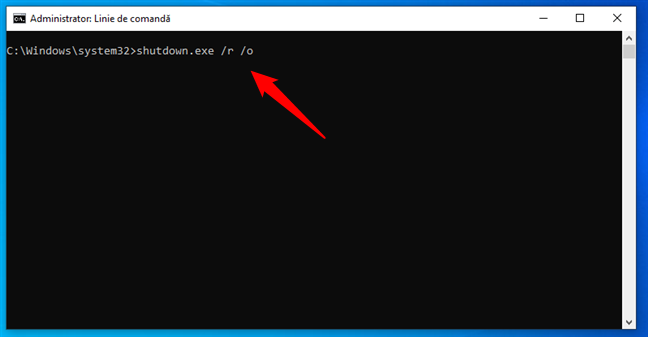
Cum pornești un calculator cu Windows 10 în Safe Mode folosind comanda shutdown
Această comandă face ca Windows 10 să repornească în mediul de recuperare. După ce o rulezi, ești anunțat că Windows 10 te va deconecta în mai puțin de un minut.
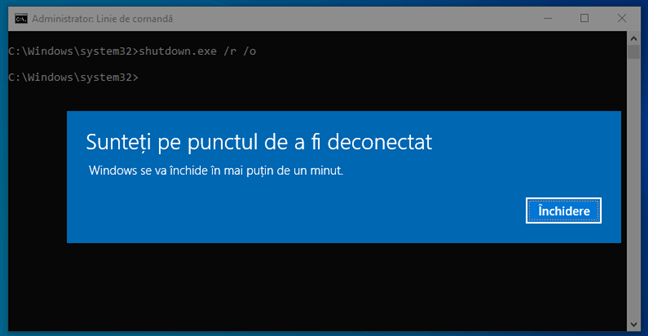
Sunteți pe punctul de a fi deconectat
După ce ai fost deconectat, Windows 10 încarcă ecranul Choose an option (Alegeți o opțiune) la fel ca în metodele anterioare prezentate. Selectează Depanare și accesează Opțiuni complexe > Setări pornire > Repornire. Apoi, apasă 4 sau F4 pe tastatură pentru a porni în Safe Mode (Mod de siguranță), apasă 5 sau F5 pentru a porni în Safe Mode with Networking (Mod de siguranță cu Rețea), ori apasă 6 sau F6 pentru a intra în Safe Mode with Command Prompt (Mod de siguranță cu Linie de comandă).
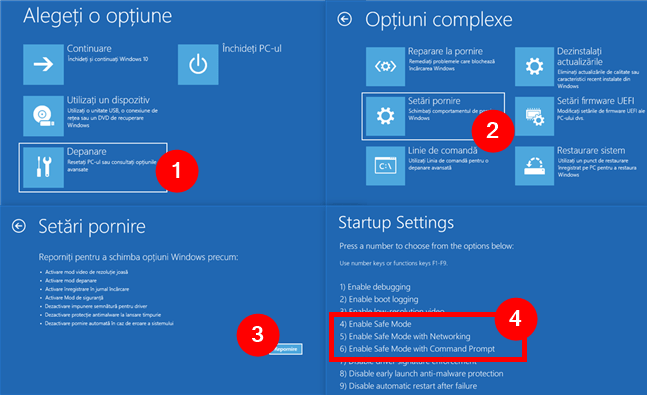
Pentru a porni în Safe Mode, accesează Depanare > Opțiuni complexe > Setări pornire > Repornire și apasă 4 sau F4
Este posibil să pornești Windows 10 în Safe Mode din BIOS cu F8 sau Shift + F8?
Chiar dacă ai citit cuvântul BIOS în titlul acestui capitol, aceasta nu este o alternativă pentru a „porni în Safe Mode din BIOS”. Nu poți face asta. Nu există o opțiune de pornire folosind tastele F2, F8 sau F12 pentru Windows 10...
Pe de altă parte, în Windows 7, puteai să apeși pe F8 chiar înainte de pornirea sistemului de operare, pentru a deschide fereastra Opțiuni de pornire complexe. Apoi, puteai alege să pornești Windows 7 în Safe Mode (Mod de siguranță). Evident, s-ar putea să te întrebi dacă ai putea face Windows 10 să pornească în Safe Mode cu o tastă precum F8. Deși încă mai văd unele site-uri, care recomandă să apeși Shift + F8 chiar înainte ca Windows 10 să înceapă să se încarce, pentru a-l porni în Safe Mode, află că asta nu este posibil. Shift + F8 și F8 nu funcționează cu acest sistem de operare!
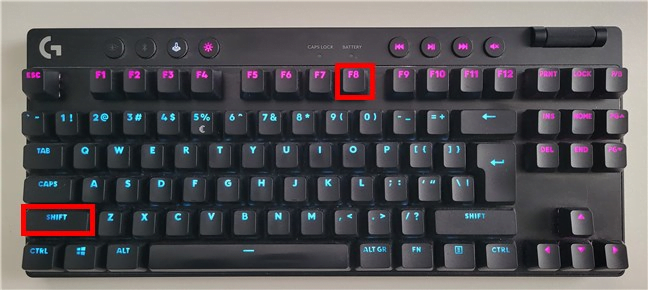
Nu poți porni Windows 10 în Safe Mode cu F8 sau Shift + F8
Dacă ai un PC modern, cu UEFI BIOS și cu o unitate SSD rapidă, nu este posibil să întrerupi procedura de pornire doar apăsând niște taste.
Ce metodă preferi pentru a porni Windows 10 în Safe Mode (Modul de siguranță)?
După cum știm cu toții, Windows 10 este un sistem de operare rapid, cu un proces de pornire rapid. Deși ne place asta, unul dintre dezavantaje este că nu mai poate porni în Safe Mode prin apăsarea unor taste, așa cum era posibil în versiunile mai vechi de Windows. Totuși, există mai multe metode de a ajunge în Safe Mode (Modul de siguranță), iar unele dintre ele sunt chiar ușor de parcurs. Preferata mea, de exemplu, este cea în care trebuie doar să apeși Shift + Restart. Ce părere ai? Care dintre modurile de a porni în Safe Mode a mers și care ți-a plăcut cel mai mult? Spune-mi în secțiunea de comentarii de mai jos.


 30.01.2024
30.01.2024 
