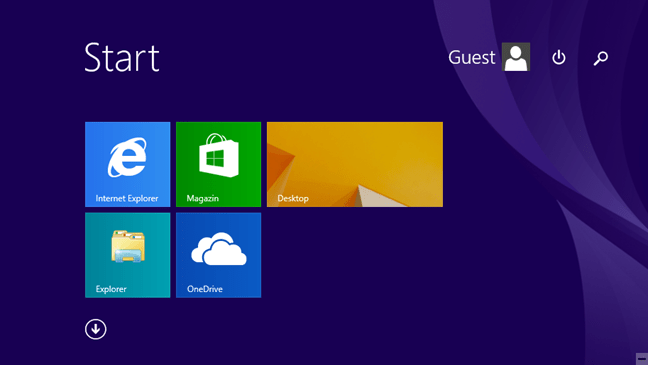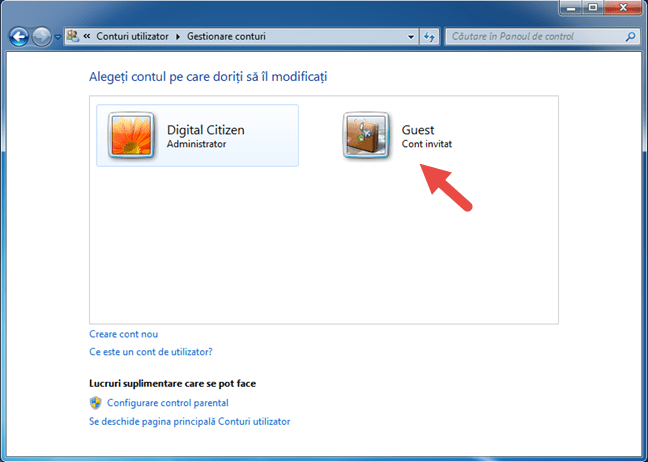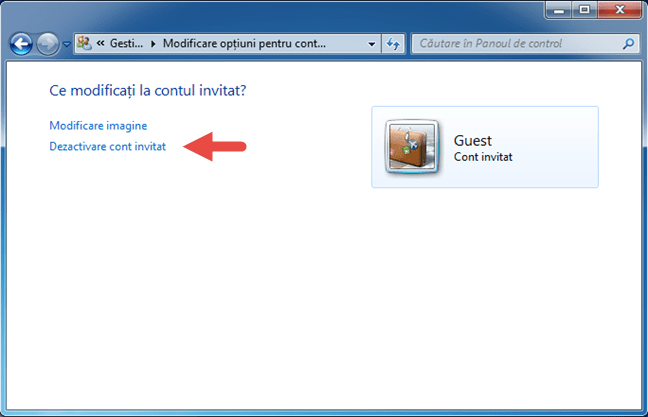Când te vizitează cineva și are nevoie de acces la calculatorul sau tableta ta, nu trebuie să îi dai detaliile contului tău de utilizator. Cel mai bun lucru pe care îl poți face este să activezi contul Invitat (Guest) din Windows și să îl lași pe musafirul tău să îl folosească pe acesta. Astfel, fișierele tale private și setările de sistem rămân în siguranță și nici nu lași impresia unei gazde neprimitoare. 🙂 În acest ghid, îți vom explica ce este un cont Invitat (Guest) și cum să îl activezi în Windows 7 și Windows 8.1, dar și cum să îl dezactivezi atunci când nu mai ai nevoie de el. De asemenea, îți vom arăta cum se creează un cont standard de Vizitator, cu unele limitări în Windows 10 deoarece, din păcate, acest sistem de operare nu îți permite folosirea unui cont Invitat (Guest).
Ce este contul de utilizator Invitat (Guest) din Windows?
Contul Invitat (Guest) din Windows este un cont standard de utilizator local, cu permisiuni foarte limitate. Contul Invitat (Guest) are următoarele restricții:
- Nu are o parolă și nu poți să setezi una pentru el
- Nu îl poți folosi pentru a instala programe, aplicații universale sau dispozitive hardware
- Poate să folosească doar aplicațiile care au fost deja instalate pe PC atunci când a fost activat contul Invitat (Guest)
- Nu poate să își schimbe tipul de cont, numele sau imaginea asociată
- Nu poate să schimbe setările altor conturi de utilizator
- Nu poate să acceseze bibliotecile și folderele standard ale altor conturi de utilizator
- Poate să creeze fișiere doar pe desktop și în folderele sale de utilizator - nu poate să creeze foldere și fișiere altundeva pe PC
- Contul de utilizator Invitat (Guest) poate fi activat sau dezactivat doar de către un administrator
Sună perfect, nu-i așa? Atunci când ai musafiri care vor să îți folosească PC-ul cu Windows, contul Invitat (Guest) le permite să navigheze pe internet, să folosească Facebook sau să se uite la clipuri video pe YouTube, păstrându-ți, în același timp, siguranța și confidențialitatea setărilor, muncii și fișierelor tale.
În ce sisteme de operare funcționează contul de utilizator Invitat (Guest)?
Contul de utilizator Invitat (Guest) poate fi activat și folosit în Windows 7 și Windows 8.1. Din păcate, Windows 10 nu oferă suport pentru acest tip de cont. Deși unele saituri web de pe internet promit că îți arată metode de a îl activa, ele se înșeală, așa cum poți să afli din acest articol: Nu poți să activezi contul Guest în Windows 10. Iată de ce și cum te mint alte saituri!
Totuși, dacă folosești Windows 10, poți să creezi un cont de utilizator local, care are mai puține permisiuni decât administratorii și care poate fi puțin modificat ca să semene cu contul Invitat (Guest), chiar dacă nu este același lucru. Derulează până la finalul acestui ghid pentru a vedea cum se face acest lucru.
NOTĂ: În Windows 7 și Windows 8.1, pașii necesari pentru a activa, dezactiva și lucra cu contul de utilizator Invitat (Guest) sunt aceiași și arată similar în cea mai mare parte. Din aceste motive, dar și pentru că am vrut să păstrăm lucrurile cât mai simple cu putință, în secțiunile referitoare la Windows 7 și Windows 8.1, folosim capturi de ecran realizate în principal în Windows 7.
Cum activezi contul de utilizator Invitat (Guest) în Windows 7 și Windows 8.1
Începe prin a te conecta la PC-ul sau dispozitivul tău cu Windows, cu un cont de administrator. Apoi, deschide Panoul de control și mergi la "Conturi utilizator și siguranța familiei -> Conturi utilizator".
În fereastra Conturi utilizator, sunt disponibile o mulțime de opțiuni pentru editarea conturilor de utilizator. Pentru a activa contul Invitat (Guest), apasă pe legătura "Gestionare alt cont".
Acum ar trebui să vezi o listă cu toate conturile de utilizator configurate pe PC-ul sau dispozitivul tău cu Windows. Apasă pe contul de utilizator Invitat (Guest).
Sistemul tău Windows 7 sau 8.1 te întreabă acum dacă vrei să activezi contul de utilizator Invitat (Guest). Apasă pe butonul Activare.
Windows te aduce înapoi la fereastra Gestionare conturi, pe care o poți închide și poți începe să folosești contul Invitat (Guest).
Cum te conectezi și cum folosești contul de utilizator Invitat (Guest) în Windows 7 și Windows 8.1
Deconectează-te de la contul tău de utilizator și mergi pe ecranul de conectare. În Windows 7, ar trebui să vezi contul de utilizator Invitat (Guest) afișat împreună cu toate celelalte conturi configurate.
În Windows 8.1, ecranul de pornire arată puțin diferit, dar contul de utilizator Invitat (Guest) este afișat tot lângă celelalte conturi disponibile.
În oricare dintre cele două sisteme de operare, apasă pe Invitat (Guest) pentru a te conecta. Nu este necesară nicio parolă. Atunci când te conectezi pentru prima dată, Windows are nevoie de puțin timp pentru a pregăti acest cont de utilizator, aplicațiile și setările sale. Când este gata, poți să vezi desktop-ul sau ecranul Start.
Poți să folosești aplicațiile și programele de desktop care sunt deja instalate, dar nu poți să instalezi nimic nou. Deși desktop-ul arată la fel în ambele versiuni de Windows, ecranul Start din Windows 8.1 este foarte diferit pentru contul de utilizator Invitat (Guest).
El include doar cinci dale dar, din fericire, poți să adaugi mai multe dacă vrei, pentru aplicațiile disponibile.
Cum dezactivezi contul de utilizator Invitat (Guest) în Windows 7 și Windows 8.1
Pentru a dezactiva contul de utilizator Invitat (Guest), deconectează-te de la el și conectează-te cu un cont de utilizator care are drepturi administrative pe PC. Deschide Panoul de control și mergi la "Conturi de utilizator și siguranța familiei -> Conturi utilizator", apasă pe legătura "Gestionare alt cont" și apoi apasă pe Invitat (Guest).
Apoi, apasă pe legătura "Dezactivare cont invitat".
Contul Invitat (Guest) este acum dezactivat și toate datele sale sunt șterse.
Cum creezi un cont Vizitator în Windows 10, care seamănă cu un cont Invitat (Guest) din Windows 7 și Windows 8.1
Cum Windows 10 nu îți permite să creezi și să activezi adevăratul cont Invitat (Guest), cea mai apropiată alternativă este să creezi un cont de utilizator standard local cu cât mai multe restricții posibile. Dacă nu știi cum să creezi un cont local în Windows 10 sau cum să îi dai permisiuni standard (nu administrative), aceste ghiduri te pot ajuta:
- Cum creezi un cont local (non-Microsoft) în Windows 10, în 4 pași
- Trei moduri în care schimbi tipul unui cont de utilizator (standard sau administrator), în Windows
Reține că, deși nu poți să folosești un cont Invitat (Guest) implicit, Windows 10 tot nu te lasă să creezi un cont local cu numele Guest. Noi îți recomandăm să alegi un nume alternativ, cum este Vizitator.
Concluzie
Înainte de a închide acest articol, nu ezita să experimentezi cu contul de utilizator Invitat (Guest) din Windows 7 și Windows 8.1. Spune-ne ce impresie ți-a făcut, în secțiunea de comentarii de mai jos. Consideri că este un cont util? Și dacă da, funcționează bine? Îți lipsește în Windows 10, ori crezi că este de ajuns să creezi un cont standard local pentru musafirii tăi?


 19.01.2018
19.01.2018