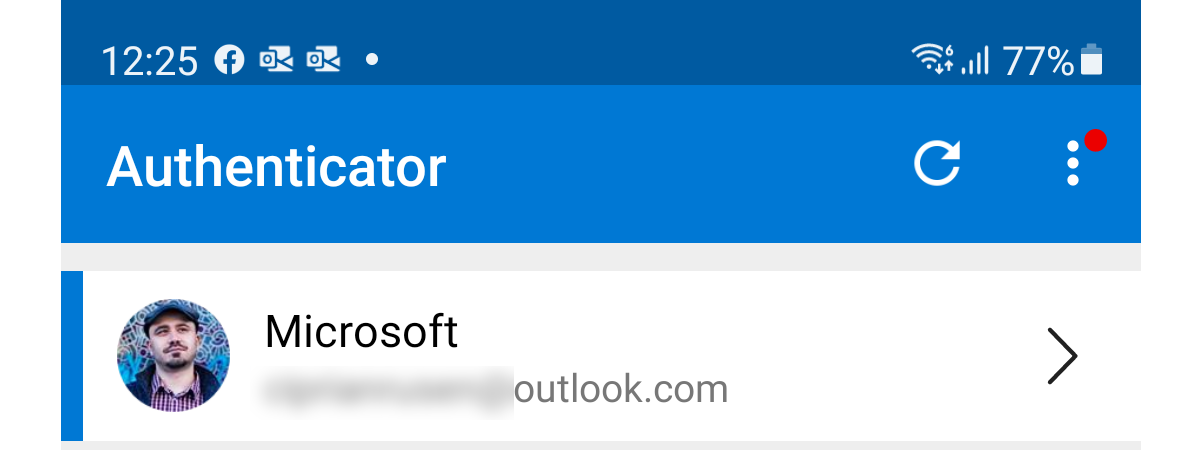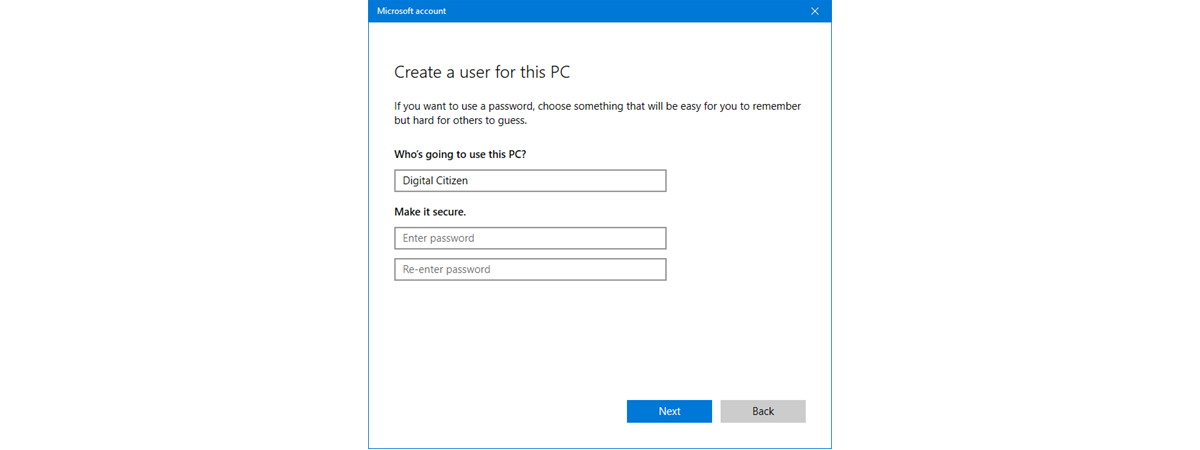
Există momente când vrei să adaugi un cont non-Microsoft în Windows 10. Conturile Microsoft vin cu avantajul de a sincroniza setările tale pe mai multe dispozitive. Cu toate astea, unii utilizatori preferă să renunțe la asta în schimbul experienței mai sigure și mai private de a folosi un cont offline (non-Microsoft). Dacă nu vrei ca Microsoft să aibă acces la informațiile tale și te întrebi „Cum adaug încă un utilizator în Windows 10 fără un cont Microsoft?”, ai ajuns în locul potrivit. Acest tutorial ilustrează șase moduri de a crea un cont de utilizator local sau non-Microsoft în Windows 10:
NOTĂ: Caracteristicile din acest ghid sunt disponibile în Windows 10 November 2019 Update sau mai nou. Unele metode ilustrate necesită un cont de administrator. Pentru a afla mai multe despre acest subiect, poți citi Ce este un cont de utilizator ori un nume de utilizator în Windows? și Să folosim un cont local sau un cont Microsoft în Windows 10?. Deși nu recomandăm asta, poți adăuga conturi locale care nu necesită o parolă pentru conectare, dacă lași câmpurile de parolă goale în timpul procesului de creare al contului.
1. Adaugă un utilizator fără cont Microsoft din Setări în Windows 10
Ni se pare cel mai ușor să creăm un cont non-Microsoft din aplicația Setări. Mai întâi, deschide Setări apăsând concomitent Win + I pe tastatură și, apoi, apasă pe Conturi.
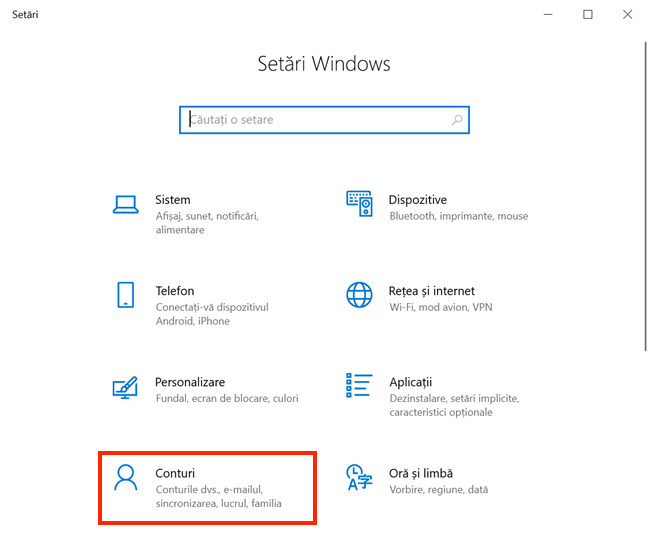
Deschide setări Conturi
În coloana din stânga, apasă pe fila „Familie și alți utilizatori”. În partea dreaptă, sub Alți utilizatori, apasă pe butonul + din dreptul opțiunii „Adăugați o altă persoană la acest PC”.
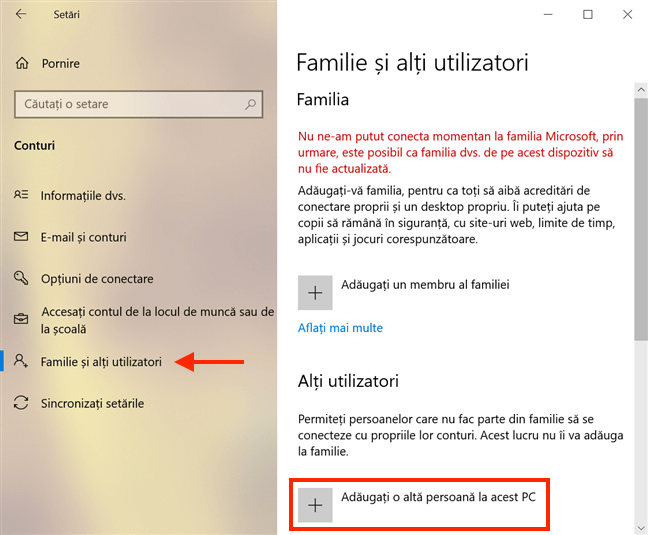
Adaugă o altă persoană la acest PC
Se deschide expertul Cont Microsoft, cerându-ți să introduci e-mailul sau numărul de telefon asociate cu un cont Microsoft. Apasă pe linkul „Nu am informațiile de conectare ale acestei persoane” din partea de jos.

Evită crearea unui cont Microsoft
Microsoft încearcă apoi să te facă să-ți creezi un cont. Nu ceda și apasă pe linkul „Adăugați un utilizator fără cont Microsoft” și apoi pe Următorul.

Adaugă un utilizator fără cont Microsoft
Mai departe, poți introduce numele de utilizator dorit sub „Cine va folosi acest PC?”. Introdu o parolă și verific-o pentru a-ți face contul sigur.
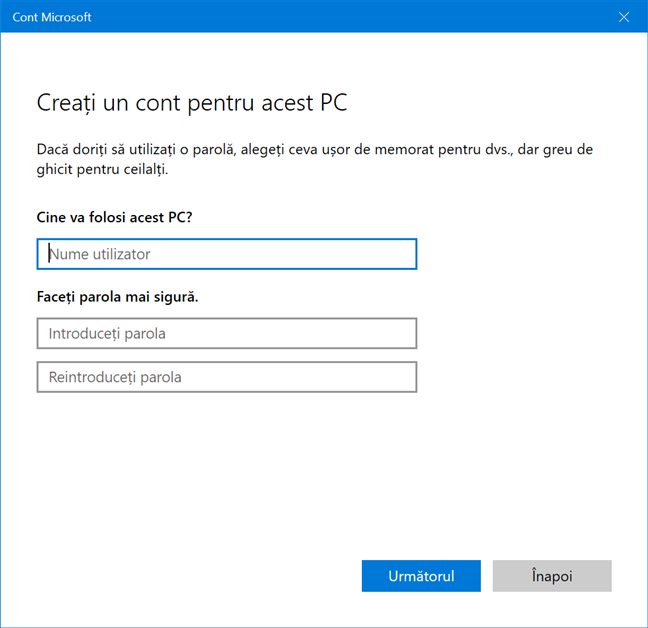
Introdu un Nume utilizator și o parolă
În momentul în care începi introducerea unei parole, apar încă șase câmpuri în partea de jos a ecranului, în secțiunea „În cazul în care ați uitat parola”.
Trebuie să alegi trei întrebări de securitate din listă și să dai un răspuns la fiecare. Apasă pe fiecare câmp pentru a deschide un meniu derulant cu întrebările disponibile sau pentru a completa un răspuns. Când ai terminat, apasă Următorul.
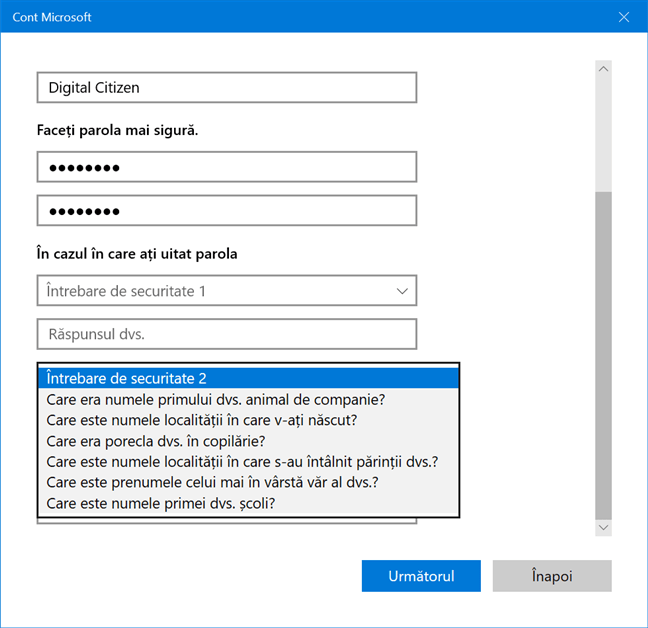
Alege trei întrebări de securitate și apasă Următorul
Contul tău este creat și, întors în aplicația Setări, îl poți vedea afișat sub Alți utilizatori.

Contul tău este creat
Pentru a accesa ușor noul cont, citește 7 moduri de a comuta între utilizatori în Windows 10.
2. Treci de la un cont Microsoft la unul local în Windows 10
Dacă ai creat deja un cont Microsoft, dar vrei să-ți crești intimitatea și să nu mai oferi date companiei, îți poți transforma contul Microsoft într-unul local. Am creat un tutorial cu detaliile necesare pentru a trece la un cont local Windows 10 de la unul Microsoft.

Comută la un cont local în Windows 10
3. Creează un cont non-Microsoft în Windows 10 cu netplwiz
Poți folosi și aplicația netplwiz pentru a adăuga un cont de utilizator local. Pentru a începe, deschide fereastra Executare folosind scurtătura de tastatură Win + R și introdu „netplwiz”. Apoi, apasă OK sau Enter pe tastatură.
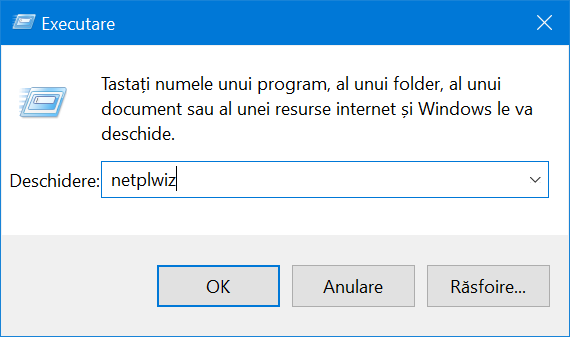
Introdu netplwiz și apasă OK
În fila Utilizatori a ferestrei „Conturi de utilizator”, caseta din dreptul opțiunii „Utilizatorii trebuie să introducă un nume de utilizator și o parolă pentru a utiliza acest computer” trebuie să fie bifată. Apoi, apasă pe Adăugare.
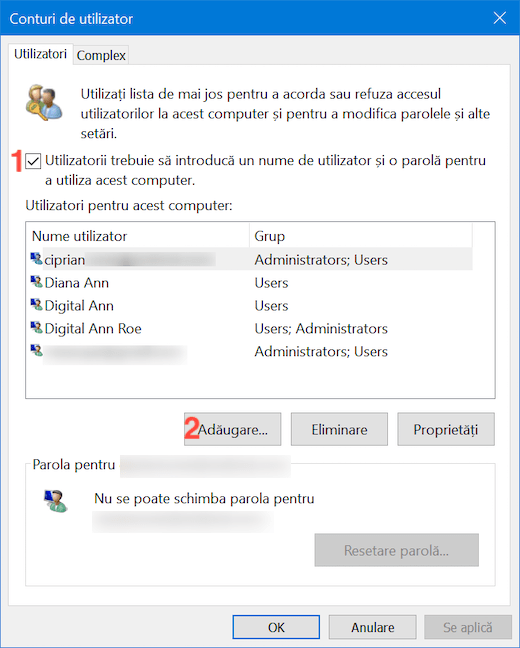
Bifează caseta și apasă Adăugare
În următoarea fereastră, apasă pe „Conectare fără un cont Microsoft (nerecomandat).”

Alege să adaugi un cont non-Microsoft
În continuare, ți se prezintă încă o dată toate avantajele de a folosi un cont Microsoft.
Lipsa sincronizării pe mai multe dispozitive poate fi un dezavantaj, dar este singurul, deși Microsoft sugerează că ai nevoie de unul din conturile lor pentru a descărca aplicații. Deși asta poate părea o motivație puternică de a-și face un cont Microsoft, încearcă doar să te sperie. Avem un ghid care îți arată Cum folosești Microsoft Store în Windows 10 fără un cont Microsoft, deci apasă liniștit butonul Cont local.
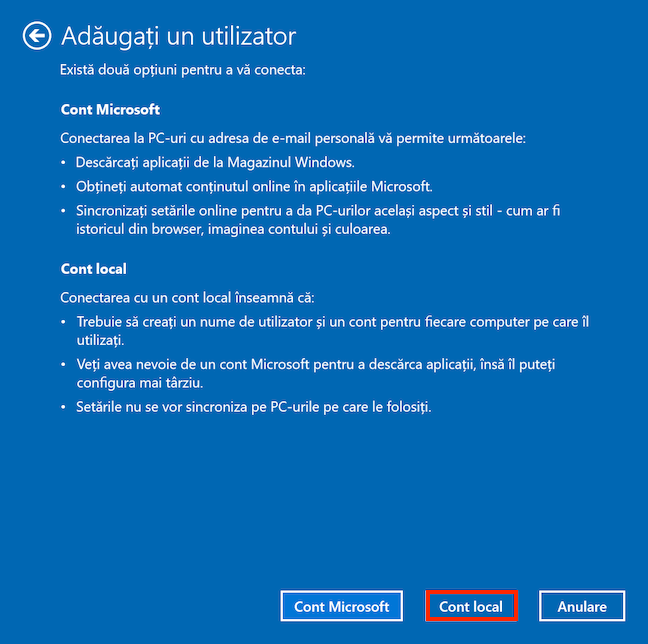
Ignoră informația falsă de la Microsoft și alege Cont local
Introdu un nou nume de utilizator, alege și confirmă-ți parola și adaugă un Indiciu parolă. Apoi, apasă pe Următorul.

Introdu informația pentru un nou utilizator
Apasă Terminare pentru a finaliza procesul de creare a unui cont local.
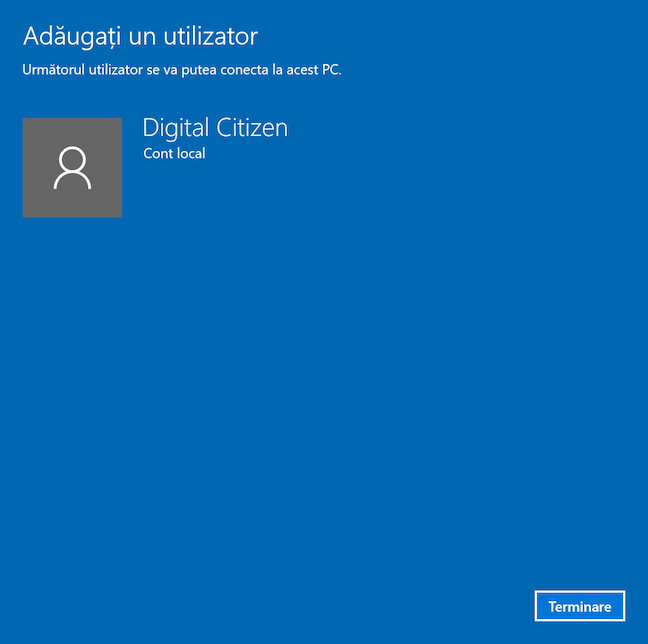
Termină procesul de creare a unui utilizator local
Întors la fereastra „Conturi de utilizator”, poți vedea deja noul utilizator în lista „Utilizatori pentru acest computer”.

Noul utilizator este afișat în Conturi de utilizator
PONT: Dacă îți place aplicația netplwiz, o poți folosi și pentru a te autentifica automat în Windows fără a fi nevoie să îţi scrii parola.
4. Adaugă un cont de utilizator local folosind Gestionare computer în Windows 10
Dacă rulezi Windows 10 Pro pe calculatorul sau dispozitivul tău, poți folosi și instrumentul Gestionare computer pentru a crea un cont local. Deschide Gestionare computer și apasă pe „Local Users and Groups” (Utilizatori și grupuri locale) sub Instrumente de sistem.
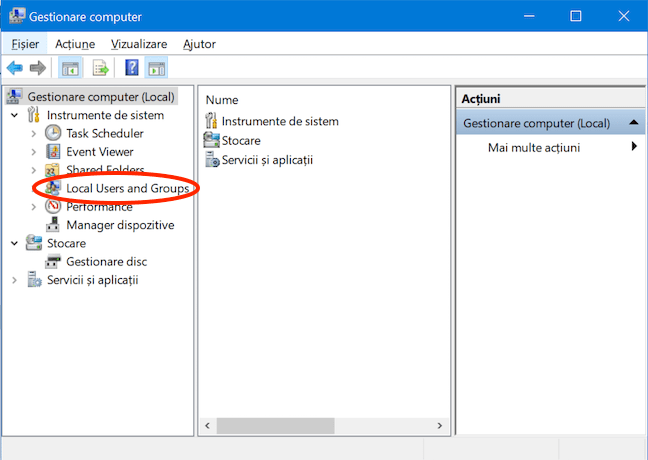
Accesează Local Users and Groups
În panoul din mijloc, dă clic dreapta sau menține apăsat pe folderul Users (Utilizatori) și, apoi, apasă pe New User (Utilizator nou) din meniul contextual.
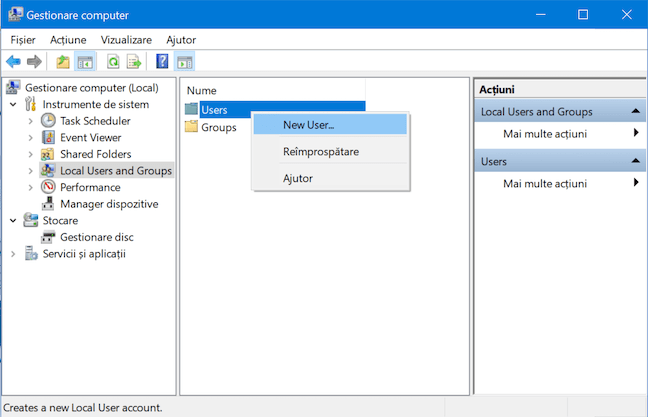
Creează un nou utilizator
Se deschide fereastra New User (Utilizator nou). Alege un User name (Nume utilizator), apoi introdu și confirmă-ți parola. Nu trebuie să completezi decât câmpul User name (Nume utilizator). Câmpul Full name (Nume complet) folosește aceeași informație după crearea contului. Însă, dacă introduci un Full name (Nume complet) diferit în timpul acestui pas, acesta este numele afișat în Windows 10 pentru acest cont (inclusiv pe ecranul de conectare).
Bifează casetele dacă vrei să aplici opțiunile din dreptul lor la contul nou. Ele sunt:
- „User must change password at next logon” - Utilizatorul trebuie să schimbe parola la următoarea conectare
- „User cannot change password” - Utilizatorul nu poate schimba parola
- „Password never expires” - Parola nu expiră niciodată
- „Account is disabled” - Contul este dezactivat
Apoi, apasă pe Create (Creează) și pe Close (Închide) pentru a ieși din fereastra New User (Utilizator nou).

Introdu informația și apasă pe Create pentru a termina de adăugat contul
Dacă accesezi folderul Users (Utilizatori) din Gestionare computer, poți vedea noul cont afișat înăuntru.
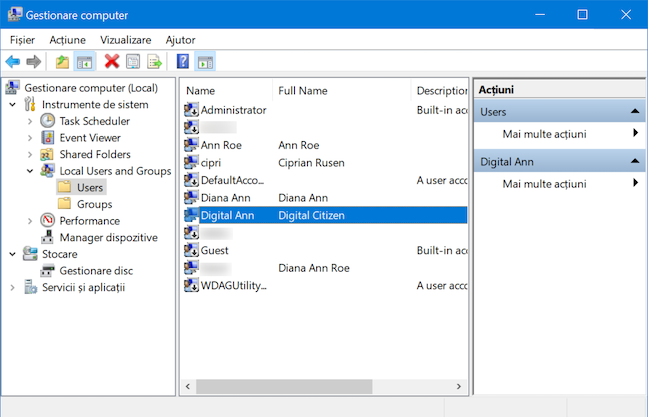
Contul tău este afișat în Users
PONT: Instrumentul Gestionare computer și aplicația netplwiz, despre care am discutat în secțiunea anterioară, sunt folositoare și dacă vrei să redenumești un cont local în Windows 10. Află mai multe despre asta din Cum schimbi numele contului de utilizator în Windows 10.
5. Adaugă un cont non-Microsoft în Windows 10 cu CMD sau PowerShell
Dacă îți place să folosești medii de lucru bazate pe comenzi, atât Linia de comandă, cât și PowerShell pot fi folosite pentru a adăuga un utilizator local în Windows 10. Pașii sunt identici pentru ambele aplicații, dar nu îi ilustrăm decât pe cei pentru Linia de comandă.
Execută Linia de comandă Command Prompt ca administrator căutând „cmd” în câmpul de căutare al barei de activități și apăsând pe opțiunea „Executare ca administrator”.
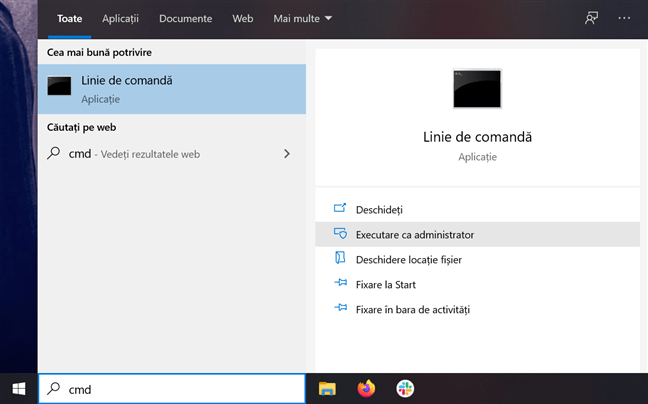
Caută cmd și apasă Executare ca administrator
Confirmă-ți alegerea în fereastra CCU care apare și Linia de comandă este pornită.
Comanda pe care trebuie să o introduci este destul de simplă: „net user NUME PAROLĂ /add” - înlocuiește NUME cu numele contului pe care îl creezi și PAROLĂ cu parola pentru acel cont. Mai jos, am creat un utilizator numit Digital cu parola 1234.
NOTĂ: Poți scoate cu totul valoarea PAROLĂ din comandă și noul utilizator creat se poate conecta fără parolă.

Folosește CMD pentru a crea un cont local
Dacă totul e în regulă, primești mesajul „The command completed successfully.” (Comanda a fost finalizată cu succes) și noul utilizator este afișat împreună cu celelalte conturi care există pe PC-ul tău.
6. Creează un cont local offline în timp ce instalezi Windows 10
Poți crea, de asemenea, un utilizator non-Microsoft în timp ce instalezi Windows 10. În timpul procesului de instalare, când ești întrebat despre contul pe care vrei să-l folosești, ar trebui să ai opțiunea Offline account (Cont local).
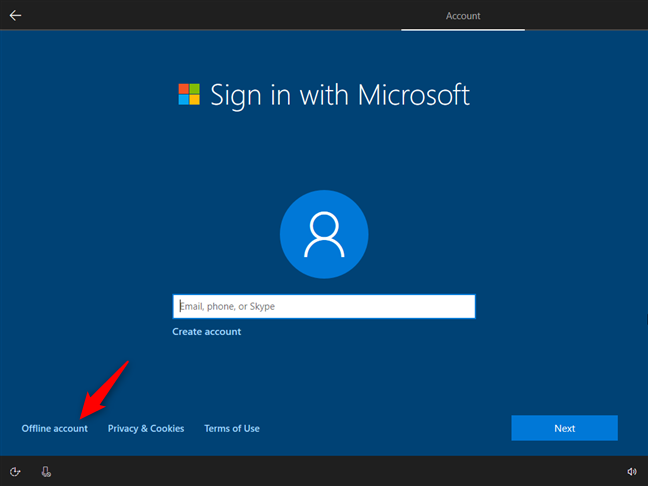
Opțiunea de a folosi un cont offline sau local în loc de unul Microsoft
Detaliem procedura de a configura instalarea de Windows 10 să folosească un cont local în ultima secțiune a tutorialului nostru Instalează Windows 10 de pe un DVD, dintr-un fișier ISO ori de pe un stick USB. Cu toate astea, în timpul testelor noastre, am descoperit că opțiunea Offline account nu este mereu disponibilă când instalezi Windows 10. Pentru a te asigura că nu ești forțat să creezi un cont Microsoft, îți recomandăm să eviți conectarea calculatorului la internet până când termină instalarea de Windows 10. Astfel te asiguri că poți termina instalarea folosind un cont local.
Ce metodă preferi pentru a adăuga un utilizator local?
Cu un cont non-Microsoft poți face aceleași lucruri pe calculatorul sau dispozitivul tău cu Windows 10 și îți păstrezi setările și fișierele în siguranță pe calculatorul tău. Ai reușit să adaugi un cont local? Ce metodă preferi? Spune-ne în secțiunea de comentarii.


 30.10.2020
30.10.2020