
La pornirea Windows Terminal, shell-ul implicit care se deschide este Windows PowerShell. Terminalul Windows poate însă găzdui multe aplicații care au o interfață cu linie de comandă, inclusiv deja antica Linie de comandă (Command Prompt sau CMD). Dacă vrei să utilizezi CMD în Windows Terminal sau dacă vrei să setezi CMD drept shell implicit în Windows Terminal, acest tutorial te învață cum să o faci:
NOTĂ: Acest tutorial se aplică atât pentru Windows 10, cât și pentru Windows 11. În Windows 11, Windows Terminal este aplicația implicită pentru shell-uri. Dacă deții un dispozitiv cu Windows 10 și aplicația nu este instalată în mod implicit, o poți descărca gratuit din Microsoft Store. Citește mai multe aici: Cum descarci și instalezi Windows Terminal.
Schimbarea shell-ului în Windows Terminal utilizând tastatura
Pentru a schimba shell-ul în Windows Terminal, trebuie mai întâi să lansezi programul. În mod implicit, Terminalul se deschide cu o singură filă, Windows PowerShell. Este posibil însă să cunoști instrucțiunile doar pentru Linia de comandă, deci trebuie să comuți între shell-uri. Cea mai simplă metodă de a trece la CMD este folosirea comenzilor rapide de la tastatură. Apasă Ctrl + Shift + 2 în fereastra Terminal. Comanda deschide o filă nouă cu shell-ul Linie de comandă.

Comanda rapidă implicită pentru deschiderea CMD in Windows Terminal
Acum poți închide prima filă și poți începe să introduci comenzile în CMD. Pentru a închide prima filă, apasă pe butonul X de lângă numele filei Windows PowerShell.
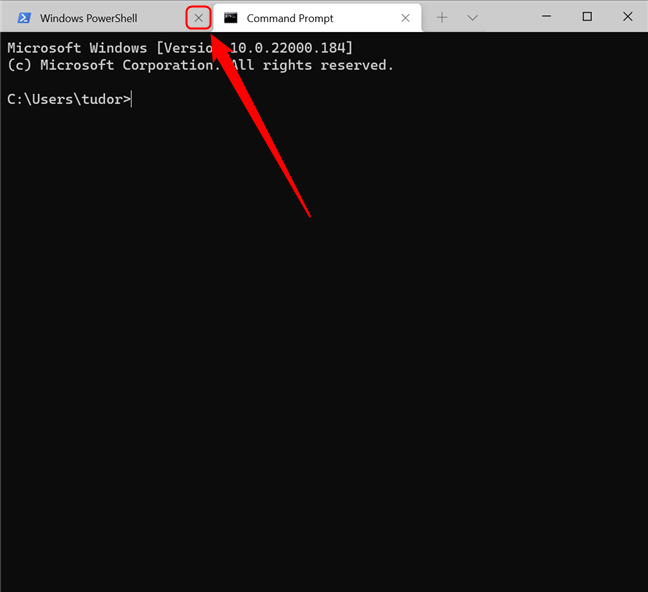
Poți închide fila inițială după ce deschizi CMD
PONT: Dacă nu ești foarte tehnic și/sau vrei să afli mai multe despre shell-uri, terminale și console, îți recomandăm să citești acest articol (în limba engleză): What's the difference between a console, a terminal, and a shell?
Schimbarea shell-ului în Windows Terminal utilizând meniul aplicației
După deschiderea Windows Terminal, apasă butonul care arată ca un V situat în partea de sus a ferestrei, lângă fila curentă. Se deschide meniul aplicației, în care poți selecta Command Prompt (Linie de comandă).
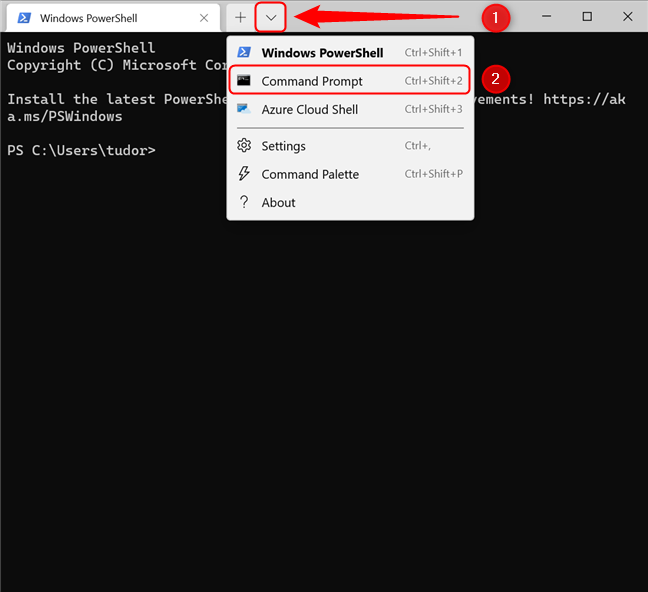
Deschide Command Prompt folosind meniul din Windows Terminal
Această acțiune deschide o filă nouă cu shell-ul Command Prompt (Linie de comandă). Poți închide acum prima filă apăsând butonul Close tab (Închidere filă) de lângă numele filei Windows PowerShell.
Lansarea Windows Terminal cu CMD sau Windows PowerShell
Dacă preferi, poți porni Windows Terminal direct cu shell-ul de care ai nevoie. Pentru aceasta, apasă butonul Start și apoi tastează „windows terminal” pentru a căuta aplicația. Nu apăsa Enter, în schimb caută shell-ul dorit în panoul din dreapta al listei cu rezultatele căutării. Apasă pe una dintre opțiuni și Windows Terminal se încarcă cu shell-ul pe care l-ai selectat.

Folosind funcția Căutare poți deschide Windows Terminal cu shell-ul dorit
Cum pot seta CMD drept shell implicit în loc de PowerShell în Windows Terminal?
Dacă utilizezi frecvent Command Prompt sau orice alt shell în afară de Windows PowerShell, poți schimba shell-ul implicit în Windows Terminal. Urmând pașii de mai jos, shell-ul ales se deschide automat de fiecare dată când pornești Windows Terminal.
Pentru a seta CMD ca opțiune implicită, în loc de PowerShell, în Windows Terminal, apasă butonul care arată ca un V în partea de sus a ferestrei Terminal. Alege Settings (Setări).
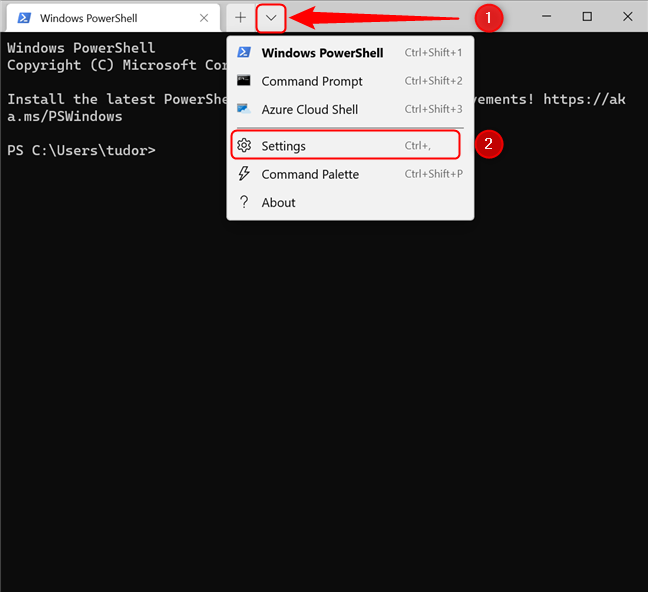
Accesează setările Windows Terminal
Pe ecranul următor, asigură-te că Startup (pictograma cu un dreptunghi și o săgeată) este selectat în panoul din stânga. Dacă panoul din stânga nu este vizibil, apasă pe butonul cu trei linii orizontale (Open navigation) din colțul din stânga sus al ferestrei.
Mergi apoi la Default profile (Profil implicit) din partea dreaptă și apasă pe butonul de sub text.
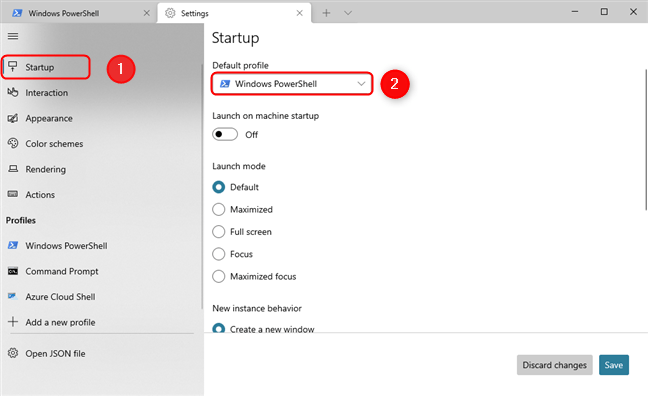
Apasă pe butonul de sub Default Profile în secțiunea Startup
Se afișează o listă derulantă în care poți selecta shell-ul dorit. Apasă pe Command Prompt (Linie de comandă), apoi pe butonul Save (Salvare) situat în colțul din dreapta jos al ferestrei.

Selectează shell-ul care dorești să porneasca implicit, apoi apasă pe Save
Poți face acest lucru pentru oricare dintre shell-urile instalate. Data viitoare când pornește, Windows Terminal va deschide automat o filă cu Command Prompt (sau shell-ul pe care l-ai selectat).
Folosești Windows PowerShell sau Command Prompt? Care este preferatul tău?
Command Prompt (Linie de comandă) a apărut la începutul anilor '80. Este încă instrumentul nostru preferat de linie de comandă, dar Windows PowerShell are mai multe funcții, o compatibilitate mai mare și mai multă conectivitate, deci este în mod clar o alegere mai bună pentru viitor. Ce instrument de linie de comandă folosești mai des? De asemenea, pe care dintre cele două l-ai setat ca implicit pentru Windows Terminal? Ne-ar plăcea să ne spui în comentarii opțiunea ta.


 23.09.2021
23.09.2021 
