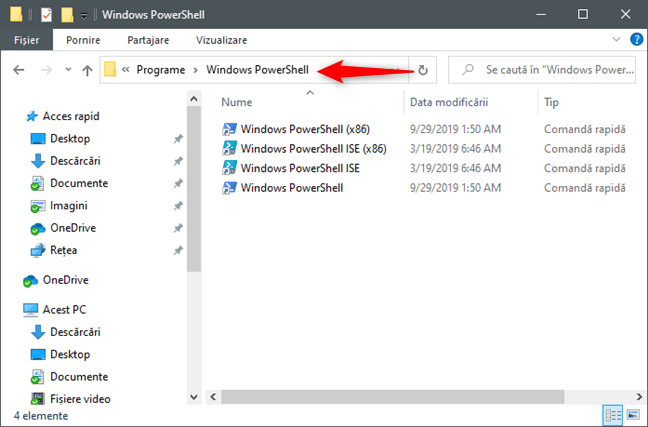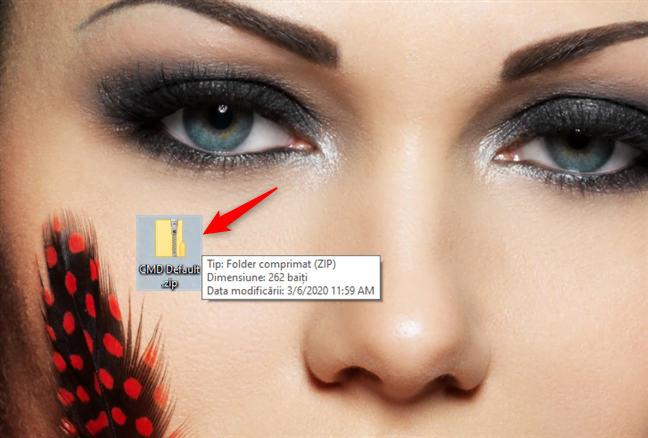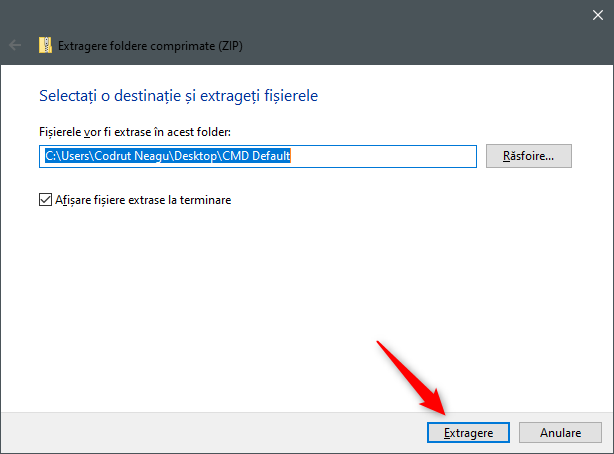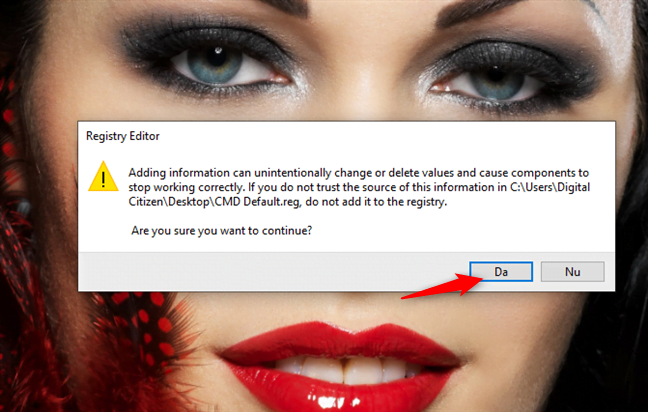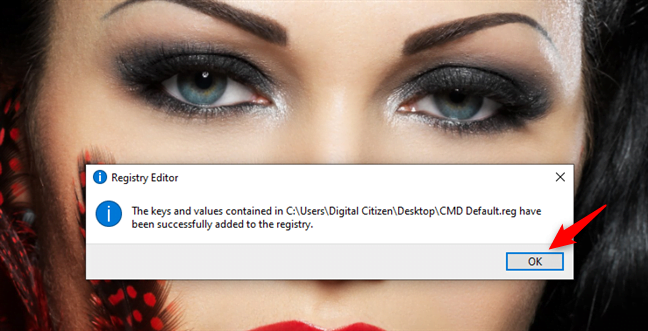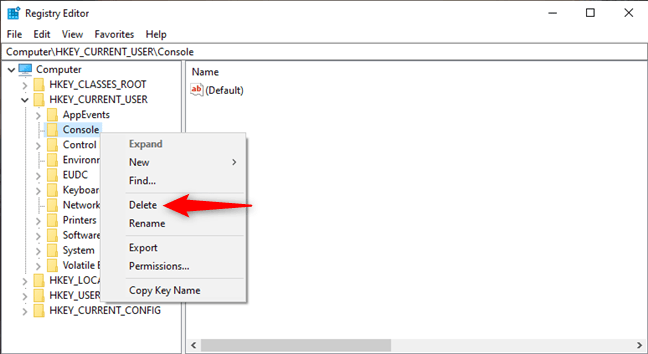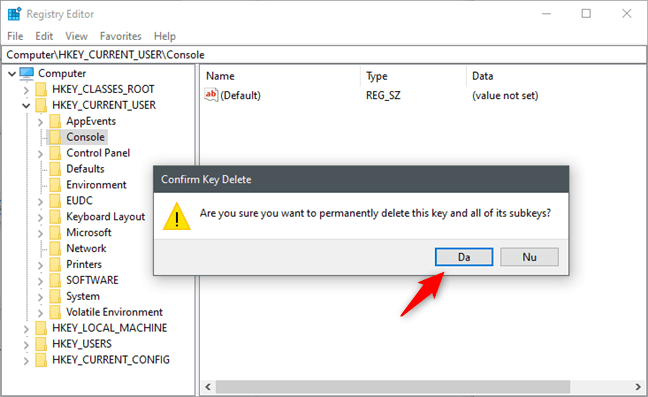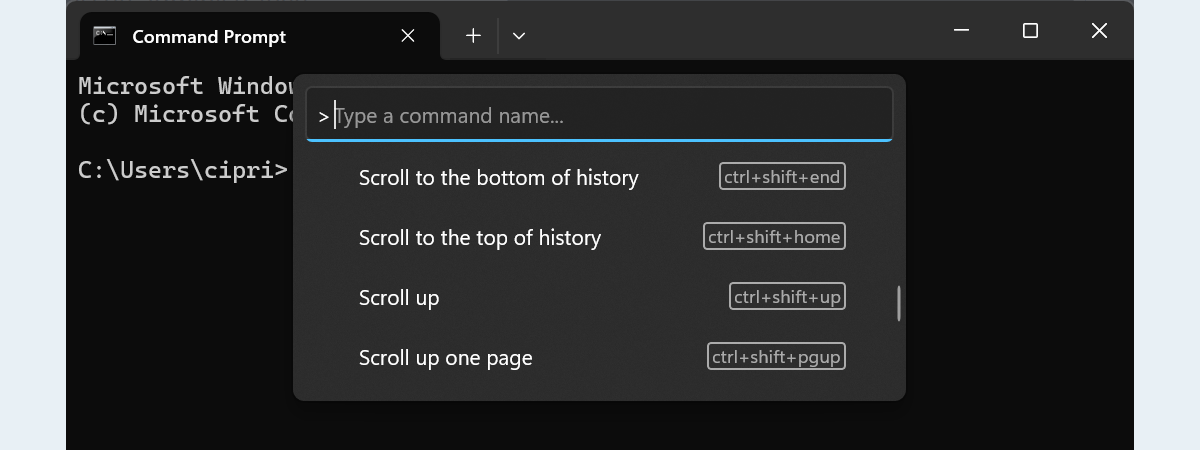După ce lucrezi un timp cu Linia de comandă sau cu PowerShell, probabil că ajungi să le personalizezi din punct de vedere vizual. Până la urmă, aspectul și culorile lor sunt destul de plictisitoare pentru mulți dintre noi. S-ar putea să schimbi fontul, dimensiunile lui, culoarea fundalului și altele. Ce faci dacă vrei să resetezi PowerShell la setările și culorile lui standard? Poți să resetezi culorile și setările Liniei de comandă (cmd)? Din păcate, nu există un buton de tipul "Restaurare setări standard consolă" nicăieri! Din fericire însă, ca întotdeauna, există ceva ce poți face totuși. Citește acest ghid pentru a afla cum să resetezi PowerShell și Linia de comandă la setările standard:
NOTĂ: Înainte de a urma oricare dintre metodele din acest ghid, ar trebui mai întâi să creezi un punct de restaurare. Astfel, te asiguri că poți reveni la setările curente ale sistemului tău dacă nu îți place rezultatul final.
Cum resetezi Powershell la setările sale standard de culori
Culorile PowerShell și aspectul general al consolei sunt salvate în fișierele sale de scurtături în loc să fie salvate în fișiere separate sau în chei din regiștri. Cu alte cuvinte, pentru a reseta culorile PowerShell la cele implicite, trebuie să resetezi scurtătura sa din Meniul Start. Începe prin a deschide Explorer și folosește-l pentru a naviga la această locație: "C:\Utilizatori\Utilizator\AppData\Roaming\Microsoft\Windows\Start Menu\Programs\Windows PowerShell", unde Utilizator este numele contului tău de utilizator din Windows 10.
În folderul Windows PowerShell, șterge scurtăturile "Windows PowerShell" și/sau "Windows PowerShell (x86)", în funcție de cea pe care vrei să o resetezi.
Acum trebuie să recreezi scurtăturile PowerShell. Ar părea evident că este de ajuns să creezi alte scurtături către PowerShell și să le configurezi să deschidă fișierele executabile ale PowerShell. Însă, dacă faci acest lucru, PowerShell nu-și resetează schema de culori la cea implicită.
Ai două opțiuni pe care le poți alege acum. Poți fie să creezi un cont nou de utilizator pe PC-ul tău cu Windows 10 și să copiezi scurtăturile PowerShell din folderul său "C:\Utilizatori\Utilizator\AppData\Roaming\Microsoft\Windows\Start Menu\Programs\Windows PowerShell", fie să descarci scurtăturile PowerShell standard de la noi. Citește mai departe pentru a vedea ambele metode:
Dacă alegi să creezi un cont nou de utilizator, după ce l-ai creat, folosește Explorer pentru a naviga la "C:\Utilizatori\Utilizator Nou\AppData\Roaming\Microsoft\Windows\Start Menu\Programs\Windows PowerShell", unde Utilizator nou este folderul noului cont de utilizator. Apoi, copiază scurtăturile PowerShell de acolo și lipește-le în folderul tău "C:\Utilizatori\Utilizator\AppData\Roaming\Microsoft\Windows\Start Menu\Programs\Windows PowerShell".
Dacă preferi să nu creezi un cont nou de utilizator pe PC-ul tău cu Windows 10, poți să descarci scurtăturile originale PowerShell direct de la noi, folosind acest link. Am arhivat scurtăturile PowerShell într-un fișier zip. După ce îl descarci și îl salvezi pe PC-ul tău, dezarhivează-l.
Obții un folder numit Windows PowerShell ce conține toate scurtăturile originale PowerShell din Windows 10, inclusiv scurtăturile pentru PowerShell ISE. Copiază-le pe cele pentru care vrei să resetezi culorile implicite și lipește-le în folderul tău "C:\Utilizatori\Utilizator\AppData\Roaming\Microsoft\Windows\Start Menu\Programs\Windows PowerShell".
Descărcare: Scurtături PowerShell
Asta a fost tot! Indiferent de cum ai ales să îți restaurezi scurtăturile PowerShell, când deschizi PowerShell el ar trebui să aibă și culorile, și aspectul resetate la valorile implicite.
Cum resetezi Linia de comandă la setările sale standard, folosind fișierul nostru de registru
Această metodă de a reseta Linia de comandă (cmd) la culorile sale standard este cea pe care ar trebui să o urmezi dacă nu vrei să te complici. Începe prin a descărca și salva fișierul nostru CMD Default.zip undeva pe PC-ul tău cu Windows 10. Orice locație este OK, inclusiv desktopul tău. Reține că găsești un link pentru fișier și la sfârșitul acestei secțiuni.
După ce l-ai descărcat, extrage conținutul fișierului CMD Default.zip.
După ce ai extras arhiva, găsești un fișier de Registru Windows numit CMD Default.reg. Dă dublu clic pe el pentru a îl deschide.
Este posibil ca Windows 10 să te avertizeze că fișierul nostru de registru nu este recunoscut. Acest lucru apare pentru că a fost făcut de noi și nu sunt mulți oameni care să îl descarce și să îl folosească. Crede-ne pe cuvânt că este sigur și că nu îi face nimic rău calculatorului sau dispozitivului pe care lucrezi. Apasă pe Se execută pentru a continua.
Este afișată o notificare CCU (Control cont utilizator). Confirmă că vrei să continui.
Apoi, ești întrebat dacă ești sigur că vrei să mergi mai departe. Apasă pe Da și se fac câteva schimbări în Registrul Windows. Ele sunt explicate, în detaliu, în următoarea secțiune a acestui articol.
Registry Editor confirmă că schimbările au fost realizate cu succes. Apasă pe OK.
Linia de comandă este acum resetată la aspectul său implicit.
Descărcare: CMD Default
NOTĂ: Când ai terminat de resetat Linia de comandă, s-ar putea să vrei să afli mai multe lucruri despre cum poți să o personalizezi: Cum personalizăm aplicația Linie de comandă în Windows 10.
Cum resetezi Linia de comandă la setările sale implicite, editând manual Registrul Windows
Această metodă de a reseta Linia de comandă (cmd) la setările și culorile sale standard presupune mai multe cunoștințe din partea ta. Dacă te consideri un power user, continuă. Dacă nu, este mai sigur să urmezi metoda anterioară. Deschide Registry Editor și mergi la această locație: "Computer > HKEY_CURRENT_USER > Console."
Acesta este locul unde Linia de comandă păstrează setările ce controlează aspectul și culorile ferestrei sale. Dacă vrei ca Windows 10 să reseteze culorile CMD la cele implicite, trebuie să ștergi cheia Console din Registrul Windows. Dă clic dreapta sau apasă lung pe Console și selectează Delete în meniul contextual.
Confirmă că vrei să ștergi această cheie și toate sub-cheile ei.
Închide Registry Editor și ai terminat: data viitoare când deschizi Linia de comandă pe PC-ul tău cu Windows 10, aceasta ar trebui să arate standard.
Ai reușit să resetezi PowerShell și Linia de comandă la setările lor standard?
Acum știi cum să resetezi atât Linia de comandă, cât și PowerShell la setările lor implicite. Trebuie să reții însă un lucru: ele sunt resetate doar pentru contul tău de utilizator. Setările vizuale ale acestor instrumente sunt stocate separat pentru fiecare utilizator. Dacă vrei să le resetezi ferestrele pentru toate conturile de utilizatori, trebuie să repeți aceleași proceduri pentru fiecare cont. Dacă ai întrebări sau ceva de adăugat la acest ghid, nu ezita să comentezi în secțiunea de mai jos.


 11.03.2020
11.03.2020