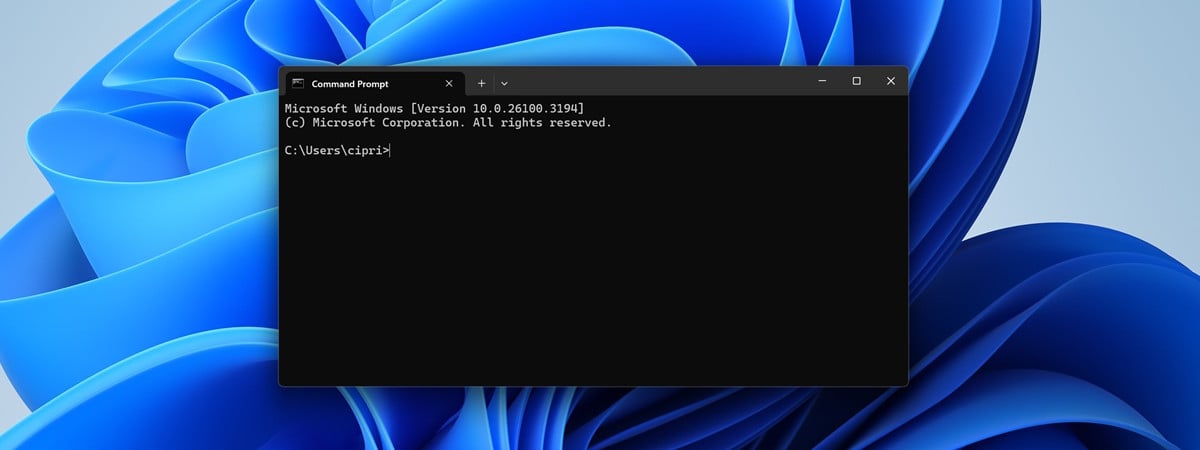Adresa IP sau adresa Internet Protocol este o etichetă numerică, folosită în rețele pentru a identifica și localiza dispozitivele din rețea, de la calculatoare și smartphone-uri la imprimante, televizoare și alte dispozitive. Adresa IP poate fi o informație utilă, mai ales atunci când vrei să-ți configurezi routerul de acasă sau să te conectezi la diverse dispozitive dintr-o rețea. Dar cum afli adresa IP a unui calculator sau dispozitiv cu Windows? În acest tutorial, îți oferim șase metode garantate să funcționeze în Windows 10 și Windows 11:
NOTĂ: Dacă nu ești sigur ce este o adresă IP și care este scopul ei, îți recomand să citești:
Ce sunt adresele IP si măștile de subrețea, în termeni simpli?
1. Cum afli adresa IP folosind CMD, PowerShell sau Windows Terminal
Poți să deschizi Linia de comandă, PowerShell sau chiar Windows Terminal, să tastezi următoarea comandă și să apeși tasta Enter:
Pentru fiecare adaptor de rețea din interiorul calculatorului tău cu Windows, vezi adresele sale IPv4 și IPv6. Prima se găsește în câmpul IPv4 Address, iar a doua apare în câmpul IPv6 Address.

Află-ți adresa IP cu ipconfig
Poți, de asemenea, să adaugi o variabilă la această comandă pentru a filtra datele afișate de această comandă și a afișa doar adresele care te interesează, astfel:
Observă cum sunt afișate doar câmpurile Address. Un lucru care te poate deruta este că un adaptor de rețea poate folosi două adrese IPv6 diferite în același timp, nu doar una, așa cum se întâmplă în cazul adreselor IPv4.
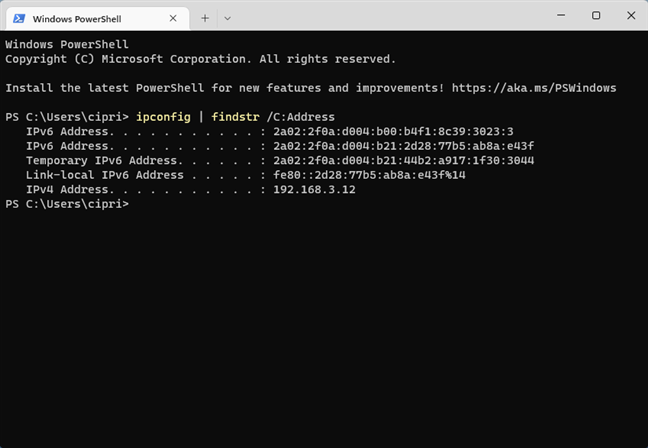
Află-ți adresa IP cu ipconfig | findstr /C:Address
Această a doua variantă de comandă nu este foarte utilă atunci când ai mai multe adaptoare de rețea (Wi-Fi, Ethernet, VPN etc.) pe calculatorul tău, deoarece nu poți identifica ce adresă corespunde fiecărui adaptor. Prin urmare, dacă ai mai multe plăci de rețea în interiorul PC-ului tău, folosește prima variantă a comenzii.
Pentru a afla mai multe despre parametrii acceptați de comanda ipconfig și ce face fiecare, execută comanda:
SFAT: Dacă te interesează alte comenzi de rețea pe care le poți executa folosind Linia de comandă, citește acest tutorial: Linia de comandă (CMD): 10 comenzi de rețea pe care trebuie să le știi.
2. Cum să-ți afli adresa IP folosind PowerShell sau Windows Terminal
Poți, de asemenea, să lansezi PowerShell sau să deschizi Windows Terminal să rulezi alte comenzi pentru a afla adresele IPv4 și IPv6 alee calculatorului tău în rețeaua locală. Într-o fereastră PowerShell sau într-o filă PowerShell din Windows Terminal, introdu această comandă și apasă pe tasta Enter:
În câmpurile IPv6Address și IPv4Address, sunt afișate detalii despre fiecare adaptor de rețea de pe calculatorul tău, inclusiv adresele IP pe care le căutai.

Găsește-ți adresa IP cu gip
O altă comandă care afișează același rezultat este:
Nu uita să apeși tasta Enter pentru a o rula. Apoi, vezi detalii despre fiecare adaptor de rețea din calculatorul tău, prezentate într-un format similar. Caută câmpurile IPv6Address și IPv4Address pentru a afla informația dorită.

Află-ți adresa IP cu Get-NetIPConfiguration
SFAT: Vrei să găsești adresa IP a routerului tău? Citește acest ghid: Cum aflu adresa IP a routerului meu?
3. Cum îți găsești adresa IP în aplicația Setări
Această informație este disponibilă și în aplicația Setări. Însă pașii implicați sunt puțin diferiți dacă folosești Windows 10 sau Windows 11. Pentru a te ajuta, am creat un subcapitol pentru fiecare sistem de operare Windows.
Cum îți vezi adresa IP în aplicația Setări din Windows 11
Dacă ai un laptop sau un calculator desktop cu Windows 11, deschide aplicația Setări (Windows + I). În bara din stânga, alege Rețea și internet. În partea dreaptă, selectează Wi-Fi sau Ethernet, în funcție de tipul de conexiune de rețea pe care-l folosești.

În Setările din Windows 11, accesează Rețea și internet
Eu folosesc un laptop cu Windows 11, fără o mufă Ethernet, iar tu s-ar putea să ai un laptop similar. Am ales Wi-Fi. Apoi, apasă pe proprietățile pentru conexiunea ta Wi-Fi activă.
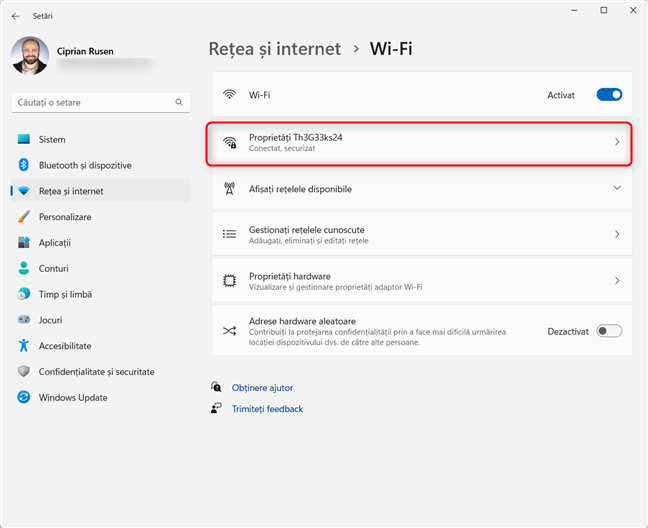
Accesează proprietățile conexiunii tale Wi-Fi active
Acum poți vedea toate proprietățile tehnice ale conexiunii tale wireless. Derulează până la câmpurile Adresă IPv6 și Adresă IPv4.
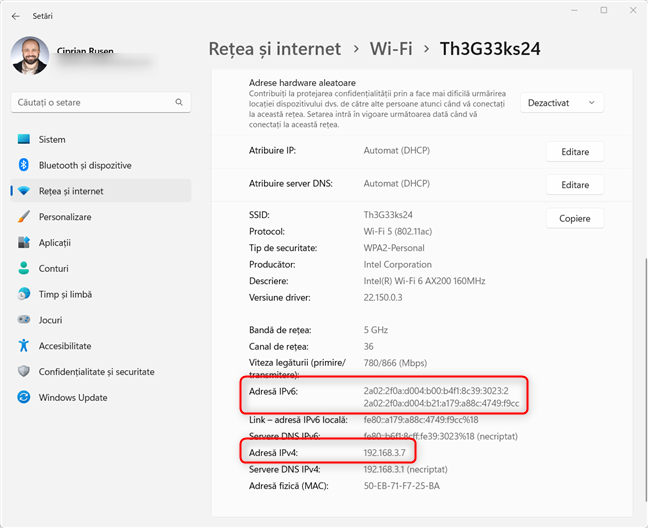
Găsește-ți adresa IP în câmpurile evidențiate
Dacă folosești un PC desktop cu o conexiune de rețea prin cablu, alege Ethernet în loc de Wi-Fi și vei vedea imediat proprietățile conexiunii tale. Derulează pentru a vedea adresele IPv4 și IPv6.

Află adresa IP pentru o conexiune Ethernet în Windows 11
Când ai terminat, închide aplicația Setări.
Cum vezi adresa IP în aplicația Setări din Windows 10
Pe PC-ul tău cu Windows 10, deschide Setări (Windows + I) și accesează Rețea și internet. Este afișată o listă de setări și categorii de rețelistică. Dacă ești conectat la o rețea wireless, alege Wi-Fi în partea stângă și, în partea dreaptă, apasă pe numele rețelei la care ești conectat.
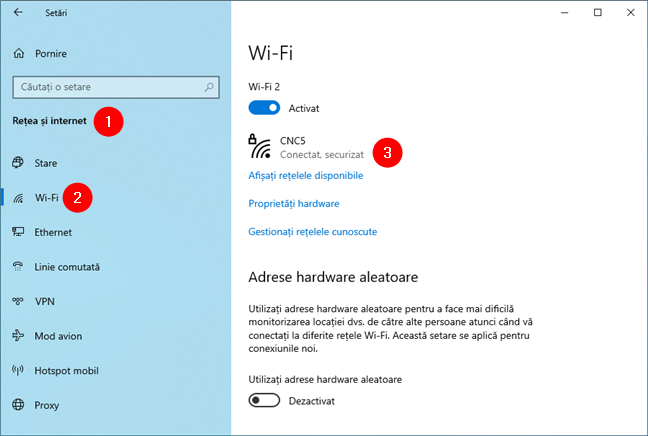
Apasă pe Wi-Fi, iar apoi pe numele rețelei
Windows 10 va afișa apoi o listă de proprietăți pentru conexiunea Wi-Fi. Derulează până găsești câmpurile pentru adresele IPv6 și IPv4 evidențiate mai jos.

Găsește adresa IP pentru o conexiune Wi-Fi în Windows 10
Dacă ești conectat prin intermediul unui cablu de rețea, alege Ethernet în bara din stânga, apoi apasă pe numele rețelei în dreapta.
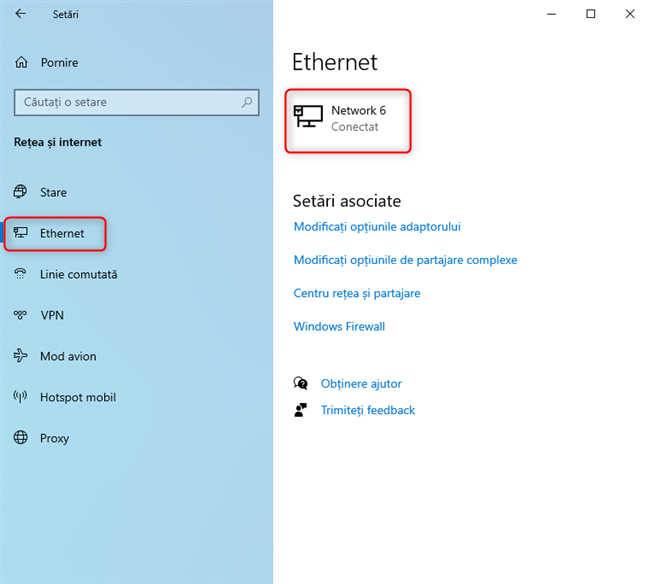
Apasă pe Ethernet și apoi pe numele rețelei
Derulează lista de proprietăți de rețea până găsești adresele IPv6 și IPv4 evidențiate mai jos.

Află adresa IP pentru o conexiune Ethernet în Windows 10
Când ai terminat, închide aplicația Setări.
4. Cum îți găsești adresa IP din Panoul de control
Dacă ai o versiune mai veche de Windows, poți folosi și Panoul de control pentru a găsi aceste informații. Asta funcționează și în Windows 10, și Windows 11, iar pașii necesari sunt aceiași în toate versiunile:
Deschide Panoul de control și accesează Rețea și internet. Apoi, apasă pe Centru rețea și partajare.
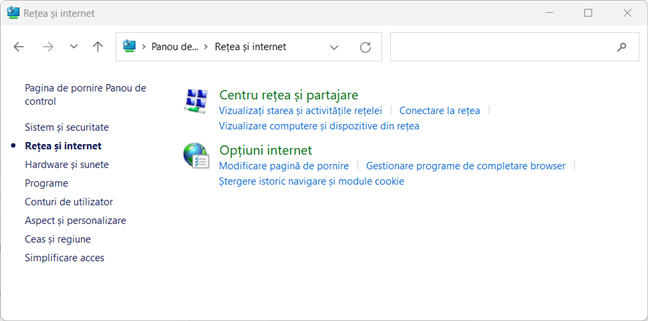
În Panoul de control, accesează Rețea și internet > Centru rețea și partajare
În coloana, apasă pe „Modificare setări adaptor”.

Apasă pe Modificare setări adaptor
Sunt afișate toate adaptoarele de rețea de pe PC-ul tău. Unele dintre ele pot fi virtuale, precum cele instalate de VPN-uri sau de softuri pentru mașini virtuale. Dă dublu clic pe adaptorul de rețea pentru care vrei să vezi adresa IP.

Dă dublu clic pe adaptorul de rețea
Asta deschide fereastra de Stare a adaptorului respectiv. În continuare, apasă pe butonul Detalii pentru a vedea o serie de detalii despre acel adaptor de rețea.

Apasă pe Detalii
Derulează prin lista de detalii până când găsești câmpurile de adrese IPv4 și IPv6 evidențiate mai jos.
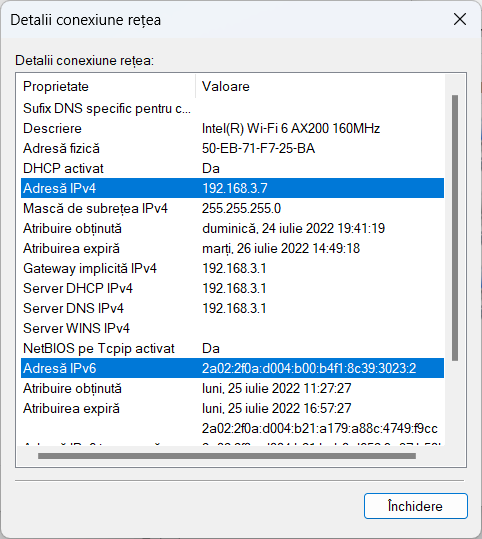
Vezi adresa IP
Când ai terminat, apasă pe Închidere.
SFAT: Ai putea avea nevoie, de asemenea, să afli adresa MAC a PC-ului tău.
5. Cum găsești adresa IP în Informații de sistem
Poți folosi și bara de căutare din Windows 10 sau butonul Căutare din Windows 11 pentru a căuta „informații de sistem”. Apasă pe numele aplicației din lista cu rezultate.

Caută informații de sistem
În Informații de sistem, în coloana din stânga, extinde Componente, urmat de Rețea și apoi Adaptor. În partea dreaptă, apar informații detaliate despre fiecare adaptor de rețea de pe calculatorul tău. Derulează lista până găsești placa de rețea care te interesează. Acolo, poți vedea un câmp numit Adresă IP, care afișează atât adresa IPv4, cât și pe cea IPv6, pe același rând.

Găsește Adresa IP în Informații de sistem
SFAT: Dacă vrei să afli mai multe despre Informații de sistem, citește: Află totul despre hardware-ul și software-ul din PC-ul tău, folosind Informații de sistem.
6. Cum îți afli adresa IP folosind Managerul de activități
Managerul de activități îți poate arăta, de asemenea, adresa IP pe care o folosești în rețeaua locală. Pentru a-l lansa, apasă Ctrl + Shift+ Escape pe tastatură sau folosește oricare dintre celelalte modalități de a deschide Managerul de activități. Dacă utilizezi Windows 10 și pornești Managerul de activități în vizualizarea compactă, apasă pe „Mai multe detalii”. Apoi, selectează fila Performanță și caută adaptorul tău de rețea. Dacă ești conectat la o rețea wireless, alege Wi-Fi. Dacă folosești o conexiune prin cablu, alege Ethernet. Apoi, în partea dreaptă, vei vedea adresele IPv6 și IPv4.

Adresa IP în Task Manager (Windows 10)
Lucrurile sunt similare în Windows 11. Cu toate acestea, atunci când pornești Managerul de activități, nu există enervanta vizualizare compactă. În schimb, trebuie doar să selectezi fila Performanță din stânga și să apeși pe Wi-Fi sau Ethernet, în funcție de conexiunea ta de rețea. Apoi, în partea dreaptă jos, poți vedea adresele IPv6 și IPv4 ale calculatorului tău.

Adresa IP în Task Manager (Windows 11)
Știi alte modalități de a-ți afla adresa IP?
Când am scris acest ghid, am urmărit să fie cel mai complet tutorial pe această temă disponibil în acest moment pe internet. Sper că am avut succes în misiunea mea și că am reușit să-i ajut pe toți cei care-l citesc. Cu toate acestea, dacă știi și alte modalități de a afla adresa IP a unui PC cu Windows, nu ezita să le împărtășești într-un comentariu, folosind opțiunile de mai jos. Promit să actualizez acest ghid pe baza feedbackului primit.


 05.08.2022
05.08.2022