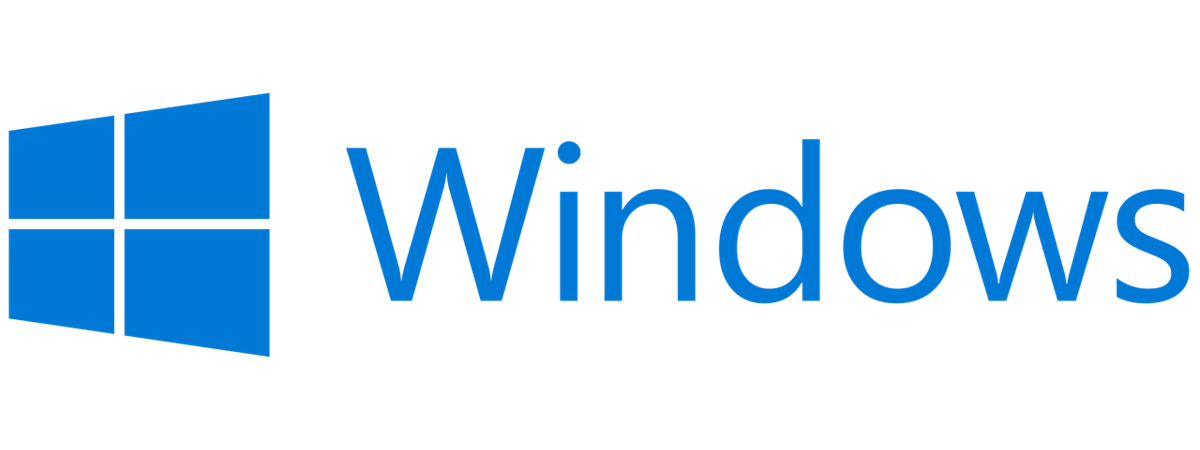Să știi cum se blochează o actualizare de Windows te poate scăpa de multe probleme dacă o descărcare automată cauzează instabilitatea sistemului sau îl blochează. În trecut, Microsoft a dezvoltat un instrument numit “Show or hide updates” care putea să rezolve problemele cauzate de actualizări sau drivere, redând controlul utilizatorilor asupra a ce se instalează în Windows. Din păcate, compania a eliminat acest instrument de pe site-ul său, dar încă mai poți să îl descarci de pe alte site-uri de software. Apoi, există și o unealtă dintr-o terță parte, numită Windows Update Manager, ce se dovedește a fi o alternativă excelentă la Windows Update, una care îți permite să faci mult mai multe decât doar să descarci și să instalezi actualizări. În cazul în care cauți metode de a bloca actualizările în Windows 11 sau Windows 10, citește mai departe. Îți vom arăta cum să o faci folosind aceste două aplicații:
Ar trebui să oprești o actualizare Windows pentru drivere?
Abordarea Microsoft este agresivă când vine vorba de drivere, caracteristici și actualizări de securitate în Windows 11 și Windows 10. În mod implicit, sistemele de operare descarcă și instalează toate actualizările, ceea ce, în teorie, este o idee excelentă, care ar trebui să ajute ca totul să meargă fără bătăi de cap. Însă, fiecare PC este diferit, iar anumite actualizări și drivere pot interacționa cu el în moduri neașteptate, cauzând probleme și blocaje.
Deși opțiunea de a pune pe pauză actualizările în Windows 11 sau de a amâna actualizări în Windows 10 este încorporată în ambele sisteme de operare, nu poți face asta decât pentru o perioadă limitată de timp. Deci, utilizarea aplicației “Show or hide updates” de la Microsoft sau a aplicației open-source Windows Update Manager poate fi considerată o soluție mai persistentă. Cu oricare din ele poți dezinstala actualizările problematice sau driverele nefuncționale de pe PC-ul tău. În plus, poți folosi oricare din aceste unelte pentru a opri Windows din a le descărca și reinstala.
Fără a mai pierde timpul, hai să trecem la treabă:
- Citește prima metodă din acest ghid pentru a vedea cum obții și cum folosești “Show or hide updates” pe calculatorul sau dispozitivul tău cu Windows, sau
- Citește a doua metodă din acest tutorial pentru a vedea de unde descarci Windows Update Manager și cum blochezi actualizări în Windows 11 sau Windows 10.
1. Cum blochezi actualizări de Windows cu “Show or hide updates tool” (wushowhide)
Dacă vrei să decizi care driveri și actualizări sunt instalate pe calculatorul sau dispozitivul tău cu Windows, primul pas este să descarci unealta “Show or hide updates”. Apasă aici pentru a descărca “Show or hide updates” de pe Softpedia, una dintre cele mai mari biblioteci de software din lume. După cum vezi mai jos, fișierul wushowhide.diagcab este un utilitar mic de numai 45,5 KB. Când ești întrebat, salvează fișierul într-un loc sigur, în caz că ai nevoie de el din nou pe viitor. Deschiderea fișierului wushowhide.diagcab lansează aplicația de depanare pe care o poți folosi apoi pentru a arăta sau ascunde actualizări în Windows 10 sau Windows 11.
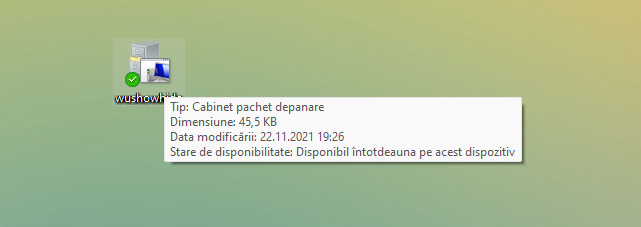
Instrumentul wushowhide (Show or hide updates)
Deschiderea uneltei dezvăluie interfața familiară a aplicațiilor de depanare din Windows. Pentru a începe procesul de ascundere a actualizărilor pe PC-ul tău cu Windows, apasă pe Următorul.
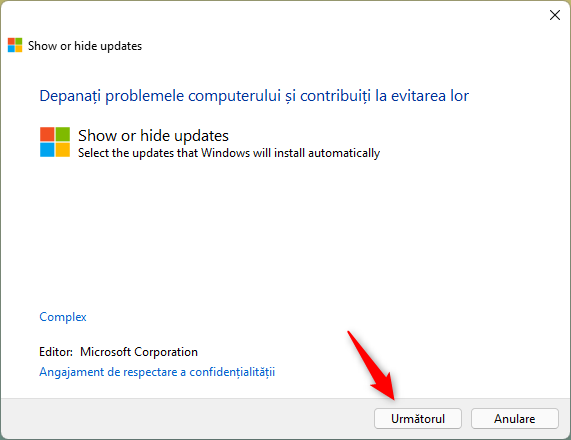
Pornește expertul Show or hide updates
Utilitarul începe să verifice ce actualizări sunt disponibile pentru Windows, inclusiv actualizări de securitate, pentru aplicații și drivere. Dă-i câteva momente pentru a termina de căutat.
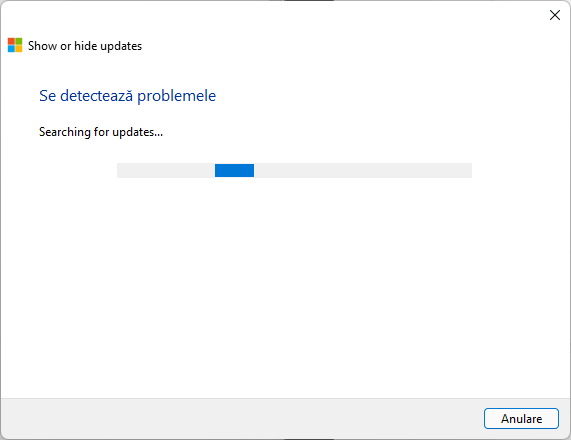
Show or hide updates caută posibilele probleme
Când unealta termină de detectat problemele, ai două opțiuni disponibile: Hide updates (Ascunde actualizări) și “Show hidden updates” (Arată actualizările ascunse).
Pentru a bloca una sau mai multe actualizări sau drivere din a fi instalate în Windows, apasă pe Hide updates (Ascunde actualizări).
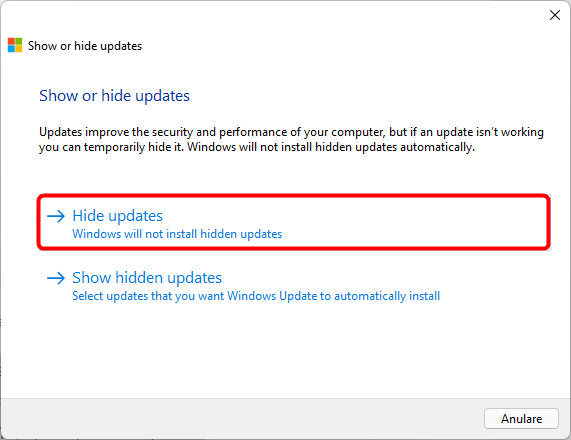
Alege Hide updates - Windows nu va instala actualizările ascunse
Acum, poți vedea o listă cu toate actualizările care pot fi blocate. Apasă pe actualizările pe care vrei să le ascunzi, pentru a le selecta. Asta oprește Windows din a le instala automat. Când ai terminat, apasă pe Următorul.
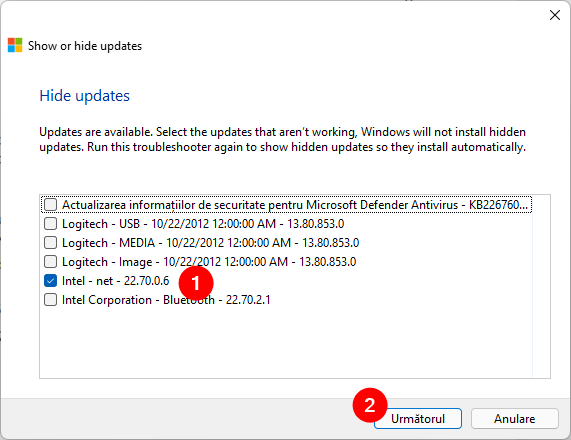
Selectează acutalizările pe care vrei să le blochezi în Windows
Unealta “Show or hide updates” are nevoie de puțin timp pentru a marca actualizările selectate ca ascunse. Astfel, acestea sunt sărite când se fac următoarele actualizări pe dispozitivul tău cu Windows. Când a terminat, depanatorul listează actualizările care au fost blocate, informându-te că au fost Remediate, după cum vezi mai jos.
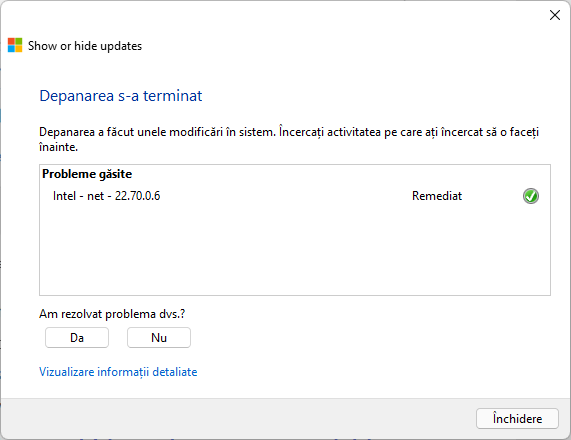
Actualizările selectate au fost blocate în Windows
Asta a fost tot! Dacă vrei să vezi mai multe detalii despre actualizările blocate, apasă pe linkul “Vizualizare informații detaliate” din partea de jos. După ce ai terminat, închide depanatorul. Actualizările selectate pe care le-ai ascuns sunt acum blocate din a fi instalate pe sistemul tău, cel puțin până când Microsoft lansează versiuni noi pentru ele.
NOTĂ: Dacă ai blocat deja niște actualizări de Windows, dar te-ai răzgândit între timp și vrei acum să le instalezi, rulează din nou fișierul wushowhide, alege “Show hidden updates” (Arată actualizările ascunse) în expert, selectează-le pe cele pe care vrei să le deblochezi și apasă pe Următorul. După câteva momente, acele actualizări sunt marcate ca disponibile și Windows le va instala în curând.
2. Cum blochezi actualizări de Windows cu “Windows Update Manager” (WuMgr)
În urmă cu ceva ani, un programator necunoscut a creat o alternativă pentru Windows Update, numită Windows Update MiniTool (WUMT). Însă, aceasta nu a primit nicio actualizare din 2016, codul său este ascuns și nu știm mai nimic despre cum funcționează. Dar, un program similar a apărut pe internet, dezvoltat de un programator numit David Xanatos. Este vorba de Windows Update Manager, o aplicație open-source (îi poți vedea codul pe GitHub), gratuită. Iată cum faci rost de ea și cum o folosești pentru a bloca actualizări în Windows:
Utilizează-ți browserul web preferat pentru a vizita pagina Releases wumgr pe GitHub. După ce se încarcă, descarcă ultimul fișier WuMgr_v[x].zip disponibil.
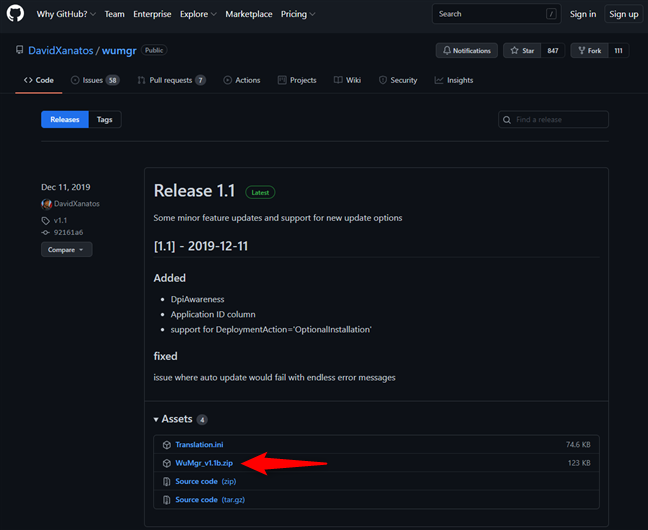
Descărcare Windows Update Manager
Salvează fișierul ZIP WuMgr undeva pe PC-ul tău și, apoi, extrage-i conținutul. Vei obține un folder cu câteva fișiere, prin care unul numit wumgr.exe. Dă dublu clic pe el pentru a-l lansa.
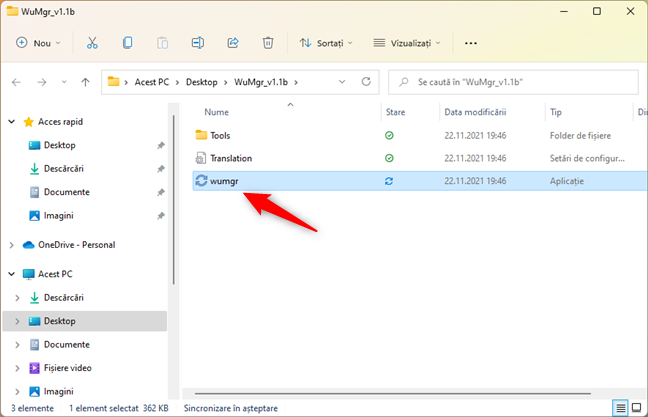
Execută fișierul executabil wumgr.exe
Când se deschide aplicația, ar trebui să vezi o fereastră similară cu cea din captura de ecran de mai jos. În ea, apasă pe butonul Refresh (Reîmprospătare) din stânga, pentru te asigura că listele de actualizări sunt, ei bine, actualizate. 🙂
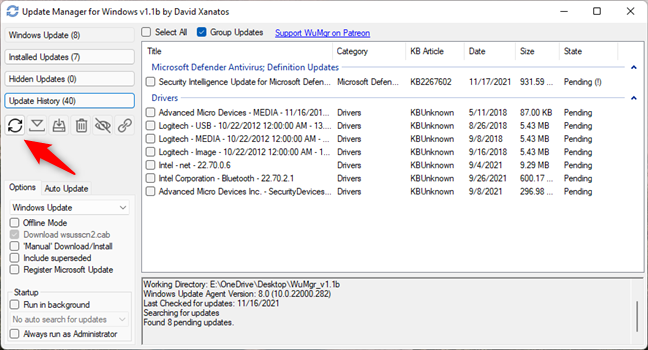
Reîmprospătează listele de actualizări
Mai departe, apasă pe Windows Update în colțul din stânga sus al ferestrei. Apoi, în dreapta, selectează actualizările care îți fac probleme și pe care vrei să le blochezi.
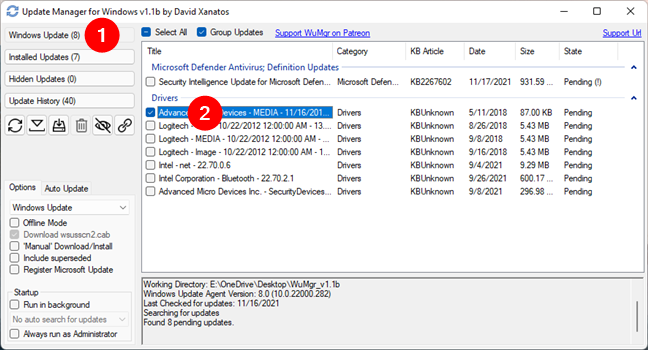
Selectează actualizările pe care vrei să le blochezi în Windows
La final, pentru a bloca actualizările selectate, apasă pe butonul Hide (Ascunde) din stânga aplicației Update Manager for Windows.
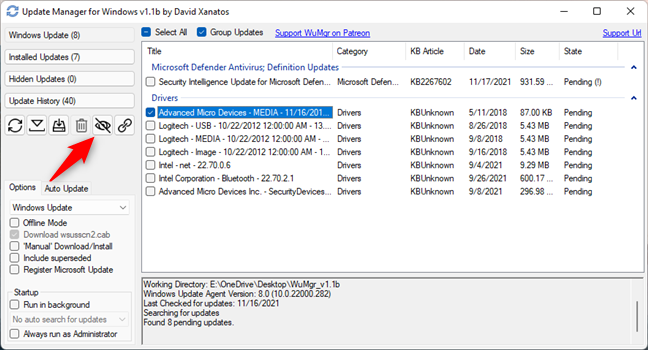
Ascunde (blochează) actualizările selectate în Windows
Această acțiune marchează imediat actualizările selectate ca fiind nedorite, iar Windows nu le va mai instala. Desigur, dacă vrei, poți oricând să verifici ce actualizări ai blocat, apăsând pe butonul Hidden Updates (Actualizări ascunse).
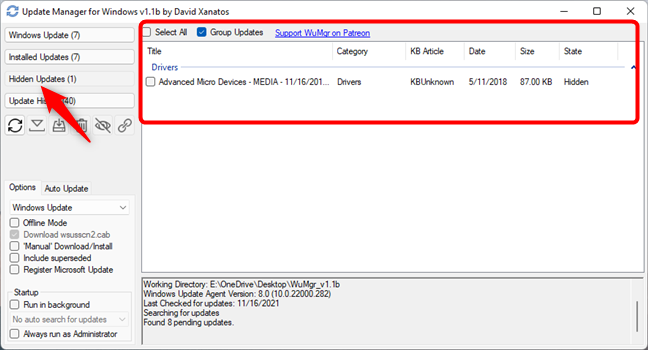
Vezi ce actualizări au fost ascunse în Windows
NOTĂ: Dacă te răzgândești și vrei să permiți instalarea uneia sau mai multor actualizări ascunse, tot ce trebuie să faci este să revii la aplicația Windows Update Manager, să îi reîmprospătezi listele, să mergi la secțiunea Hidden Updates (Actualizări ascunse) și să le alegi pe cele pe care vrei să le deblochezi.
Ce actualizări sau drivere din Windows ai blocat?
Instrumentele pe care ți le-am prezentat oferă metode simple, neintruzive de a bloca orice actualizări automate pe care nu le vrei. Credem că aceste aplicații sunt necesare pentru utilizatorii de Windows 11 sau Windows 10, în special pentru că există un număr semnificativ de rapoarte despre actualizări cu probleme. Înainte de a închide acest tutorial, am vrea să știm ce părere ai. Crezi că aceste două aplicații sunt utile? Ce actualizare sau driver nefuncțional ai blocat? Spune-ne povestea ta în secțiunea de comentarii.


 25.11.2021
25.11.2021