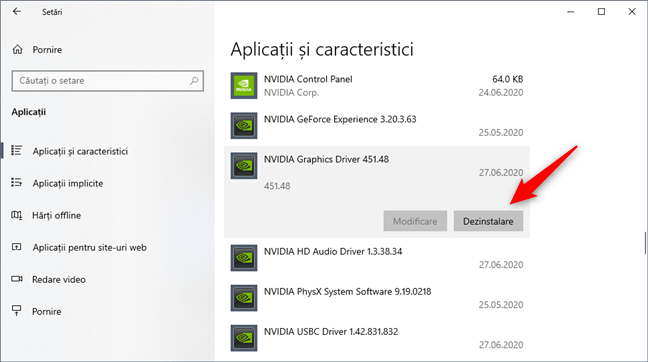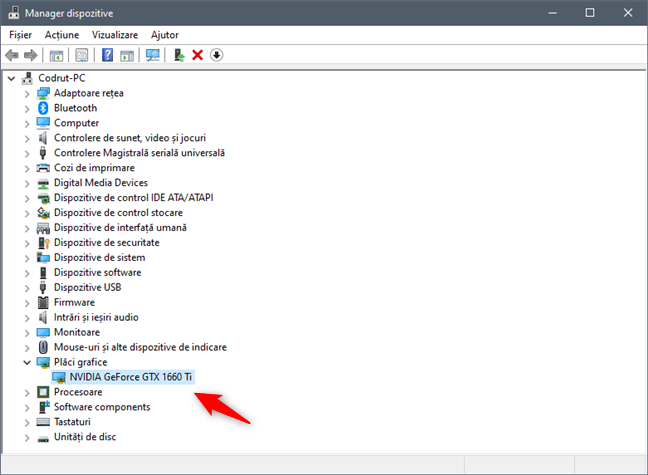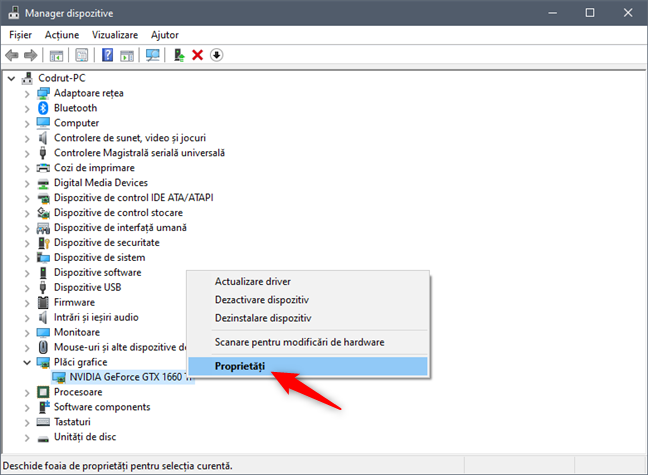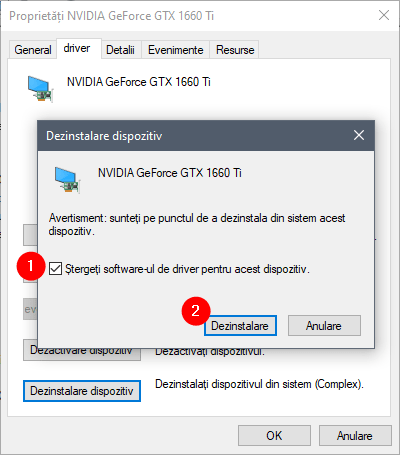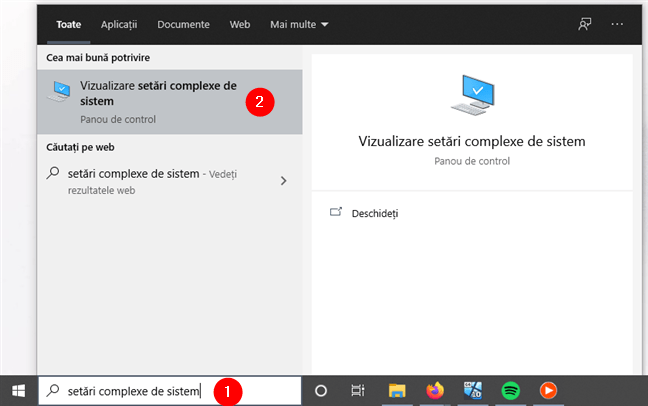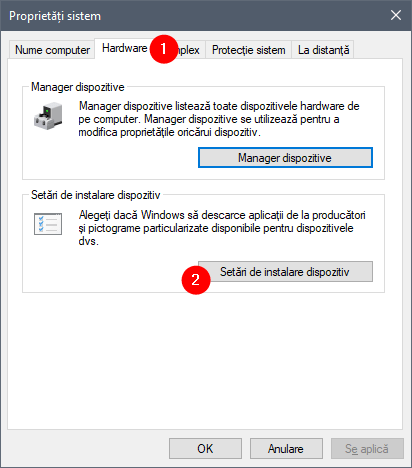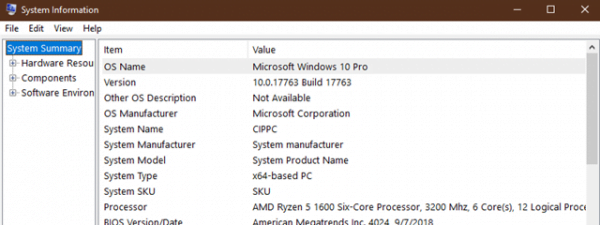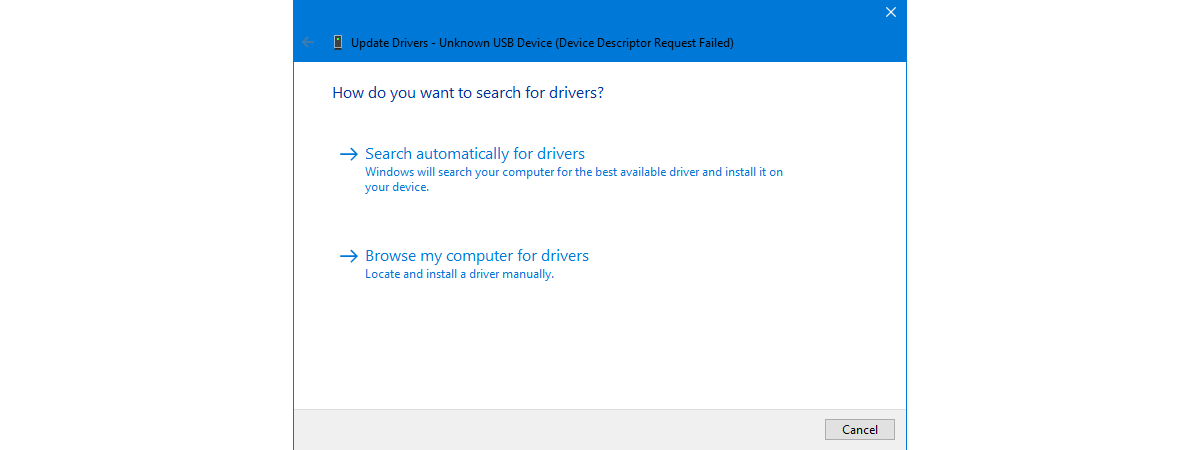
Driverele sunt critice pentru că fără acestea nu poți să folosești în condiții bune un calculator sau dispozitiv. Totuși, unele drivere pot fi prea vechi și incompatibile cu versiunea ta de Windows, ori prea noi și insuficient testate. Pentru a scăpa de erorile și problemele de instabilitate generate de un driver, inclusiv ecranele albastre BSOD, este posibil să fie nevoie să dezinstalezi driverele care generează probleme. Iată cum dezinstalezi complet drivere din Windows:
NOTĂ: Pașii din acest ghid îți arată cum se dezinstalează drivere din Windows 10 cu May 2020 Update, precum și din Windows 7.
Pasul 1. Încearcă să dezinstalezi un driver folosindu-i expertul de dezinstalare
Înainte de orice altceva, ar trebui să verifici dacă driverul pe care vrei să-l ștergi are un expert de dezinstalare. Un exemplu obișnuit îl reprezintă plăcile video de la Nvidia și AMD, care au kituri complexe de drivere ce includ și alte aplicații. Indiferent de dispozitivul tău, dacă i-ai instalat driverele folosind un expert de instalare, ar trebui să aibă și un expert de dezinstalare.
Pentru a afla dacă ai această opțiune, deschide aplicația Setări din Windows 10, mergi la Aplicații și verifică dacă software-ul acelui dispozitiv este afișat în lista de Aplicații și caracteristici. De exemplu, dacă vrei să dezinstalezi driverele Nvidia, tot ce trebuie să faci este să apeși pe Dezinstalare.
În Windows 7, pașii sunt similari: deschide Panoul de control, mergi la Programe, apoi la Programe și Caracteristici și găsește driverul pe care vrei să îl dezinstalezi. Apoi, apasă pe Dezinstalare și scapi de acel driver prost.
Dacă dispozitivul tău nu are un expert de dezinstalare, urmează pașii următori pentru a scăpa de el:
Pasul 2. Deschide Manager dispozitive
Deschide Manager Dispozitive: o metodă rapidă pentru a face asta, și în Windows 10, și în Windows 7, este să cauți folosind cuvintele "manager dispozitive" și să apeși pe rezultatul corespunzător.
Pasul 3. Găsește dispozitivul sau componenta hardware cu driverul problematic
Aplicația Manager Dispozitive afișează o listă cu toate componentele hardware din calculatorul tău sau care sunt conectate la acesta. De asemenea, include și hardware-ul emulat instalat de aplicațiile tale. Toate componentele sunt organizate după tipul lor.
Navighează prin lista respectivă și găsește dispozitivul cu driverul care are probleme.
Pasul 4. Accesează proprietățile dispozitivului hardware cu driverul problemă
Dă clic dreapta sau apasă și ține apăsat (dacă ai un ecran tactil) pe numele componentei cu driverul problematic. În meniul contextual, alege Proprietăți.
De asemenea, poți și să selectezi dispozitivul și să apeși tastele Alt + Enter.
Pasul 5. Dezinstalează și șterge definitiv driverele cu probleme
Acum, Windows deschide o fereastră cu proprietățile dispozitivului hardware pe care l-ai selectat. Pentru a-i șterge complet driverul, mergi la fila driver și apasă pe butonul Dezinstalare dispozitiv.
În fereastra de dialog Dezinstalare dispozitiv, asigură-te că bifezi opțiunea "Ștergeți software-ul de driver pentru acest dispozitiv". Apoi, apasă pe Dezinstalare. Dacă nu bifezi opțiunea pe care am menționat-o, Windows nu șterge definitiv driverul acelui dispozitiv. În loc de asta, îi păstrează fișierele pe PC-ul tău și le refolosește data viitoare când îți detectează dispozitivul respectiv.
Acum driverul respectiv este șters și dispozitivul respectiv dispare din Manager dispozitive. Ar trebui să poți să reiei folosirea normală a sistemului fără problemele pe care le-ai avut.
Am dezinstalat driverele cu probleme, dar Windows le reinstalează. Cum dezactivezi instalarea automată de drivere pentru dispozitive
Dacă driverul problemă a fost livrat prin Windows Update, sunt șanse mari să fie instalat din nou, automat, de către sistemul de operare Windows. Pentru a opri acest comportament, iată ce ar trebui să faci:
În Windows 10, poți încerca să ascunzi driverul respectiv și să-l blochezi de la reinstalare, urmărind pașii din acest tutorial: Folosește Show or Hide Updates pentru a bloca actualizări nedorite pentru Windows 10.
Însă, acești pași funcționează doar în unele situații și nu reprezintă o opțiune pentru aceia care încă mai folosesc Windows 7. Dacă ai nevoie de o metodă mai radicală de a bloca Windows 10 sau Windows 7 din a instala automat drivere pe PC-ul tău, urmează acești pași:
Folosește câmpul de căutare de pe bara de activități din Windows 10 sau pe cel din Meniul Start din Windows 7 pentru a căuta "setări complexe de sistem". În lista de rezultate, apasă pe "Vizualizare setări complexe de sistem".
Acum se deschide fereastra Proprietăți sistem. Selectează fila Hardware și apasă pe butonul "Setări de instalare dispozitiv".
Acțiunea anterioară deschide o fereastră numită "Setări de instalare dispozitiv". În ea, Windows te întreabă dacă vrei să descarci "[...] automat aplicațiile producătorilor și pictogramele particularizate disponibile pentru dispozitivele [...]" tale. Selectează "Nu (este posibil ca dispozitivul să nu funcționeze potrivit așteptărilor)" și apasă butonul Salvare modificări.
IMPORTANT: Activarea acestei setări înseamnă că niciunul din dispozitivele tale conectate acum sau pe care le vei conecta mai târziu nu vor primi actualizări de drivere de la Microsoft via Windows Update.
PC-ul meu se blochează cu un Ecran Albastru al Morții (BSOD). Cum pot să dezinstalez drivere în cazul acesta?
Driverele proaste pot face ca Windows să nu mai funcționeze corect și să afișeze un ecran albastru al morții (BSOD), ceea ce înseamnă că nu te mai poți autentifica și folosi calculatorul. Dacă ai această problemă, înainte de a urma pașii din acest tutorial, trebuie să-ți pornești sistemul în Safe Mode (Modul de Siguranță). Iată cum o faci:
- 8 metode de a porni în Safe Mode (Mod de siguranță), în Windows 10
- 5 metode de a porni în Modul de siguranță (Safe Mode) în Windows 7
După ce ai intrat în modul de siguranță, urmează pașii din acest ghid de la început și până la final.
Ce driver al cărui dispozitiv ți-a provocat probleme?
Noi am avut probleme cu drivere de slabă calitate pentru plăcile video și plăcile de rețea wireless, care ne-au provocat erori și instabilitate. Și driverele AMD, și cele de la NVIDIA au fost des o sursă de probleme. Dar tu? Care driver, al cărei componente, ți-a provocat erori și dureri de cap? Comentează mai jos și hai să vorbim.


 13.07.2020
13.07.2020