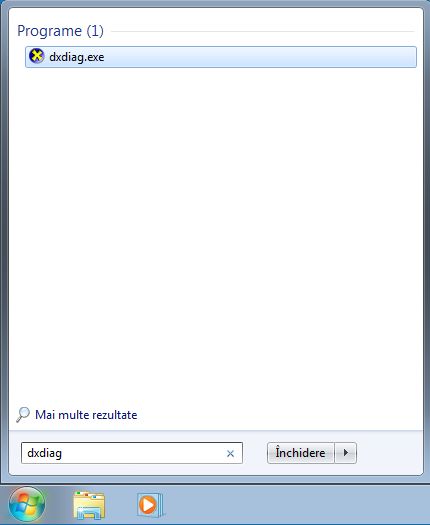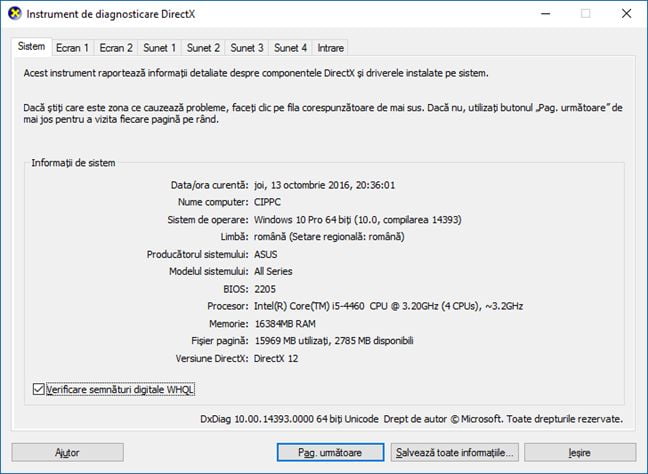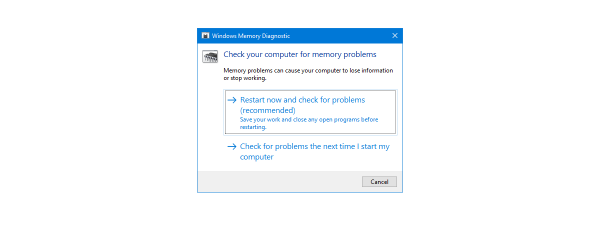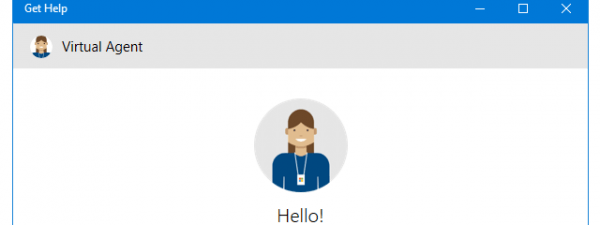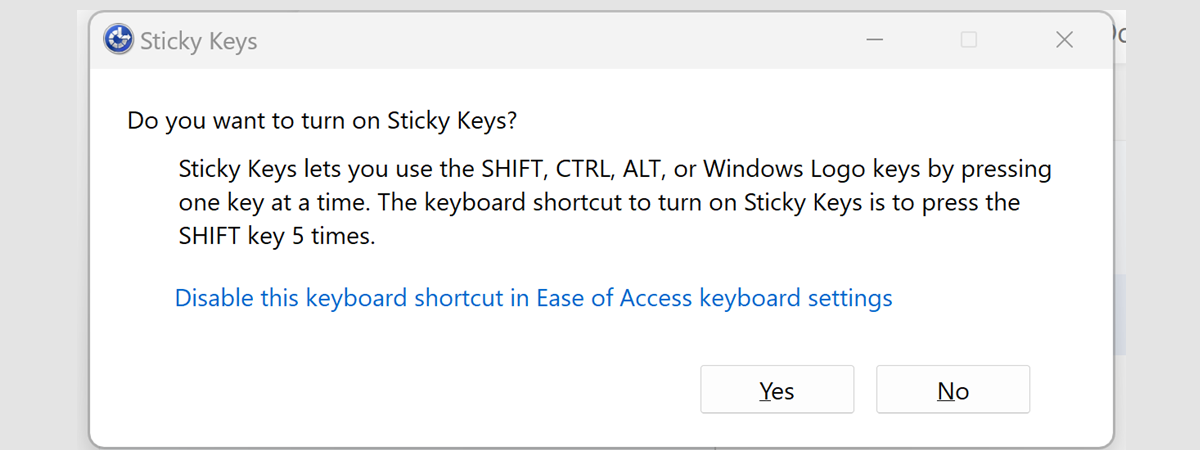Nu multă lume știe despre DirectX Diagnostic Tool (dxdiag.exe) sau Instrument de diagnosticare DirectX , în limba română. Această unealtă este inclusă în orice versiune modernă de Windows și poate fi folosită pentru a identifica sursa problemelor hardware pe care le poți întâlni în aplicații multimedia cum ar fi: jocurile video, aplicațiile pentru vizionarea de filme ori pentru redarea de sunet. În acest ghid vei învăța cum se pornește Instrumentul de diagnosticare DirectX și cum se folosește pentru a aduna informații utile care te pot ajuta să-ți rezolvi problemele hardware.
NOTĂ: Acest ghid este realizat pentru utilizatorii de Windows 10, Windows 7 și Windows 8.1.
Ce este DirectX?
Conform Wikipedia, "Microsoft DirectX este o colecție de interfețe pentru programarea (API-uri) sarcinilor multimedia, dar mai ales programării de jocuri și conținut video, pe platformele Microsoft".
DirectX este folosit de obicei pentru a programa jocuri pentru Windows și Xbox. De aceea, dacă jocurile tale au probleme de stabilitate sau performanță, una dintre uneltele care te poate ajuta este Instrumentul de diagnosticare DirectX. Multe companii dezvoltatoare de jocuri recomandă jucătorilor să folosească această unealtă în procesul de depanare a problemelor cu care se confruntă.
Dacă știi limba engleză și vrei să afli mai multe detalii despre DirectX, citește acest articol de pe Wikipedia.
Cum se pornește Instrumentul de diagnosticare DirectX
Pornirea acestei unelte poate fi realizată doar folosind fișierul său executabil, care se găsește la următoarea locație: "C:WindowsSystem32dxdiag.exe". Din fericire, poți folosi facilitatea de căutare pentru a o porni. De exemplu, în Windows 7, deschide Meniul Start și tastează dxdiag în câmpul pentru căutare. Apoi, dă clic pe rezultatul dxdiag.exe.
În Windows 10, tastează dxdiag în căsuța de căutare de pe bara de activități și apasă pe rezultatul de căutare cu același nume.
Dacă ai Windows 8.1 instalat, mergi la ecranul Start și tastează dxdiag. Apoi, dă clic ori apasă pe rezultatul de căutare dxdiag.
În toate sistemele de operare Windows poți folosi și fereastra Executare pentru a rula comanda dxdiag.
Verifică dacă driverele sunt semnate digital
Când pornești pentru prima dată Instrumentul de diagnosticare DirectX , vei vedea un mesaj care te întreabă dacă dorești să verifici dacă driverele sunt semnate digital de Microsoft și aprobate de laboratoarele Microsoft pentru calitatea hardware-urului pentru Windows. Îți recomandăm să apeși Da , pentru a face mereu această verificare.
Când se pornește Instrumentul de diagnosticare DirectX , vei vedea cel puțin patru file, ca în captura de ecran de mai jos: Sistem, Ecran, Sunet și Intrare.
Unele file pot apărea de mai multe ori și vor avea un număr în dreptul numelui, pentru a le diferenția. Asta se întâmplă când Instrumentul de diagnosticare DirectX a găsit mai mult de un driver pentru dispozitive cu funcții similare. De exemplu, pe unul din calculatoarele noastre avem 2 monitoare și de aceea avem două file: "Ecran 1" și "Ecran 2". De asemenea, avem mai multe dispozitive care pot reda sunetul: o placă de sunet dedicata Sound Blaster, un monitor Acer cu boxe incluse, un cip de sunet pe placa de bază și o placă video AMD care poate emite sunet prin porturile sale HDMI. De aceea avem patru file pentru sunet, câte una pentru fiecare dispozitiv.
Poți vedea o căsuță în dreptul setării "Verificare semnături digitale" în josul filei Sistem. Dacă ai apăsat pe Da atunci când ai deschis aplicația pentru prima data, aceasta căsută este bifată. O poți debifa oricând dorești să nu mai fie verificată semnătura digitală a driverelor.
În versiuni mai vechi de Windows, cum ar fi Windows 7, dacă ai o versiune pe 64 de biți a sistemului de operare, Instrumentul de diagnosticare DirectX verifică mai întâi driverii pe 32 de biți și nu afișeaza informații suficiente. În acest caz, apasă butonul "Executare DxDiag pe 64 biți". Se va porni aplicația pe 64 de biți și vor fi verificate și driverele pe 64 de biți.
În Windows 10 nu vezi acest buton deoarece Instrumentul de diagnosticare DirectX verifică în mod automat driverele pe 64 de biți, de fiecare dată când pornești aplicația.
Află informații generale despre sistem cu DxDiag
În fila Sistem a aplicației Instrumentul de diagnosticare DirectX , sunt afișate informații de bază cum ar fi: numele sistemului, versiunea sistemului de operare, placa de bază (în câmpurile Producătorul sistemului și Modelul sistemului ), tipul BIOS-ului și versiunea sa, procesorul de pe sistem, cantitatea de memorie RAM disponibilă și versiunea de DirectX disponibilă.
Află informații despre ecran cu DxDiag
Informații despre placa video și monitor sunt afișate în fila (ori filele) Ecran. Aici poți vedea numele plăcii video folosite, producătorul său, tipul cipului video folosit, memoria totală, monitorul la care este conectată, rezoluția ecranului și detalii despre driverele instalate.
În secțiunea Caracteristici DirectX poți vedea ce facilități DirectX sunt activate pe sistemul tău.
Secțiunea Note oferă informații utile atunci când s-au identificat probleme, informații care pot fi folosite pe parcursul depanării.
Află informații despre sistemul de sunet
Informații despre dispozitivele care pot reda sunet pe calculatorul tău cu Windows se găsesc în fila (filele) Sunet. Acestea includ numele fiecărui dispozitiv disponibil, producătorul său, informatii despre drivere (cum ar fi data și versiunea lor). Eventualele probleme sunt semnalate în secțiunea Note.
Află înformații despre dispozitivele de intrare conectate la calculator
Când vorbim despre dispozitivele de intrare ne referim la dispozitivele care sunt folosite pentru introducerea datelor în sistem, precum o tastatură, un mouse, un pad de gaming ori un microfon. Informațiile despre astfel de dispozitive se găsesc în fila Intrare.
Poți vedea informații detaliate despre fiecare dispozitiv în parte (cum ar fi fișierele de driver folosite, versiunea driverelor, etc), extinzând fiecare tip de dispozitive de intrare din secțiunea "Dispozitive asociate de intrare".
Concluzie
Unealta DirectX Diagnostic Tool (dxdiag.exe) sau Instrument de diagnosticare DirectX este utilă atunci când vrei să vezi dacă ai o problemă hardware cu placa video, placa de sunet, ori cu dispozitivele de intrare folosite. Dacă ai probleme de performanță sau stabilitate în jocuri ori atunci când te uiți la filme, această unealtă s-ar putea să te ajute să-ți dai seama ce se întâmplă și de ce. Nu ezita să te familiarizezi cu ea și să vezi pe îndelete ce are de oferit.


 22.10.2016
22.10.2016