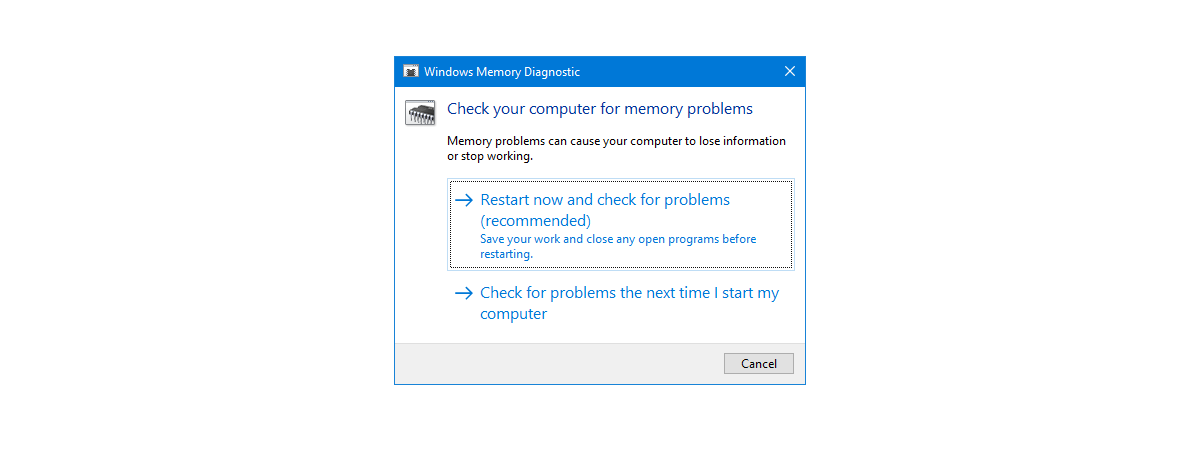
Memoria RAM poate provoca unele dintre cele mai frustrante probleme cu calculatorul. Simptomele pot fi diverse și oarecum aleatorii: poți întâmpina o instabilitate ridicată a sistemului, coruperea datelor sau comportamente care nu par să aibă sens. Dacă ai astfel de probleme, este o idee bună să testezi RAM-ul din calculatorul tău cu Windows. Un mod prin care poți face asta este să folosești aplicația Diagnosticare Memorie Windows (Windows Memory Diagnostic). Aceasta este disponibilă atât în Windows 10, cât și în versiunile mai vechi ale acestui sistem de operare. Iată cum o folosești pentru a depana probleme cu memoria și a vedea rezultatele diagnosticului:
Pasul 1. Pornește aplicația Diagnosticare Memorie Windows
Dacă vrei să folosești aplicația Diagnosticare Memorie Windows pentru depanarea problemelor cu RAM-ul, trebuie mai întâi să o pornești. Avem un ghid dedicat pentru asta, care-ți arată inclusiv cum să pornești aplicația atunci când Windows nu se mai încarcă corect ori cum să o pornești din Linia de Comandă (CMD): 12 metode prin care pornești aplicația Diagnosticare Memorie Windows.

Pornește Windows Memory Diagnostic din CMD
Dacă te grăbești și nu vrei să citești un alt ghid, o metodă rapidă este să cauți numele aplicației Diagnosticare Memorie Windows și apoi să apeși pe rezultatul de căutare potrivit.
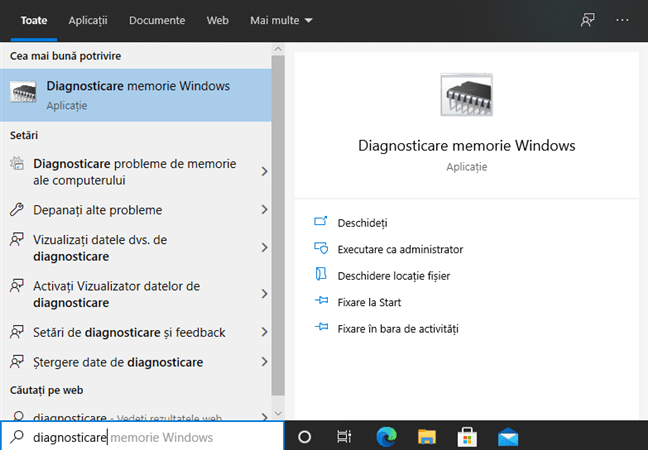
Caută Diagnosticare Memorie Windows
Pasul 2. Configurează și folosește Diagnosticare Memorie Windows
Atunci când deschizi Diagnosticare Memorie Windows, te întreabă dacă vrei să repornești PC-ul acum ca să verifice problemele ori să verifice problemele data viitoare când îți pornești calculatorul. Dacă vrei să-ți depanezi problemele acum, alege prima opțiune.
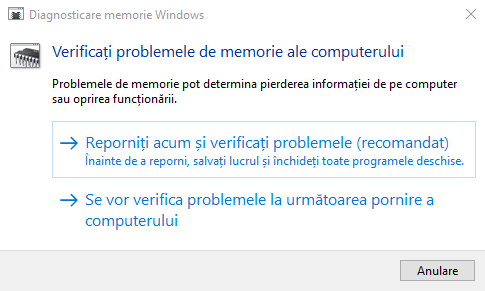
Diagnosticare Memorie Windows
Diagnosticare Memorie Windows repornește calculatorul cu Windows și se încarcă pe tot ecranul, în limba engleză, într-un mediu care ne amintește de vechiul sistem de operare MS-DOS. În mod implicit, aceasta execută două runde de teste Standard, cu memoria cache activată și apoi repornește PC-ul automat.
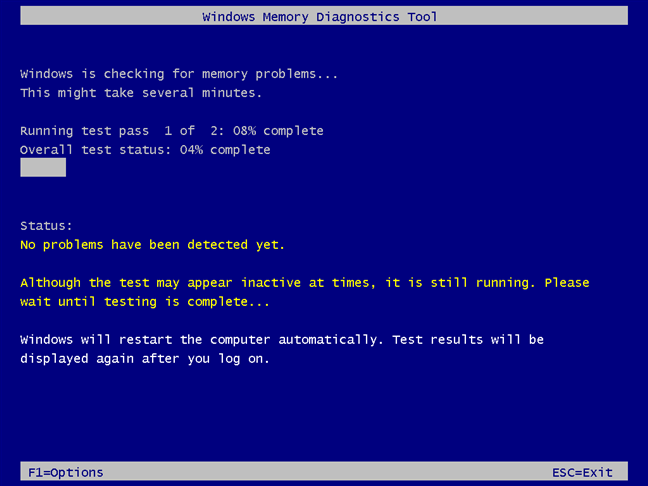
Diagnosticare Memorie Windows execută două teste Standard
Dacă vrei să configurezi tipurile de teste folosite și de câte ori sunt executate, apasă F1 pe tastatură. Poți vedea toate opțiunile care pot fi configurate în fereastra Windows Memory Diagnostics tool - Options: mix-ul de teste, setările pentru cache și numărul de execuții al testelor (pass count).
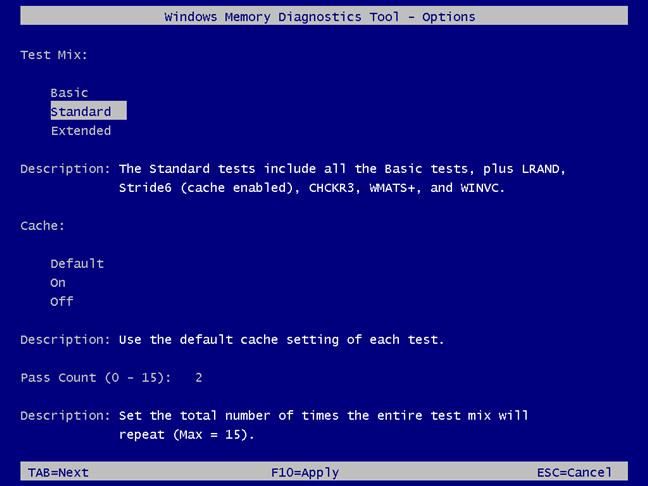
Windows Memory Diagnostic - setează cum vrei să funcționeze
Navighează opțiunile disponibile apăsând tasta TAB de pe tastatură pentru a schimba următoarele elemente:
- Test Mix – alege între diagnoza Basic (de bază), Standard sau Extended (Extinsă). Chiar dacă descrierea testelor este foarte tehnică, ceea ce este evident este că complexitatea și durata testelor care se execută crește de la Basic la Standard la Extended. Dacă vrei să fii sigur(ă) că nu există nicio problemă cu memoria RAM, testul Extended face treaba cea mai bună, dar durata testării crește semnificativ, de la câteva minute la câteva ore.
- Cache – poți alege între Default (Implicit), On (Activat) sau Off (Dezactivat). Cel mai bine este să folosești setarea implicită și să nu o schimbi.
- Pass Count – tastează de câte ori vrei să se repete mixul de testare ales mai sus. Numărul implicit este două repetiții și ar trebui să fie suficient de bun pentru majoritatea cazurilor. Dacă vrei să fii foarte sigur pe rezultatele oferite, trei repetiții ar trebui să ofere suficientă claritate.
Pentru a aplica și folosi setările tale, apasă F10 pe tastatură și așteaptă ca Diagnosticare Memorie Windows (Windows Memory Diagnostic) să-și execute testele. Din nou, înarmează-te cu răbdare, întrucât întregul proces necesită mult timp. La final, aplicația îți repornește automat PC-ul și trebuie să te conectezi la Windows.
Pasul 3. Consultă rezultatele Diagnosticului de Memorie Windows
După ce te autentifici în Windows, poți vedea o notificare de la Diagnosticare Memorie Windows care-ți spune dacă a găsit erori cu memoria sau nu. Din păcate, această notificare nu este afișată întotdeauna și s-ar putea să nu o vezi.
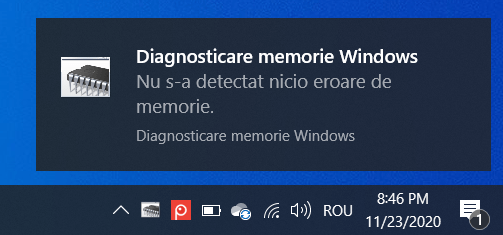
Notificare Diagnosticare Memorie Windows
Pentru a viziona rezultatele diagnosticului memoriei RAM, deschide Event Viewer și mergi la “Windows Logs -> System.” Acolo, caută evenimentele care menționează MemoryDiagnostics-Results în coloana Source (Sursă) din mijlocul ferestrei.
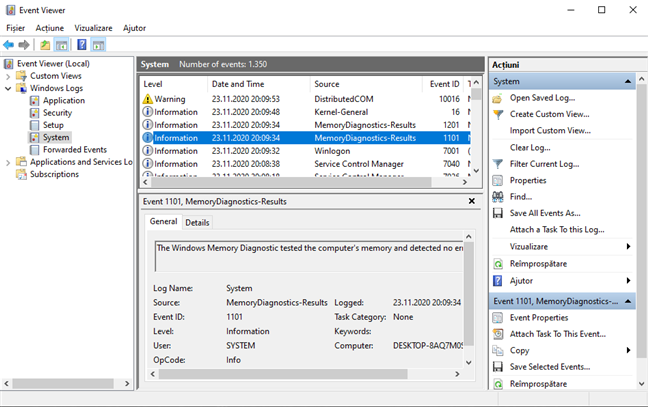
În Event Viewer, caută MemoryDiagnostics-Results
Dă clic pe evenimentele respective și vezi detalii despre rezultatele obținute, asemeni capturii de ecran de mai jos. Verifică fila Details (Detalii) pentru a vedea informații tehnice detaliate despre fiecare test realizat.
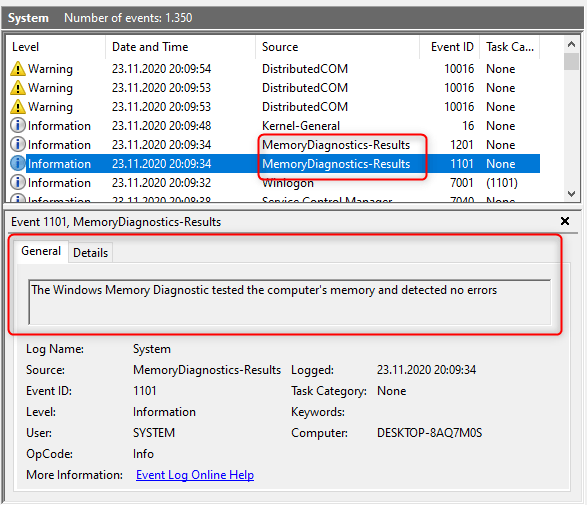
Event Viewer arată detalii despre Windows Memory Diagnostic
Atunci când ai terminat și ai înțeles dacă ai probleme cu RAM-ul de pe calculator, închide Event Viewer.
A găsit Diagnosticare Memorie Windows probleme cu RAM-ul din calculator?
Memoria RAM defectă sau instalată incorect poate provoca probleme și nu este întotdeauna evident că acestea sunt legate de memorie. Dacă ai la dispoziție un instrument de diagnosticare ușor de utilizat, poți economisi timp și bătăi de cap. Nu mai este necesar să-ți deschizi calculatorul pentru a reașeza memoria dacă nu este nevoie, cum am făcut noi degeaba în unele situații. Sper că Diagnosticare Memorie Windows a reușit să te ajute. Iar dacă nu a făcut asta și vrei o a doua părere, poți încerca aplicația gratuită MemTest86 pentru Windows.


 26.11.2020
26.11.2020 


