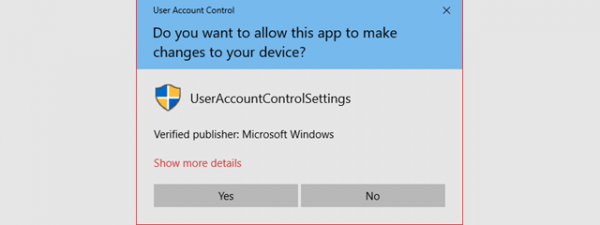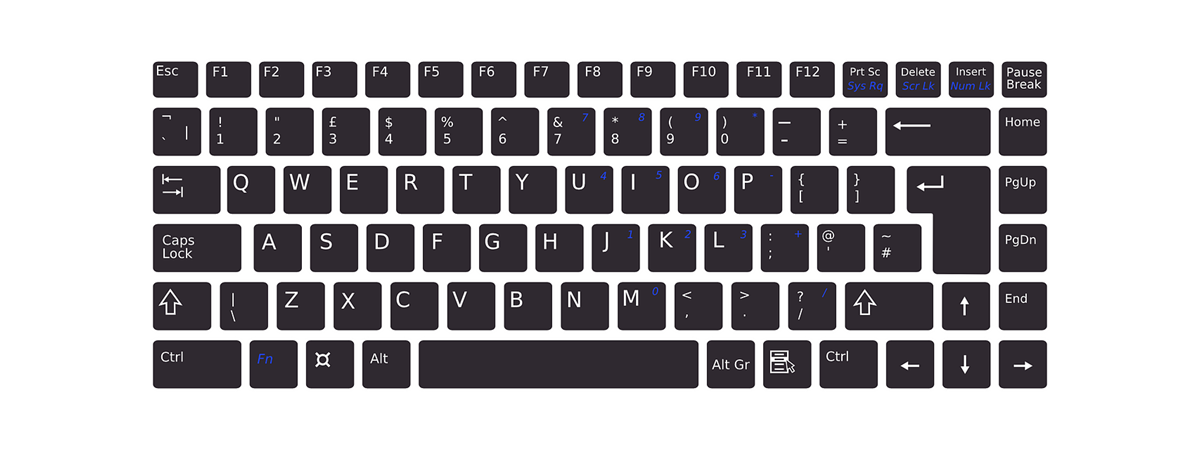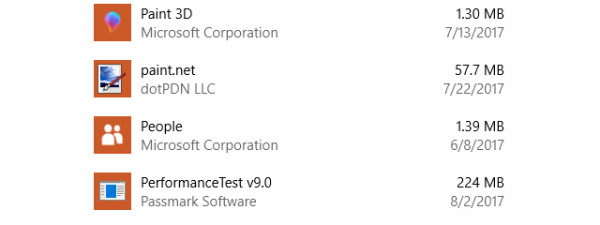Fereastra de Executare ori Rulare (cum este numită în anumite părți din Windows) îți permite să lansezi programe, să deschizi fișiere și foldere și să accesezi resurse de pe internet în toate versiunile de Windows. Introdu o cale, o comandă rapidă sau o variabilă de mediu în fereastra Executare din Windows și, apoi, apasă OK sau tasta Enter pentru a folosi o comandă de Executare. Deși scurtătura Executare nu este așa ușor de găsit în versiunile moderne de Windows, aceasta încă există și este la fel de folositoare ca întotdeauna. Iată toate modurile de a deschide fereastra Executare în Windows 10 și Windows 11:
1. Folosește combinația de taste pentru Executare: Windows + R
Cel mai rapid mod de a accesa fereastra Executare este să folosești această combinație de taste: Windows + R. Ține pur și simplu apăsat pe tasta Windows și apasă R pe tastatură.

Combinația de taste pentru Executare
Pe lângă faptul că este foarte ușor de ținut minte, această metodă funcționează în toate versiunile de Windows, de la vechiul Windows 7 la mai noul Windows 10 și la cel mai recent Windows 11. Fereastra Executare este afișată imediat în colțul din stânga jos al desktopului.

Fereastra executare este afișată în colțul din stânga jos
2. Cum deschizi fereastra Executare din CMD (sau Windows Terminal)
Pornește Linia de comandă pe calculatorul tău cu Windows sau deschide o filă Linie de comandă în Windows Terminal, iar apoi rulează această comandă:
În momentul în care apeși tasta Enter, poți vedea cum apare fereastra Executare pe ecranul tău.
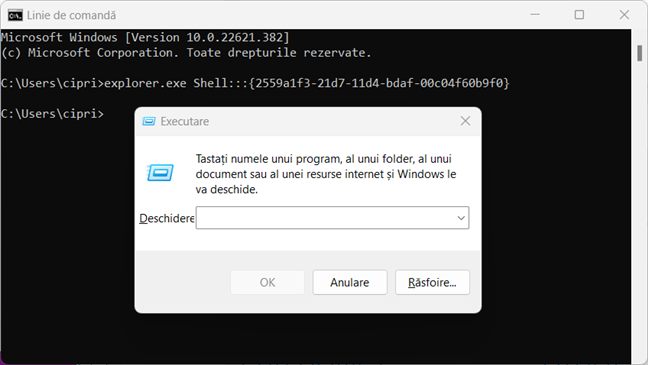
Deschide Executare din CMD
IMPORTANT: Această metodă nu funcționează în PowerShell. Dacă o folosești acolo, se deschide File Explorer în loc de fereastra Executare.
3. Cum pornești fereastra Executare din PowerShell (sau Windows Terminal)
Poți, de asemenea, să pornești PowerShell sau să deschizi Windows Terminal și să rulezi această comandă:
Nu ezita să o copiezi și lipești pentru a o rula mai rapid.

Deschide Executare din PowerShell
Când apeși Enter pe tastatură, se deschide imediat fereastra Executare.
4. Cum deschizi Executare din meniul de acces rapid WinX
Windows 10 și Windows 11 au un meniu ascuns, numit meniul WinX, care include o scurtătură pentru fereastra Executare. Pentru a deschide Executare din acest meniu, fă următoarele: dă clic dreapta (sau apasă și menține apăsat) pe logoul Windows din bara de activități, după care, în meniul care se deschide, alege Rulare.

Deschide meniul WinX și accesează Rulare
Dacă ești un fan al combinațiilor de taste, poți, de asemenea, să apeși Windows + X, urmat de R, pentru același rezultat. Dar este totuși mai lent decât dacă apeși Windows + R, nu-i așa?
5. Folosește Căutarea pentru a deschide fereastra Executare din Windows
Căutarea este întotdeauna un instrument excelent atunci când vrei să găsești și să deschizi aproape orice din Windows. Dacă folosești Windows 10, tastează cuvântul executare în interiorul casetei de Căutare și apoi apasă pe Enter sau pe rezultatul Executare.

Caută Executare în Windows 10
Dacă folosești Windows 11, apasă pe pictograma Căutare din bara de activități și tastează cuvântul executare. Apoi, apasă pe rezultatul Executare.
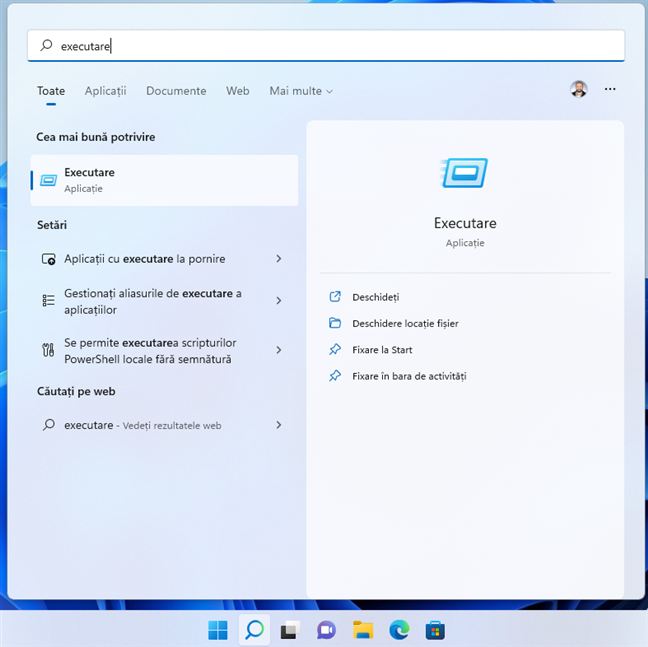
Caută Executare în Windows 11
SFAT: Iată cum se folosește Căutarea în Windows 11.
6. Deschide fereastra Executare din meniul Start
Meniul Start este un mod sigur de a accesa caracteristici de pe calculatorul sau dispozitivul tău Windows, inclusiv fereastra Executare. În Windows 10, accesează meniul Start apăsând pe logoul Windows din colțul din stânga jos sau apăsând pe butonul Windows de pe tastatură. Apoi, derulează până la litera S, deschide folderul Sistem Windows și apasă pe Executare.
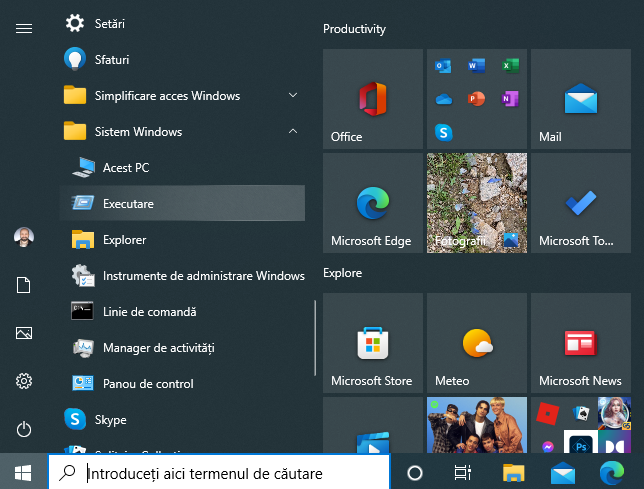
Scurtătura Executare din meniul Start în Windows 10
În Windows 11, lucrurile stau puțin diferit: mai întâi, apasă pe pictograma Windows din bara de activități pentru a deschide meniul Start sau apasă butonul Windows de pe tastatură. Apoi, apasă pe Toate aplicațiile și derulează până la Instrumente Windows. Accesează această scurtătură.

În Windows 11, accesează Start > Toate aplicațiile > Instrumente Windows
Asta deschide fereastra Instrumente Windows, unde poți vedea o mulțime de scurtături. Derulează până când găsești Executare, apoi dă dublu clic sau apasă de două ori pe ea în succesiune rapidă.

Scurtătura Executare din Windows 11
7. Creează o scurtătură Executare pe desktop
Poți, de asemenea, să creezi o scurtătură Executare și să o plasezi pe desktop sau în altă parte. Mai întâi, dă clic dreapta sau apasă și ține apăsat pe un spațiu gol de pe desktop și alege Nou > Comandă rapidă.
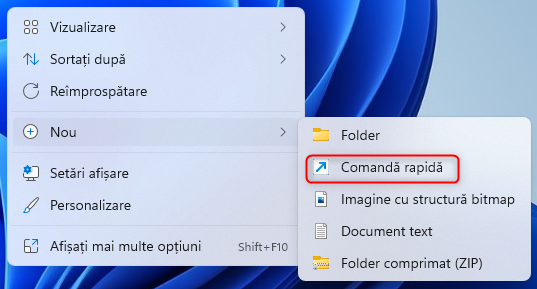
Dă clic dreapta pe desktop și alege Nou > Comandă rapidă
În fereastra Creare comandă rapidă, copiază și lipește această comandă ca locație:
Apoi, apasă Următorul și denumește-ți scurtătura Executare.
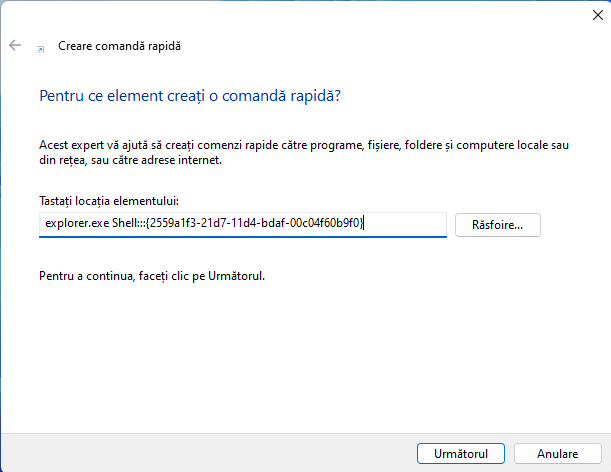
Introdu comanda Executare în Creare comandă rapidă
Scurtătura este creată pe desktopul Windows, dar poți s-o muți în altă parte. Dă dublu clic sau apasă de două ori pe ea în succesiune rapidă pentru a deschide fereastra Executare.

Scurtătura Executare din Windows 11
SFAT: Pentru mai multe informații, iată cum creezi scurtături pentru fișiere, foldere, aplicații și pagini web în Windows.
8. Deschide fereastra Executare din File Explorer
Dacă folosești File Explorer pentru a naviga prin fișiere și foldere, poți deschide Executare folosind bara de adrese din partea de sus. Trebuie doar să copiezi și să lipești această comandă în ea, iar apoi să apeși Enter:
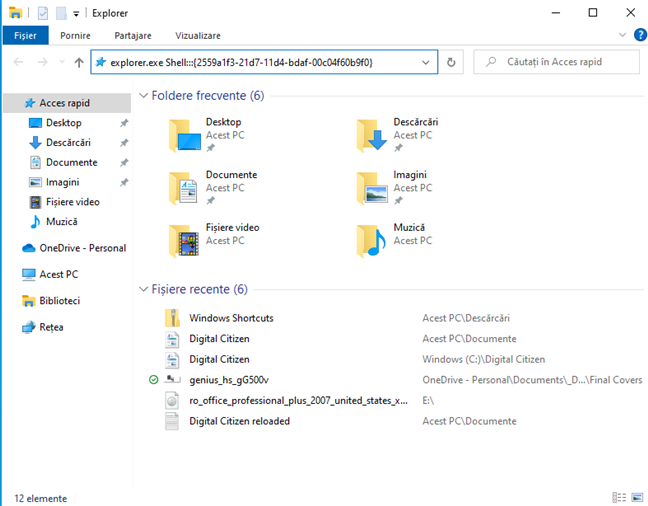
Introdu comanda Executare în bara de adrese din File Explorer
Fereastra Executare apare apoi în colțul din stânga jos al ecranului.
Tu cum folosești fereastra Executare?
Fereastra Executare a fost introdusă de către Microsoft în Windows 95 și a fost inclusă în versiunile ulterioare ale sistemului operare dezvoltat de companie. Unii dintre noi o accesează destul de des, dar sunt destui oameni care nu îi realizează încă potențialul. Să sperăm că Microsoft nu o va retrage complet într-o actualizare ulterioară a Windows 11. Vom vedea ce se va întâmpla. Între timp, comentează mai jos și spune-ne cum folosești fereastra Executare: care sunt comenzile tale preferate pentru Executare?


 18.08.2022
18.08.2022