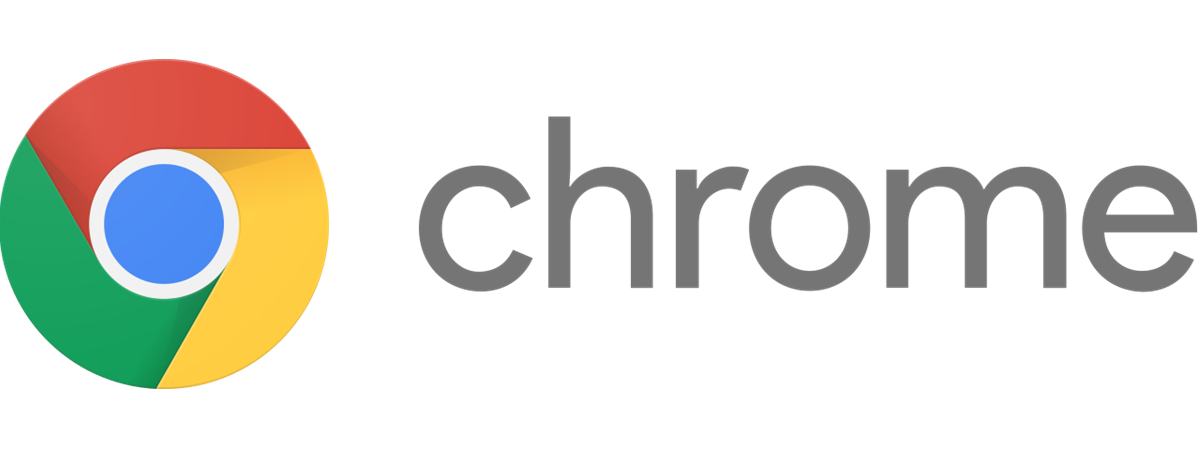
Dacă descarci Google Chrome din alte locuri decât de pe site-ul său oficial, este posibil să descarci o versiune nepotrivită, cu elemente extra pe care s-ar putea să nu le vrei. De exemplu, poate ai Windows 10 pe 64 de biți și ai instalat Chrome pe 32 de biți. Sau poate că încă mai folosești o versiune mai veche de Windows, precum Windows XP sau Windows 7, și vrei o versiune de Google Chrome care încă mai funcționează pe acel sistem de operare. Dacă vrei să descarci o anumită versiune de Chrome, citește acest tutorial:
Cum descarci Google Chrome
Indiferent dacă vrei să descarci Google Chrome pe 32 de biți sau pe 64 de biți, vizitează site-ul oficial Chrome. Acolo, apasă pe butonul Descarcă Chrome. În exemplul de mai jos, am descărcat Google Chrome pe o versiune pe 32 de biți a Windows 10, iar site-ul l-a detectat corect, precizând „Pentru Windows 10 32-bit” sub butonul Descarcă Chrome.
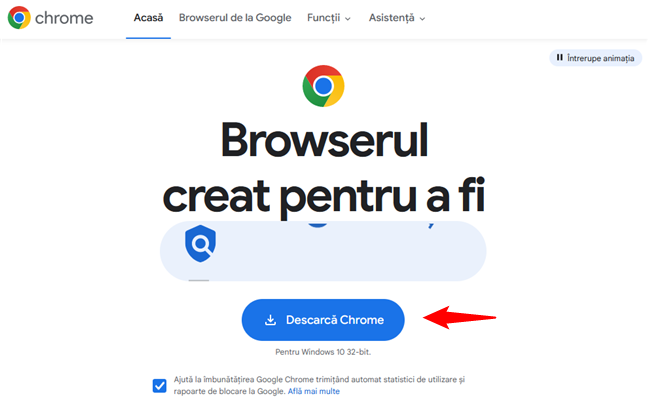
Linkul Descarcă Chrome de pe site-ul Chrome
Fișierul pe care îl descarci este un mic executabil, numit ChromeSetup, cu o dimensiune de 1,31 MB.
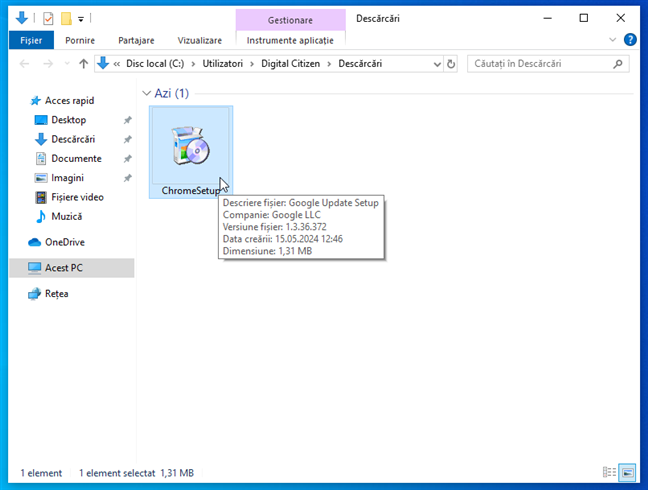
Fișierul executabil ChromeSetup
Atunci când rulezi acest fișier executabil, expertul va descărca și va instala versiunea de Google Chrome corespunzătoare sistemului tău: 32 de biți sau 64 de biți. Prin urmare, nu contează dacă descarci acest fișier pe o versiune pe 32 de biți a Windows, iar apoi îl copiezi și îl rulezi pe o versiune pe 64 de biți. Când rulezi ChromeSetup, acesta va descărca versiunea de Chrome care corespunde sistemului tău de operare.
Dar dacă ai nevoie de o anumită versiune de Chrome, indiferent de arhitectura CPU a sistemului tău? Iată cum poți obține exact ceea ce vrei:
Cum descarci Chrome pe 32 sau pe 64 de biți
Accesează pagina web Chrome cu ajutorul browserului tău actual. Înainte de orice altceva, verifică ce apare sub butonul Descarcă Chrome din partea de sus. Ar trebui să vezi o frază ce arată care crede Google că este cea mai bună versiune și versiunea implicită pentru calculatorul sau dispozitivul tău:
- Dacă folosești Windows 11 sau o versiune pe 64 de biți de Windows 10, vei vedea „Pentru Windows 11/10 64-bit”.
- Dacă folosești o versiune pe 32 de biți de Windows 10, vei vedea „Pentru Windows 10 32-bit”.
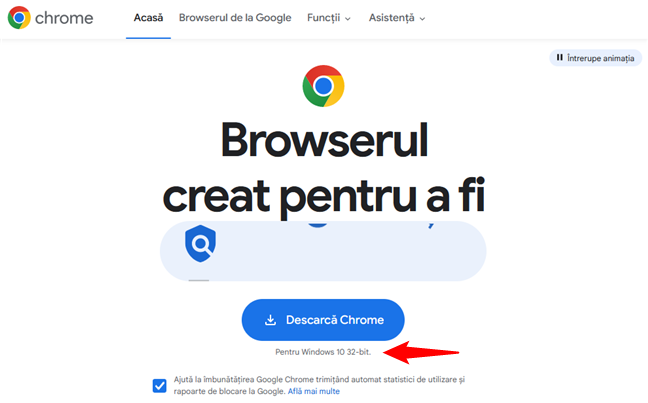
Google Chrome pentru Windows 10 32-bit
În cazul în care Google recomandă 64 de biți, iar tu vrei versiunea pe 32 de biți sau invers, derulează până când ajungi la subsolul paginii. Este mult de derulat, deci continuă până ajungi acolo. În secțiunea Familia Chrome din stânga, apasă pe linkul Alte platforme.
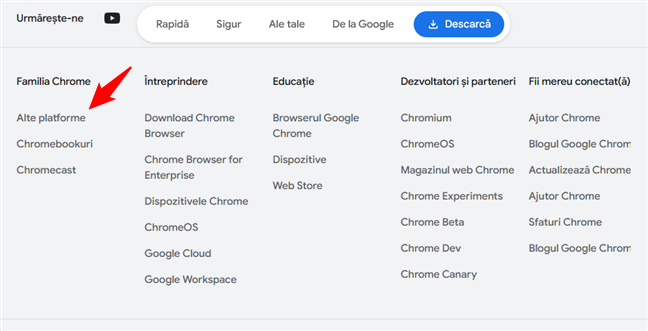
Linkuri spre Chrome pentru alte platforme
În lista de opțiuni afișată de pagina web, apasă pe linkul pentru versiunea de Google Chrome pe care o vrei în secțiunea „Descarcă pentru alt sistem de operare pentru computer”:
- Dacă vrei să descarci Google Chrome pe 64 de biți, apasă pe linkul Windows 11/10 64-bit.
- Dacă vrei să descarci Google Chrome pe 32 de biți, apasă pe linkul Windows 10 32-bit.
Reține că poți descărca și o versiune de Chrome creată pentru alte arhitecturi de procesoare (ARM) sau sisteme de operare (macOS, Linux, Android, iOS, Windows 7 etc.). De exemplu, dacă ai nevoie de Chrome pentru Windows 11 pe un dispozitiv cu un procesor ARM, poți folosi linkul Windows 11 ARM. Sau, dacă ai nevoie de Chrome pentru un PC vechi, pe care l-ai păstrat și care rulează încă Windows XP, poți apăsa pe linkul Windows XP.
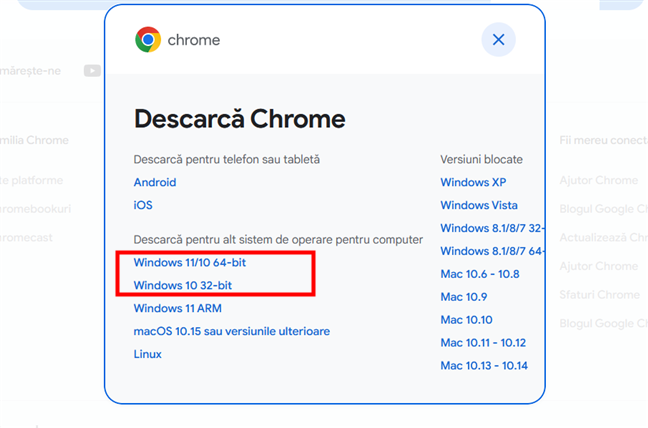
Google Chrome pentru Windows pe 32 sau 64 de biți
După ce ai decis ce versiune de Chrome descarci, pagina web va încărca o nouă fereastră, numită „Descarcă Chrome pentru Windows”. În aceasta, indică dacă vrei să trimiți statistici de utilizare și rapoarte de blocare la Google, iar apoi apasă Acceptă și instalează.
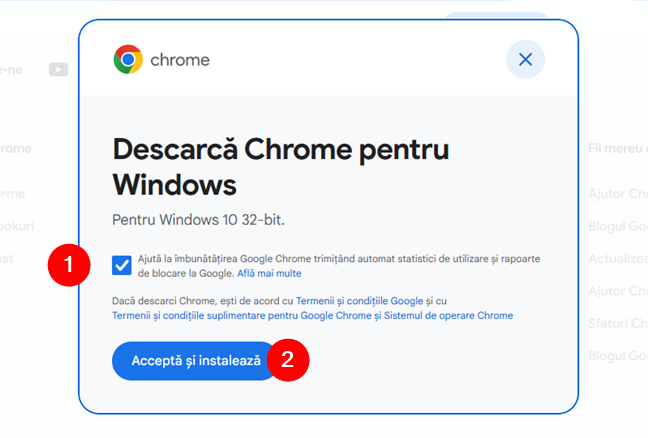
Cum descarci Chrome pentru Windows 11 32 biți
Fișierul pe care îl descarci se numește ChromeSetup.exe. Rulează-l și vei instala versiunea de Google Chrome pe care ai ales-o, atâta timp cât calculatorul pe care o faci este compatibil cu ea.
SUGESTIE: Toate linkurile de pe pagina Chrome îți vor oferi programe de instalare online pentru acest browser. Asta înseamnă că, indiferent de versiunea aleasă, fișierul ChromeSetup.exe va descărca toate fișierele necesare de pe internet atunci când rulează. Dacă preferi să descarci fișierele de instalare offline complete, folosește aceste linkuri directe și apasă butonul Descarcă Chrome care apare pe fiecare în parte: Fișierul de instalare offline pentru Chrome 32-bit pentru Windows (dimensiunea fișierului este de 104 MB) și Fișierul de instalare offline pentru Chrome 64-bit (fișierul executabil are o dimensiune de 115 MB).
Cum vezi ce versiune de Google Chrome ai instalată
Dacă vrei să verifici că ai instalat versiunea de Google Chrome pe care o doreai, poți face asta. Deschide Google Chrome și apasă pe butonul „Personalizați și controlați Google Chrome” din colțul din dreapta sus. Acesta arată ca trei puncte verticale. În meniul care apare, accesează Ajutor, iar apoi Despre Google Chrome.
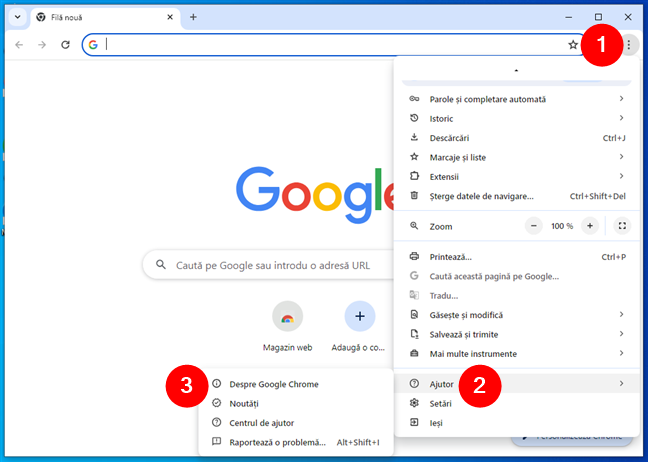
Despre Google Chrome
Se încarcă o nouă filă, care arată dacă Google Chrome este actualizat și versiunea exactă instalată. De exemplu, mai jos, aveam instalată versiunea 124, o versiune oficială de la Google pentru sisteme pe 32 de biți.
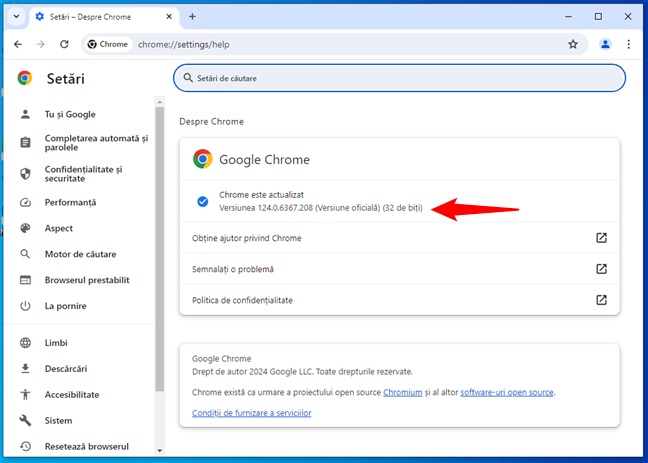
Cum afli dacă Chrome este pe 32 sau pe 64 de biți
Reține că, atunci când încarci pagina Despre Chrome, Google Chrome se și actualizează automat.
SUGESTIE: Știai că Google Chrome nu este cel mai bun browser dacă vrei să consumi mai puțină baterie pe laptopul tău cu Windows 11?
Ce versiune de Google Chrome ai instalat?
Acum știi cum descarci o anumită versiune de Google Chrome, în loc de cea pe care vrea Google să o instalezi. Înainte de a închide acest tutorial, spune-mi mai jos, într-un comentariu, ce versiune ai descărcat. Ai avut nevoie de Chrome pe 64 de biți sau pe 32 de biți? Ai avut nevoie de el pentru o versiune mai veche de Windows, precum Windows 7 sau Windows XP?


 27.05.2024
27.05.2024 
