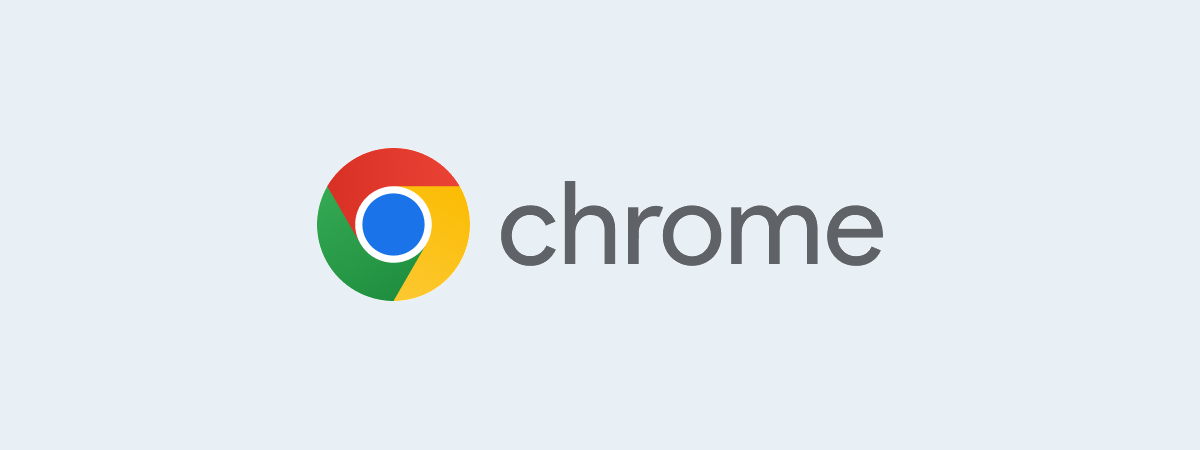
Google Chrome rămâne unul dintre cele mai folosite browsere web, însă, uneori, ai nevoie de o modalitate clară de a verifica versiunea de Chrome de pe dispozitivul tău. Poate te întrebi dacă ai Chrome pe calculatorul tău sau trebuie pur și simplu să-l actualizezi pentru o securitate mai bună. Indiferent de motiv, acest ghid explică cum afli ce versiune de Chrome ai și, de asemenea, cum să confirmi că ai Google Chrome instalat. Urmează pașii din aceste șase metode pe Windows, pe macOS, pe Android, pe iPhone și pe iPad, pentru a vedea cât de ușor este să verifici versiunea ta de Chrome:
NOTĂ: Vrei să vezi care este versiunea actuală de Google Chrome? Accesează Chrome Releases pentru ultimele informații despre versiune oferite de Google.
1. Folosește chrome://version (funcționează pe toate dispozitivele)
O metodă rapidă și universală de a verifica versiunea de Chrome este să tastezi...
...în bara de adrese.
Asta funcționează pe Windows, pe macOS, pe Android, pe iOS și pe iPadOS. Este rapid și nu necesită să sapi prin niciun meniu. Iată cum se face:
1.1. Deschide Google Chrome
Dacă nu ești sigur dacă ai Google Chrome, caută-l în lista de aplicații din Meniul Start în Windows (sau în dosarul Aplicații pe Mac). Dacă îl ai, o să-l găsești acolo:
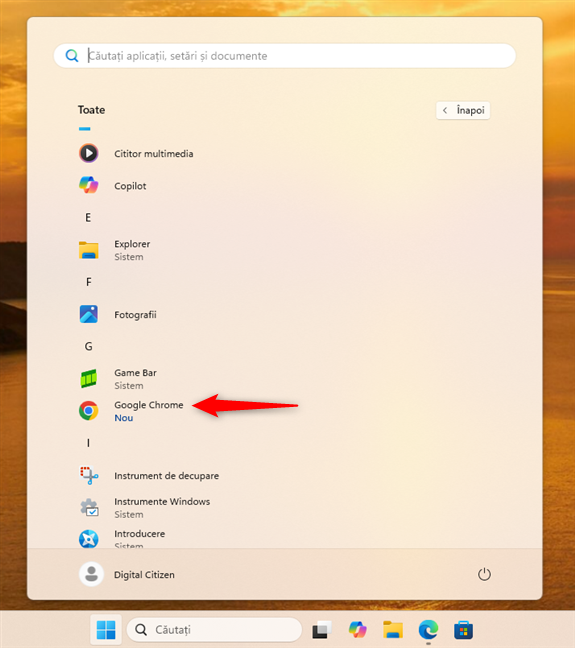
Găsește și apasă pe Google Chrome în Meniul Start din Windows
Pe telefoane sau pe tablete, caută Chrome în lista ta de aplicații.
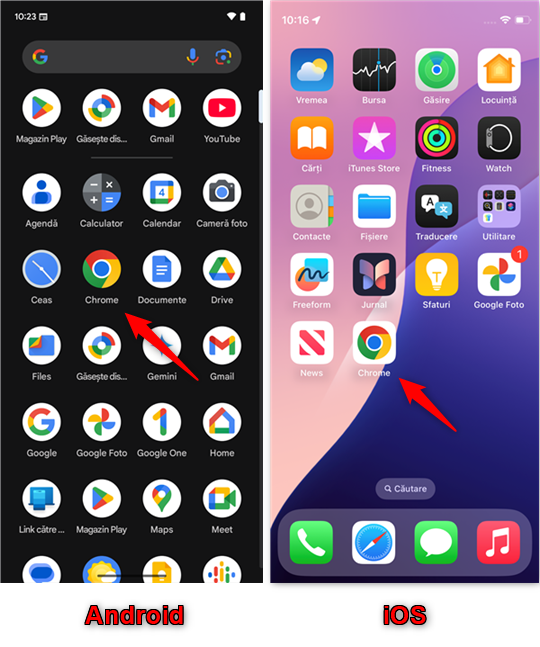
Găsește și apasă pe Chrome în lista de aplicații de pe smartphone-ul tău
NOTĂ: În cazul în care Chrome nu apare în lista ta de aplicații, este posibil să te întrebi dacă ai Chrome pe PC sau pe dispozitiv. Dacă nu se află pe dispozitivul tău, instalează-l pur și simplu din magazinul de aplicații al dispozitivului tău (Magazinul Play pentru Android, App Store pentru iPhone/iPad) sau de pe site-ul oficial Chrome.
1.2. Accesează chrome://version
În bara de adrese, din partea de sus, tastează...
...și apasă pe Enter sau pe Acces. Iată cum arată pe un calculator:
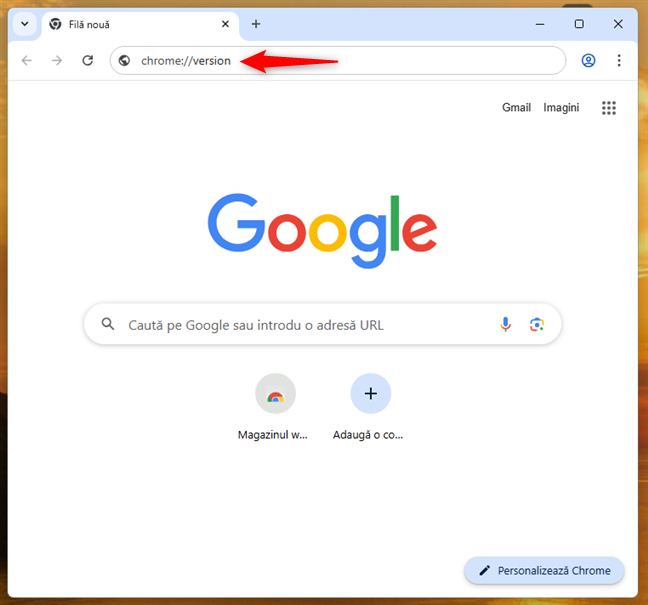
Introdu acest text în bara de adrese din Google Chrome, pe PC-ul tău
Pe un dispozitiv mobil, este ceva de genul ăsta:
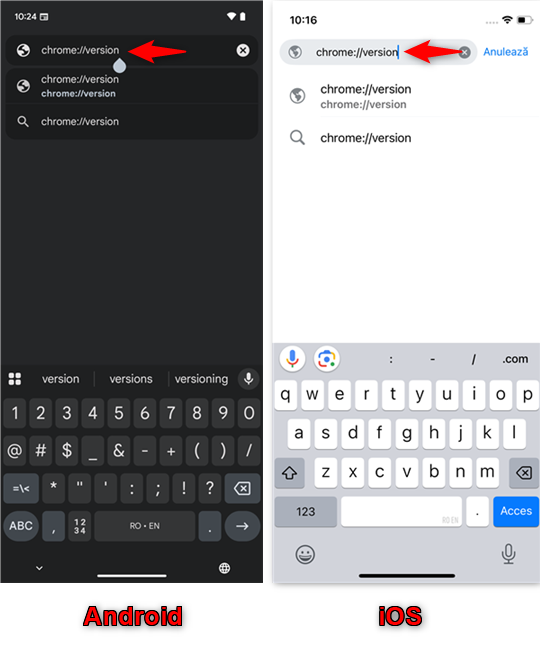
Tastează această adresă în Chrome pe Android sau pe iOS
1.3. Verifică primul rând
Apoi, vezi Google Chrome urmat de numere (de exemplu, 135.0.7049.42). Aceasta este versiunea exactă de Chrome pe care o ai instalată.
Iată cum arată pe un PC cu Windows:
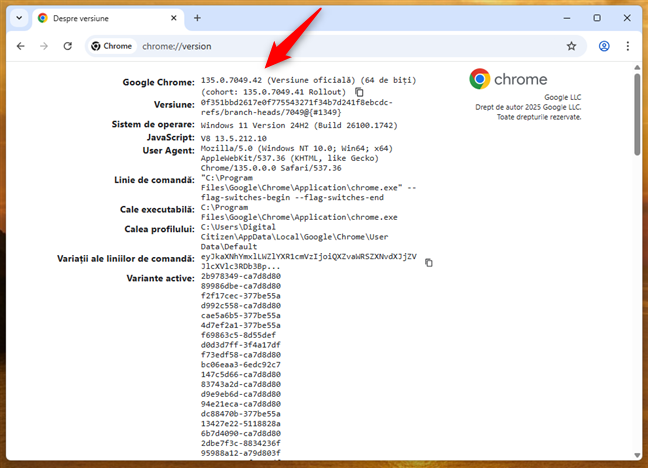
Verifică versiunea de Chrome pe un calculator
Și iată unde găsești versiunea pe dispozitivele mobile:
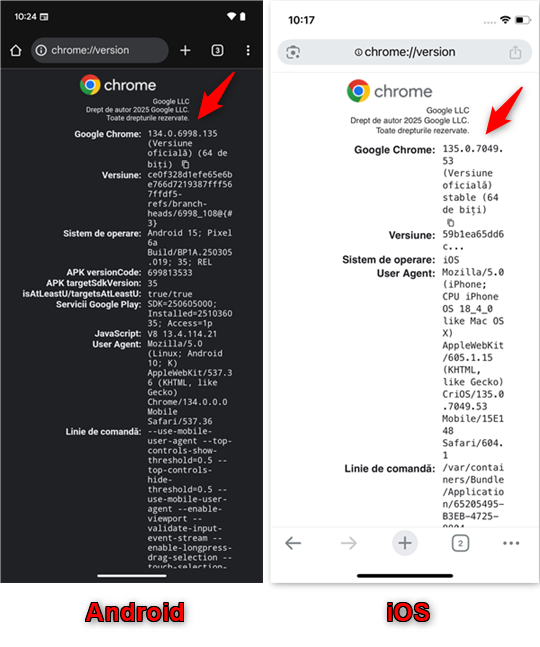
Verifică versiunea de Chrome pe Android și pe iOS
SUGESTII: Știai că Chrome are un centru media? Uite cum folosești opțiunile de control media din Google Chrome.
2. Verifică versiunea din setările integrate în Chrome (toate sistemele de operare)
Poți, de asemenea, să verifici versiunea de Chrome uitându-te în setările încorporate ale browserului. Pașii diferă puțin în funcție de dispozitivul tău:
2.1. Cum verifici versiunea de Chrome în setările acestuia pe Windows și pe macOS
Deschide Google Chrome pe calculatorul tău și apasă pe butonul cu trei puncte verticale, din colțul din dreapta sus al ferestrei (butonul se numește Personalizați și controlați Google Chrome). Ține cursorul deasupra rubricii Ajutor și alege Despre Google Chrome în submeniul afișat.
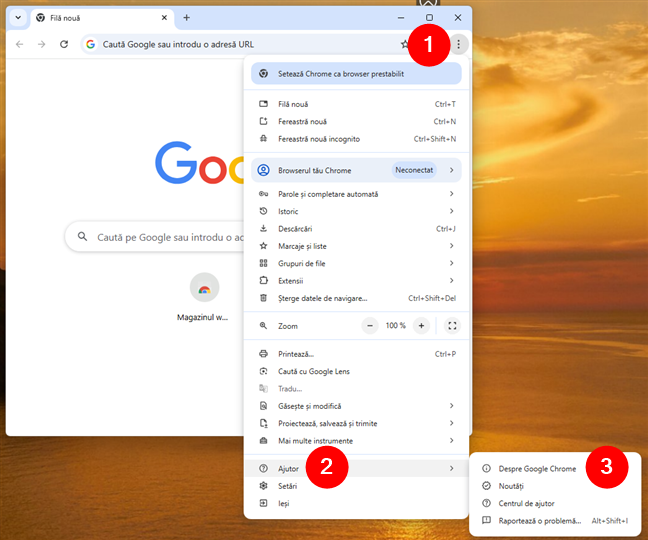
Deschide meniul Chrome și accesează Ajutor > Despre Google Chrome
Acum, uită-te sub logoul Google Chrome sau sub numele browserului pentru a vedea numărul versiunii.
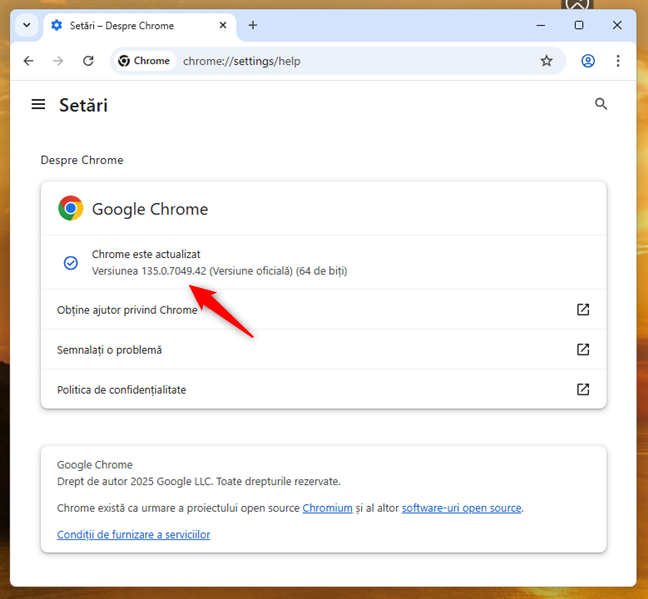
Verifică versiunea de Chrome pe un calculator
Dacă browserul tău Chrome este actualizat, este posibil să vezi un mesaj precum Chrome este actualizat. Dacă este disponibilă o actualizare, este posibil să observi că browserul începe automat descărcarea și instalarea acesteia.
2.2. Cum verifici versiunea de Chrome în setările acestuia pe Android
Deschide Chrome pe telefonul sau pe tableta ta cu Android. Apoi, apasă pe butonul cu trei puncte verticale, din colțul din dreapta sus.
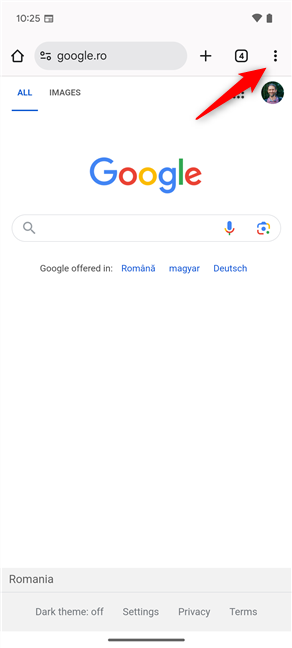
Apasă pe butonul cu trei puncte verticale
Accesează Setări.
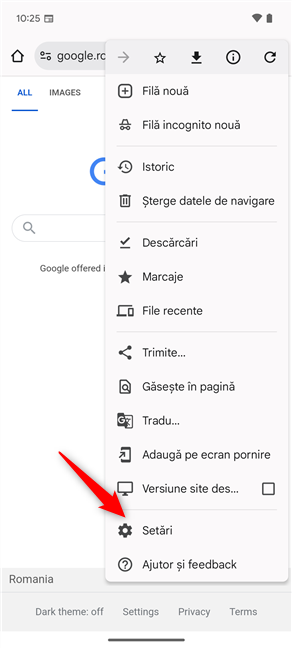
Apasă pe Setări.
Derulează și apasă pe Despre Chrome.
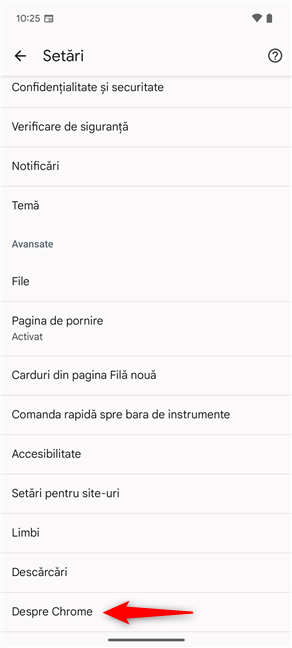
Accesează Despre Chrome
Numărul versiunii apare sub Versiunea aplicației.
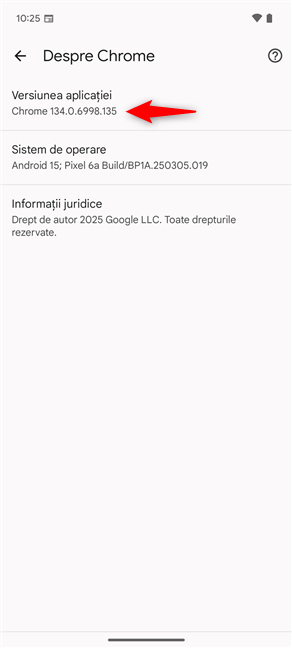
Verifică versiunea de Chrome sub Versiunea aplicației
SUGESTIE: Urăști toate acele notificări primite de la site-urile web pe telefonul tău? Iată cum dezactivezi notificările din Chrome pe Android.
2.3. Cum verifici versiunea de Chrome în Setările acestuia pe iPhone sau pe iPad
Deschide Chrome pe dispozitivul tău cu iOS sau cu iPadOS. Apoi, în browser, apasă pe butonul Mai multe, a cărui pictogramă arată ca trei puncte.
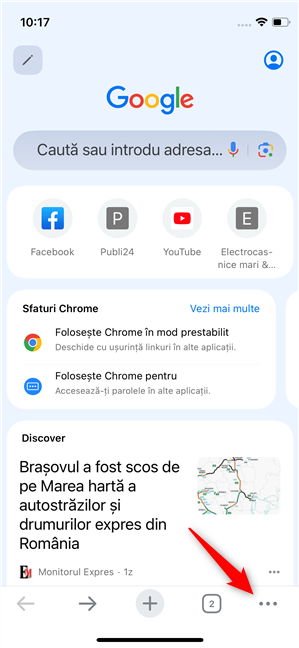
Apasă pe butonul cu trei puncte din Chrome pe iPhone
În continuare, accesează Setări.
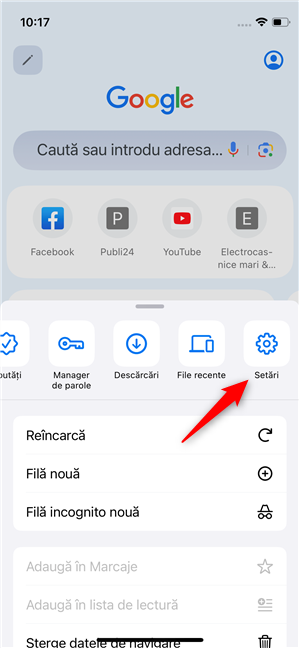
Apasă pe Setări
Selectează Google Chrome.
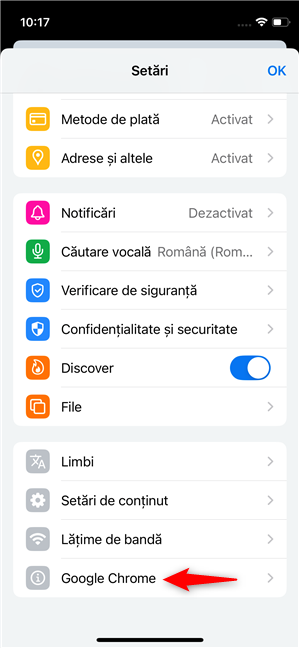
Apasă pe Google Chrome la finalul listei Setări
Ecranul Despre Google Chrome afișează informații despre versiunea ta.
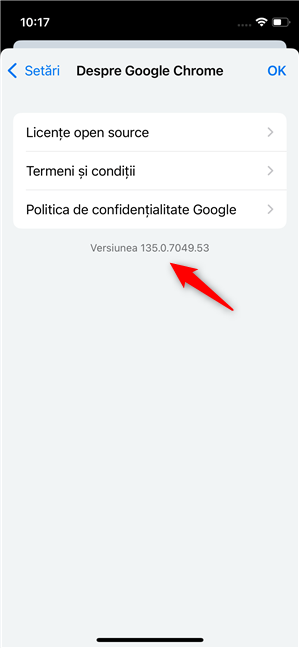
Verifică versiunea de Chrome în iOS
3. Verifică versiunea de Chrome folosind Setările sistemului tău de operare
Unele sisteme de operare îți permit să vezi aplicațiile instalate și detaliile acestora într-un singur loc. Asta facilitează verificarea versiunii de Chrome fără a deschide browserul.
3.1. Verifică versiunea de Chrome folosind Setări în Windows 11
Mai întâi, deschide aplicația Setări pe PC-ul tău cu Windows 11: folosește combinația de taste Windows + I sau apasă pe butonul Start și selectează Setări. Apoi, selectează Aplicații în bara laterală din stânga și apasă pe Aplicații instalate în dreapta.
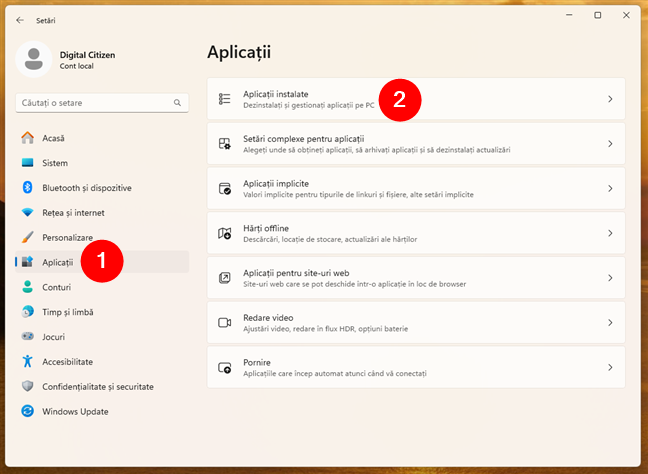
Deschide Setări, selectează Aplicații și apasă pe Aplicații instalate
Acum, găsește Google Chrome în lista de aplicații instalate: numărul versiunii ar trebui să apară sub numele aplicației Google Chrome.

Versiunea Google Chrome în Setările din Windows 11
3.2. Verifică versiunea de Chrome folosind Setări în Windows 10
Începe prin a deschide Setări: folosește combinația de taste Windows + I sau apasă pe butonul Meniu Start și alege Setări. Apoi, apasă pe Aplicații.

Deschide Setări și accesează Aplicații
Derulează până găsești Google Chrome în lista de aplicații instalate și selectează-l apăsând pe acesta. Numărul versiunii este afișat de obicei sub numele aplicației Google Chrome.
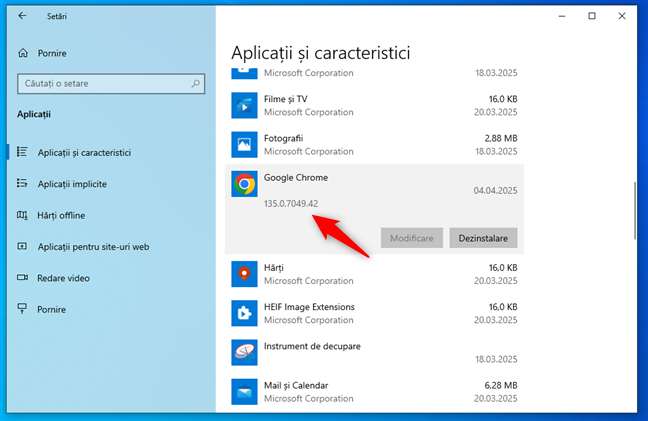
Selectează Google Chrome și verifică versiunea acestuia în Windows 10
SUGESTIE: Iată toate modurile de a descărca Google Chrome în orice tip de format și pentru orice sistem de operare.
3.3. Verifică-ți versiunea de Chrome folosind Setările de pe telefonul sau de pe tableta ta cu Android
Deschide Setări pe telefonul sau pe tableta ta și apasă pe Aplicații în lista de opțiuni.
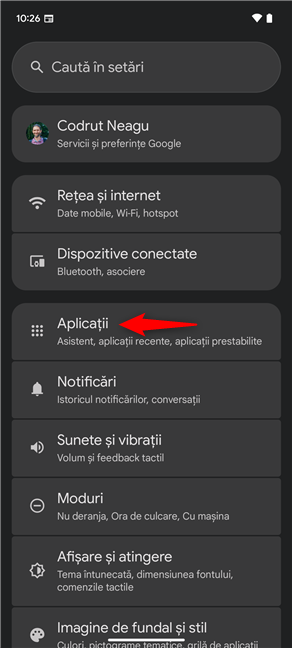
În Android, deschide Setări și accesează Aplicații
Caută prin aplicațiile instalate pentru a găsi Chrome.
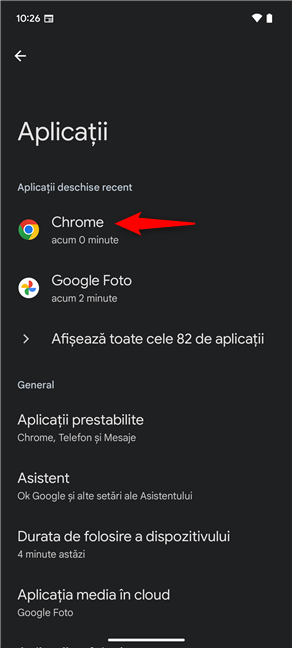
Apasă pe Chrome în lista de aplicații
NOTĂ: Deși unele versiuni de Android, precum One UI de pe dispozitivele Samsung Galaxy, nu afișează implicit o listă de Aplicații deschise recent, alte versiuni, precum cea oficială de Android 16, de pe telefoanele Pixel, fac asta. Dacă te afli în a doua situație, iar Chrome nu este afișat sub Aplicații deschise recent, este posibil să trebuiască să apeși mai întâi pe opțiunea Afișează toate cele [numărul] de aplicații și abia apoi să cauți aplicația Chrome.
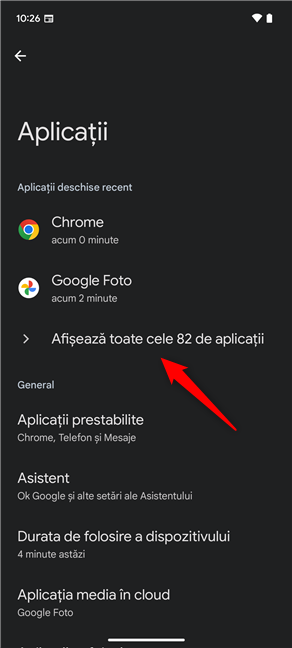
Dacă există o opțiune care afișează toate aplicațiile, apasă mai întâi pe aceasta
Apoi, derulează până la sfârșit și poți verifica versiunea de Chrome.
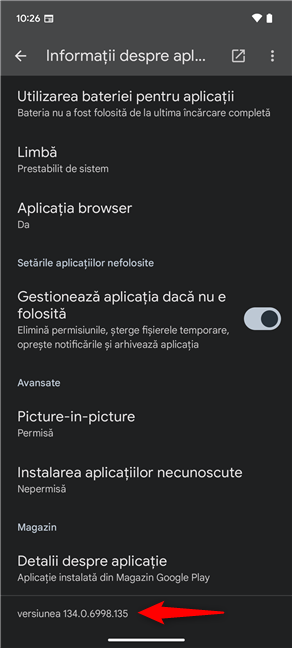
Derulează până la sfârșit și verifică versiunea de Chrome pe Android
Această metodă te poate ajuta și să confirmi că Chrome este instalat, răspunzând la întrebarea „Am Google Chrome?” Dacă nu îl vezi în lista de aplicații de pe dispozitivul tău cu Android, poți descărca și instala Chrome din Magazinul Play.
4. Tastează chrome://system în bara de adrese (Windows și macOS)
O altă metodă rapidă pe Windows și pe macOS este să tastezi chrome://system în browser. Iată pașii exacți:
Deschide Google Chrome. Apoi, în bara de adrese, introdu...
...și apasă pe tasta Enter. Vei vedea o pagină intitulată Despre sistem: verifică prima linie pentru a afla versiunea actuală de Chrome.
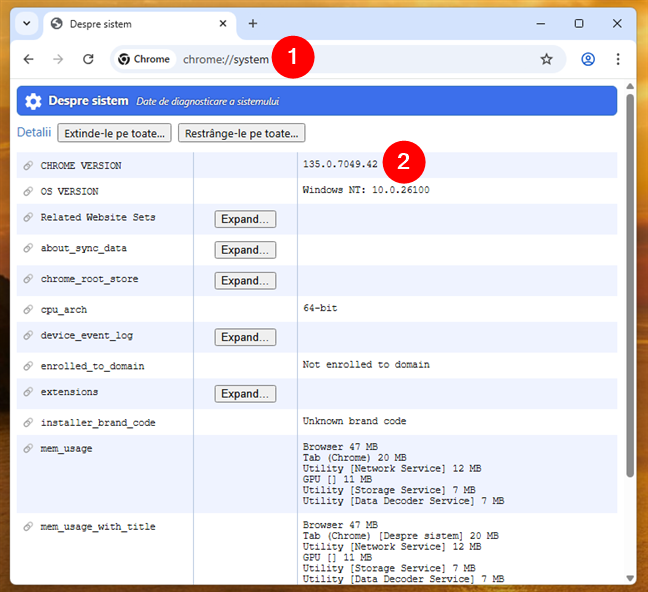
Cum verifici versiunea de Chrome pe un calculator
Dacă uiți vreodată metoda chrome://version (despre care ți-am vorbit la început), aceasta este o altă modalitate de a răspunde la întrebarea „Cum aflu ce versiune de Chrome am?”.
5. Vezi detaliile fișierului chrome.exe (în Windows)
Uneori, în special în Windows, este posibil să preferi să verifici chiar fișierul programului Chrome. Și asta te poate ajuta să afli dacă Chrome se află pe calculatorul respectiv. Iată cum funcționează:
Deschide File Explorer: poți să folosești combinația de taste Windows + E sau să apeși pe pictograma folderului, de pe bara de activități. Apoi, folosește-l pentru a naviga la:
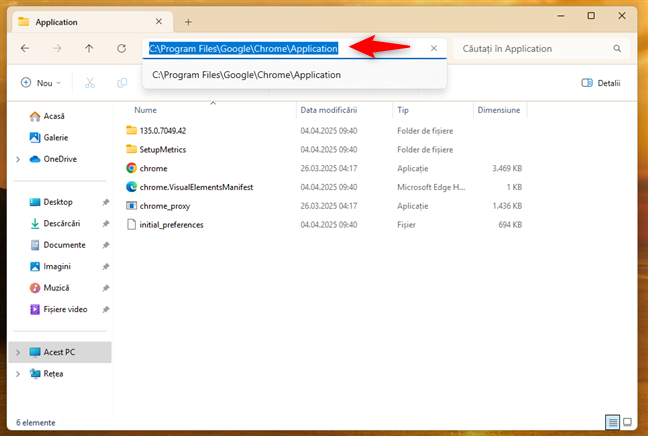
Calea către fișierul chrome.exe în Windows
Dă clic dreapta (sau apasă și ține apăsat) pe fișierul chrome.exe și selectează Proprietăți.
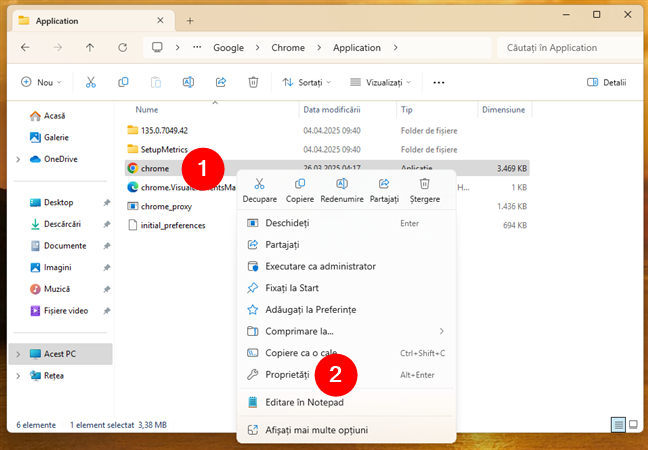
Deschide Proprietățile programului chrome.exe
În fereastra Proprietăți chrome, selectează fila Detalii. Sub Versiune fișier sau Versiune produs, vei vedea versiunea exactă de Chrome. Aceasta apare atât la Versiune fișier, cât și la Versiune produs.
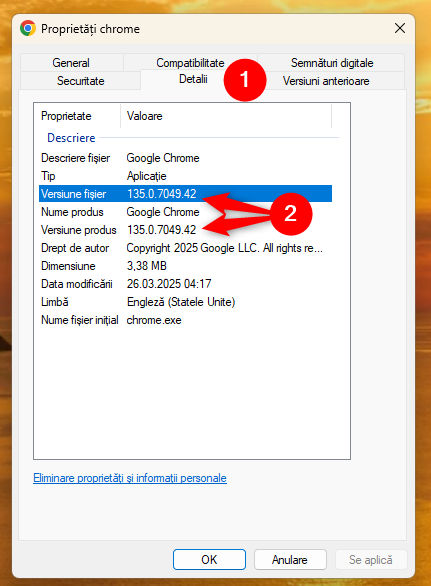
Versiune fișier și Versiune produs îți indică versiunea de Chrome
Această metodă poate fi utilă atunci când nu poți deschide Chrome, dar trebuie totuși să verifici ce este instalat.
6. Cum verifici versiunea de Chrome în CMD (Windows)
Dacă îți place să folosești Linia de comandă sau PowerShell, există o comandă rapidă, care-ți arată ce versiune de Chrome ai. Aceasta extrage versiunea din registrul Windows și funcționează astfel:
Indiferent dacă ai Windows 11 sau Windows 10, deschide Linia de comandă sau PowerShell, fie ca aplicații independente, fie ca file în Windows Terminal. Apoi, tastează (sau lipește) următoarea comandă și apasă pe Enter:
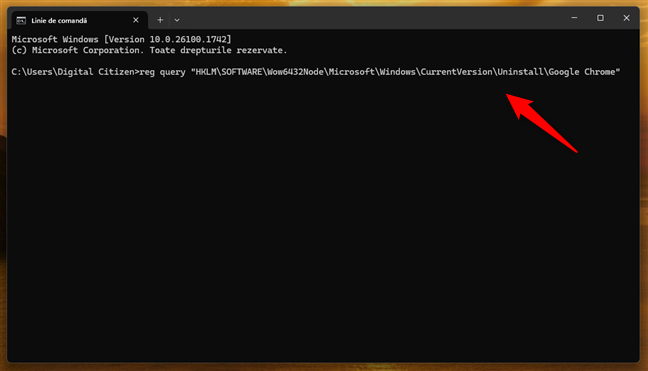
Cum verifici versiunea de Chrome în CMD
Caută Version (Versiune) printre detaliile afișate.
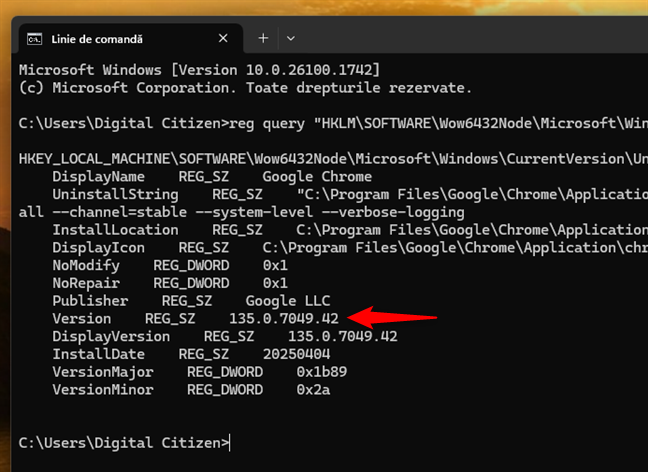
Rândul Versiune îți indică versiunea de Chrome în Windows
Dacă Chrome este instalat, comanda va afișa versiunea acestuia. Altfel, este posibil să nu ai Chrome pe sistemul tău.
Pe ce dispozitive ai verificat versiunea de Chrome?
Acum, știi mai multe metode de a verifica versiunea de Chrome pe Windows, pe macOS, pe Android, pe iPhone sau pe iPad. Indiferent dacă preferi să folosești meniurile încorporate ale browserului, setările dispozitivului tău sau chiar o comandă rapidă în Windows, poți afla cu ușurință dacă și ce versiune de Chrome ai. Și, la fel ca în cazul tuturor programelor software, actualizarea constantă a aplicației Chrome asigură o securitate mai puternică, performanțe mai bune și cele mai noi funcții. Dacă mai ai întrebări, nu ezita să le pui sau lasă un comentariu.


 23.04.2025
23.04.2025 
